Koppelen naar een bestand, e-mail of locatie in een Word-document
Microsoft Office Microsoft Word Microsoft Held / / May 28, 2021

Laatst geupdate op

Om het uzelf of uw lezer gemakkelijker te maken, kunt u tekst koppelen aan items in uw Word-document. Je weet misschien al dat je het kunt maak een hyperlink naar een webpagina. Maar je kunt ook tekst linken naar een ander bestand, een e-mailadres of een andere plek in je document.
Dit is handig om snel toegang te krijgen tot een bestand dat betrekking heeft op uw huidige document, waardoor uw lezer een snelle manier heeft om uw bedrijf een e-mail te sturen, of om naar een specifieke locatie in het document te springen.
Het proces voor het toevoegen van deze links is vergelijkbaar, met slechts enkele kleine aanpassingen op Windows versus Mac. Dus als u klaar bent om uw Microsoft Word-document functioneler en nuttiger te maken, laten we er dan aan beginnen!
Open de Link-tool
Als u een bestand, e-mail of documentlocatie wilt linken, volgt u dezelfde eerste procedure om de tool Hyperlink invoegen te openen.
Selecteer in Windows de tekst en voer een van de volgende handelingen uit:
- Klik met de rechtermuisknop en kies Koppeling.
- Ga naar het Invoegen tabblad, klik op Links, en kies Koppeling.
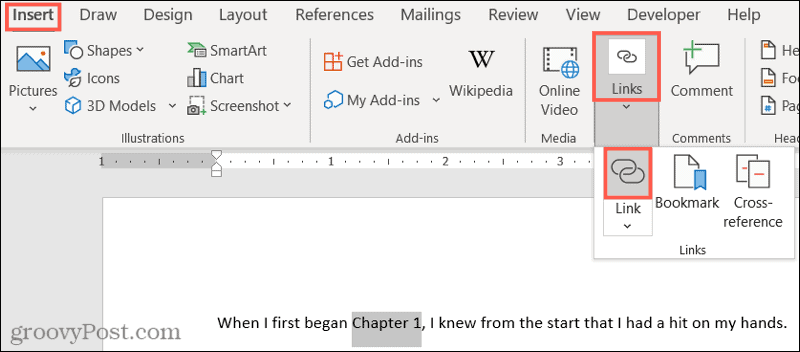
Selecteer op een Mac de tekst en voer een van de volgende handelingen uit:
- Klik met de rechtermuisknop en kies Hyperlink.
- Ga naar het Invoegen tabblad, klik op Links, en kies Koppeling.
- Klik Invoegen > Hyperlink uit de menubalk.
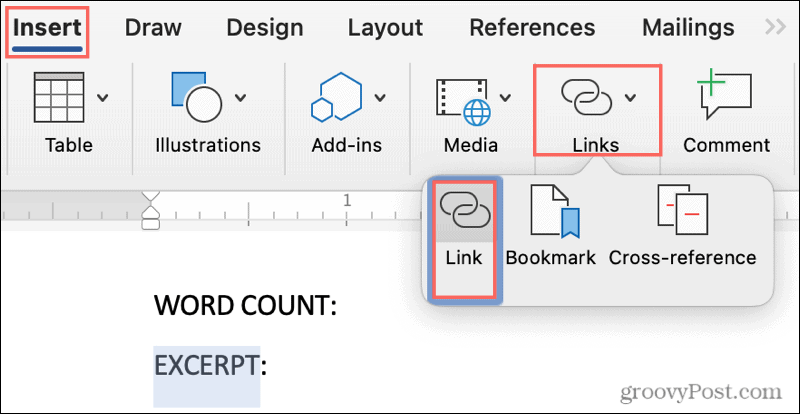
Link naar een bestand in een Word-document
Open een bestand met betrekking tot uw document zonder dat u hoeft te stoppen met wat u aan het doen bent en er elke keer naartoe moet navigeren. U kunt er rechtstreeks naar linken!
Open het hulpmiddel Hyperlink invoegen en klik op Bestaand bestand of webpagina aan je linker kant.
Hieronder Kijk in, kunt u Huidige map of Recente bestanden selecteren. Maar u kunt ook de vervolgkeuzelijst, Eén map omhoog of Bladeren naar bestand aan de rechterkant gebruiken.
Nadat u het bestand op een van de bovenstaande plaatsen heeft geselecteerd, ziet u de exacte locatie in het Adres doos. Als dit het gewenste bestand is, klik dan op OK.
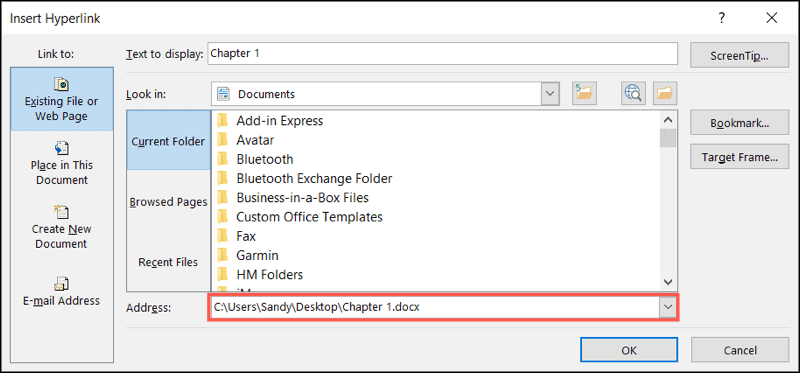
Uw tekst wordt gelinkt zoals aangegeven door het blauwe onderstreepte lettertype. Om het bestand te openen, houdt u uw Controle -toets en klik op de link.

Kies op de Mac Webpagina of bestand, Klik Selecteer om het bestand te zoeken en te kiezen, en druk op OK wanneer je klaar bent. U hoeft de sleutel niet ingedrukt te houden om de link op Mac te volgen; klik er gewoon op.
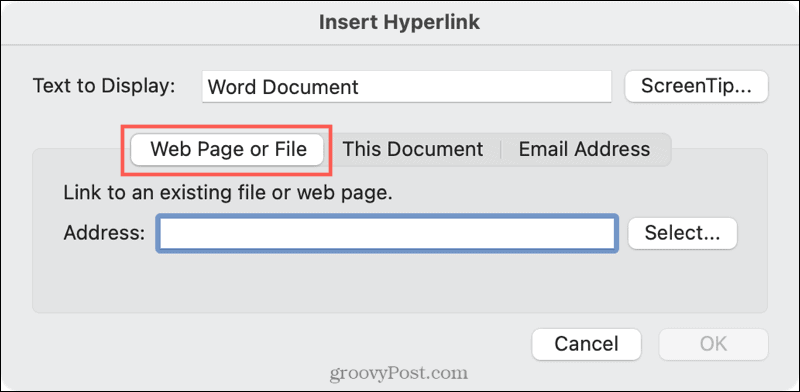
Link naar een e-mail in een Word-document
Als u naar een e-mailadres in het document linkt, kan de gebruiker op de link klikken en een bericht opstellen e-mailvenster wordt geopend met hun standaard e-mailclient of laat ze kiezen, afhankelijk van hun platform.
Klik in het hulpmiddel Hyperlink invoegen op E-mailadres aan je linker kant. Voltooi het E-mailadres veld of kies een Recent gebruikt e-mailadres.
Voer optioneel een Onderwerpen regel die vooraf wordt ingevuld in de e-mail van de afzender. Dit kan handig zijn, zodat de ontvanger weet dat het verband houdt met dit specifieke document of met een bepaald onderwerp. Houd er rekening mee dat de afzender de onderwerpregel kan wijzigen.
Klik OK.
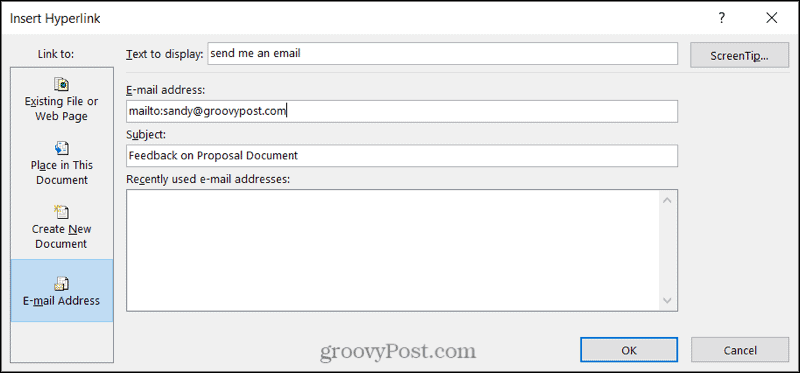
Net als bij de link naar een bestand hierboven, houdt de gebruiker vast Controle terwijl ze op de link klikken om hun e-mail op te stellen.

Op Mac zijn de velden voor het linken naar een e-mail hetzelfde, en u kunt op de koppeling in de tekst klikken om de e-mail op te stellen.
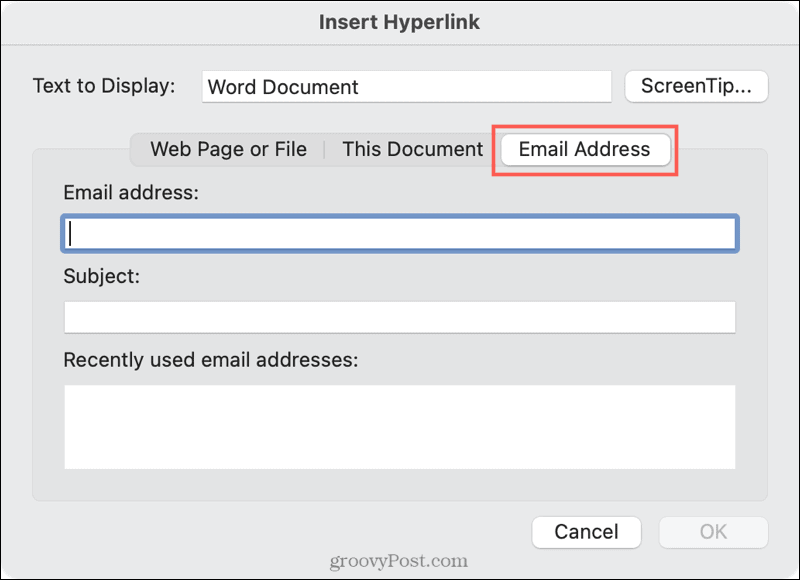
Link naar een locatie in een Word-document
Linken naar een plek in uw Word-document is ook handig. De opties voor dit type link zijn echter wat beperkt. U kunt de bovenkant van het document, een kop of een bladwijzer kiezen.
Klik in het hulpmiddel Hyperlink invoegen op Plaats in dit document aan je linker kant. Kies aan de rechterkant een documentlocatie. Als u koppen gebruikt, verschijnen deze als selecteerbare items. Klik OK.
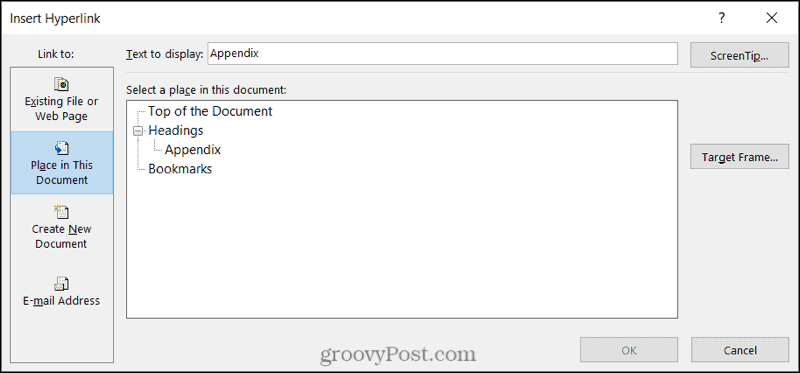
En zoals je waarschijnlijk al geraden hebt, wacht even Controle en klik om de link te volgen.
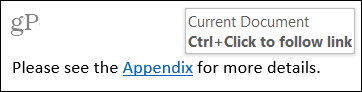
Selecteer op Mac Dit document, kies de locatie en druk op OK. U kunt nogmaals op de link klikken om deze in Word op Mac te volgen.
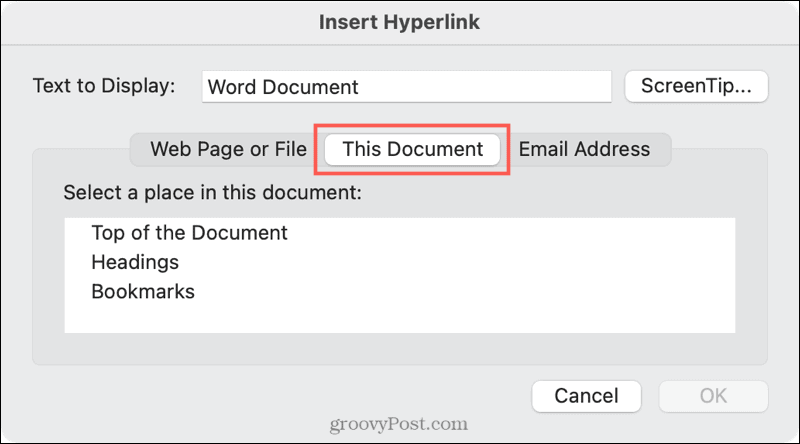
Meer bronnen met een klik in Word
Het koppelen van tekst in uw Word-document aan bestanden, e-mails en locaties kan u en uw lezer veel tijd besparen.
Voor een aantal handige gerelateerde tutorials, bekijk hoe u dit soort links in Word kunt volgen zonder de Control-toets te gebruiken of hoe voorkomen dat Word een link maakt wanneer u een URL typt.
Hoe u de cache, cookies en browsegeschiedenis van Google Chrome wist
Chrome slaat uw browsegeschiedenis, cache en cookies uitstekend op om uw browserprestaties online te optimaliseren. Hers is hoe ...
Uw gids voor het delen van documenten in Google Documenten, Spreadsheets en Presentaties
U kunt gemakkelijk samenwerken met de webgebaseerde apps van Google. Hier is uw gids voor het delen in Google Documenten, Spreadsheets en Presentaties met de rechten ...
