Hoe u de downloadknop altijd kunt weergeven op Microsoft Edge
Microsoft Microsoft Voordeel Held / / June 02, 2021

Laatst geupdate op

In moderne bijgewerkte versies van Microsoft Edge wordt de knop Downloads weergegeven wanneer u een bestand downloadt. Het wordt weergegeven in de rechterbovenhoek van de browserwerkbalk. Maar wanneer het downloaden is voltooid, verdwijnt de downloadknop. Het is standaard ingesteld om te verdwijnen. Maar sommige gebruikers willen misschien dat het altijd in de werkbalk wordt weergegeven. Hier leest u hoe u dat kunt laten gebeuren.
Microsoft Edge-downloadknop
Hier is een voorbeeld van de downloadknop die verschijnt wanneer u een bestand downloadt terwijl Edge open is. Nadat het bestand is gedownload, verdwijnt de knop.
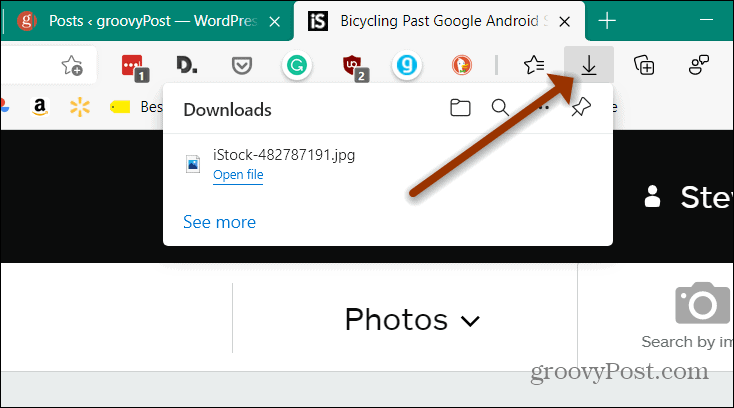
Geef altijd de downloadknop op Edge weer
Om aan de slag te gaan, start u Edge en begint u met het downloaden van een bestand. Klik tijdens het downloaden op de Opties knop (drie stippen). Klik vervolgens op de “Toon downloads-knop op de werkbalk” optie op het menu.
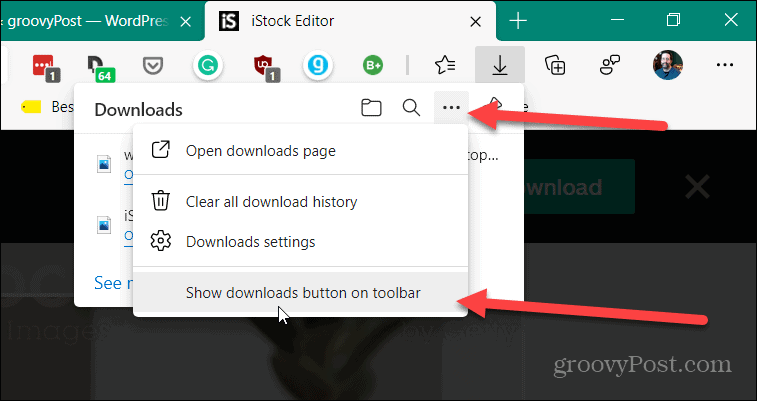
Dat is alles! Nu wordt de knop Downloads altijd weergegeven op de werkbalk, of u nu een bestand downloadt of niet.
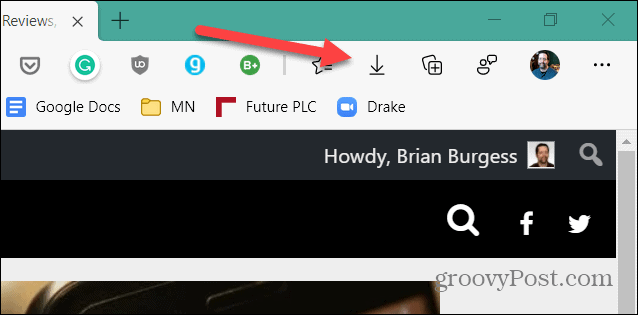
Als u het wilt verwijderen, klikt u op de Downloads knop. Klik vervolgens op de knop Opties (drie puntjes) en klik vervolgens op “Verberg de downloadknop op de werkbalk” uit de lijst in het menu.
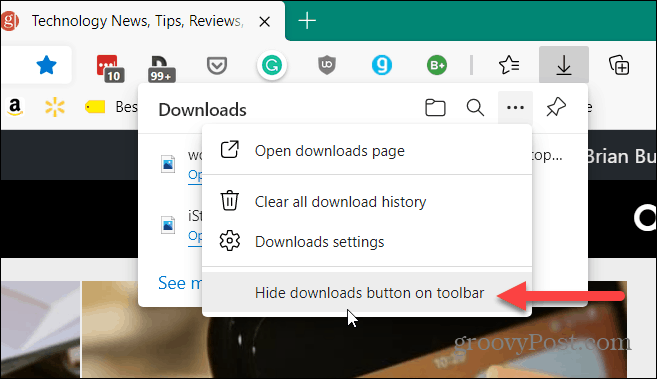
Laat de downloadknop altijd weergeven met behulp van de sneltoets
Het is ook de moeite waard om deze eenvoudige truc op te merken om de knop Downloads altijd weer te geven. Start Edge en gebruik de sneltoets Alt+F. Dat zal het Edge-menu openen. Klik met de rechtermuisknop op de optie Downloaden. Klik vervolgens op de “Toon in werkbalk" keuze.
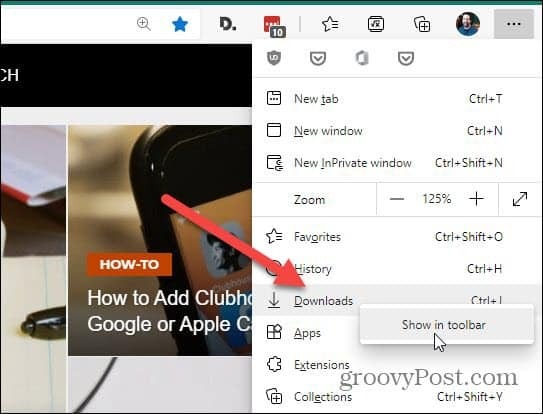
Zorg ervoor dat de downloadknop altijd wordt weergegeven met behulp van instellingen
Aangezien er verschillende manieren zijn om de manier waarop dingen zich in Windows gedragen (inclusief Edge) te veranderen, zullen we een andere methode bekijken. U kunt ervoor zorgen dat de knop Downloads altijd wordt weergegeven via Instellingen.
Start Edge en klik op de Instellingen en meer knop (drie stippen) in de rechterbovenhoek van de werkbalk. Klik vervolgens in het menu op Instellingen.
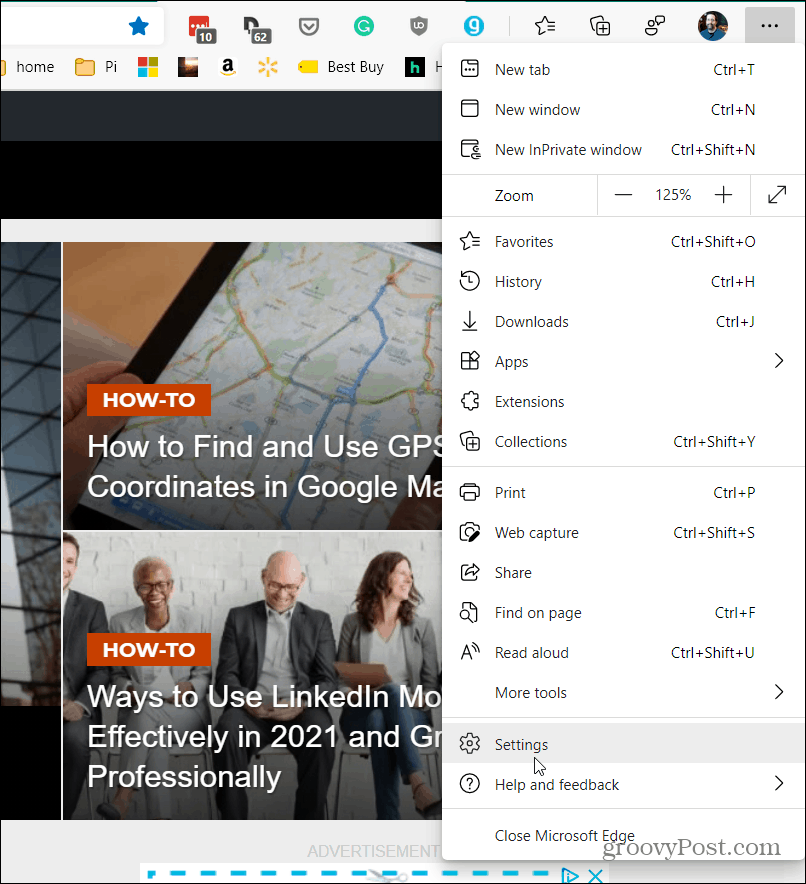
Klik vervolgens in het menu Instellingen op Uiterlijk in de zijbalk aan de linkerkant.
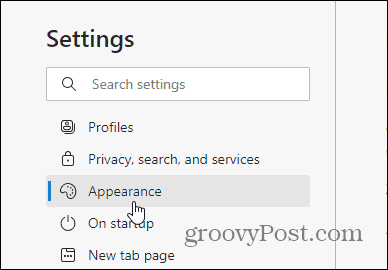
Schakel vervolgens uit de lijst aan de rechterkant, onder het gedeelte 'Werkbalk aanpassen', de knop 'Toon downloads-knop” schakelaar.
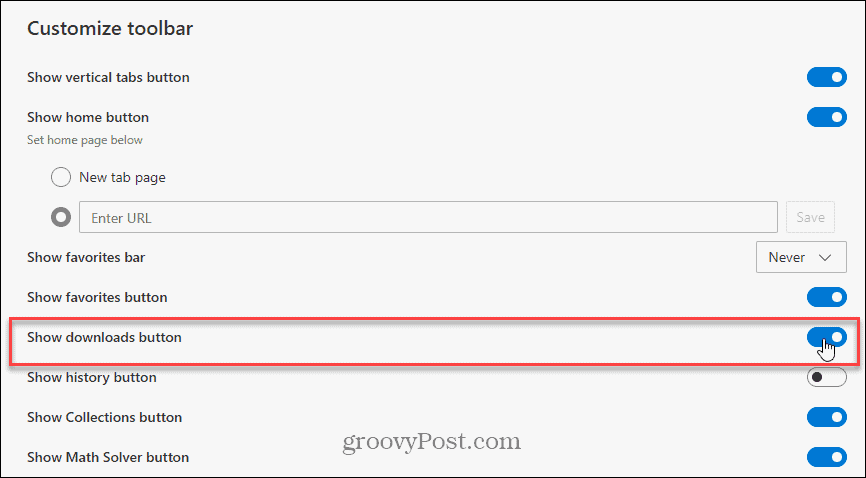
Dat is alles. Welke methode u ook kiest, de knop Downloads wordt altijd weergegeven in de werkbalk, tenzij u deze uitschakelt.
En voor meer informatie over de op Chromium gebaseerde browser en downloads van Microsoft, ga naar hoe de Downloads-knop uit te schakelen. En als je hulp wilt met wachtwoorden, dan kan dat laat Edge sterke wachtwoorden voorstellen. En als je hulp wilt om je kinderen veilig te houden op internet terwijl je de Edge-browser gebruikt, ga dan naar hoe de kindermodus te gebruiken.
Hoe de cache, cookies en browsegeschiedenis van Google Chrome te wissen
Chrome doet uitstekend werk door uw browsegeschiedenis, cachegeheugen en cookies op te slaan om uw browserprestaties online te optimaliseren. Haar is hoe te...
Prijsvergelijking in de winkel: hoe u online prijzen kunt krijgen terwijl u in de winkel winkelt
Kopen in de winkel betekent niet dat je hogere prijzen moet betalen. Dankzij prijsaanpassingsgaranties kunt u online kortingen krijgen tijdens het winkelen in...
Een Disney Plus-abonnement cadeau doen met een digitale cadeaukaart
Als je van Disney Plus hebt genoten en het met anderen wilt delen, kun je als volgt een Disney+ Gift-abonnement kopen voor...
Uw gids voor het delen van documenten in Google Documenten, Spreadsheets en Presentaties
U kunt eenvoudig samenwerken met de webgebaseerde apps van Google. Dit is uw gids voor delen in Google Documenten, Spreadsheets en Presentaties met de machtigingen...


