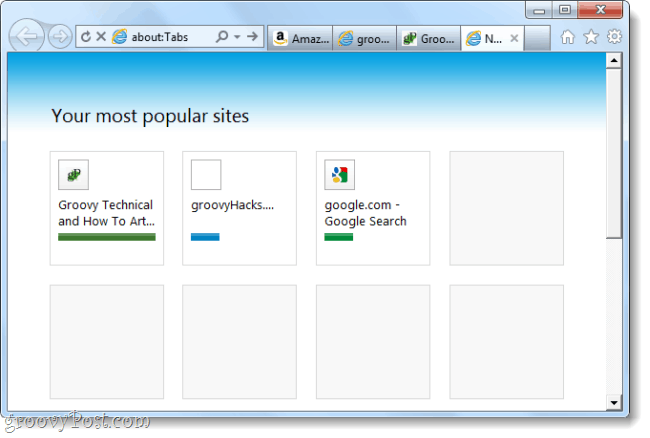Cortana volledig uitschakelen op Windows 10
Microsoft Windows 10 Cortana Held / / June 11, 2021

Laatst geupdate op

De Cortana digitale assistent die is ingebouwd in Windows 10 is nooit van de grond gekomen. Het leuke is dat je het kunt uitschakelen of volledig kunt verwijderen. Hier is hoe.
De poging van Microsoft om een digitale assistent, Cortana, ingebouwd in Windows 10, is nooit van de grond gekomen. In recente versies van Windows heeft het bedrijf het zelfs uit de zoekervaring verwijderd (19H1 bouw 18317). We hebben manieren besproken om zijn activiteit te beperken door: Cortana uitschakelen en vervangen door Windows Search. En Cortana maakte onze lijst van teleurstellende Microsoft-producten. Als je het niet gebruikt en liever helemaal weg bent, kun je het als volgt verwijderen met een registerhack op Windows 10 Home of Lokaal groepsbeleid op Windows 10 Pro.
Schakel Cortana uit op Windows 10
Het is vermeldenswaard dat u niet de meer complexe stappen hoeft te doorlopen om het volledig te verwijderen. Je kunt Cortana uitschakelen, maar het zal er nog steeds zijn en mogelijk op de achtergrond draaien. Het kan ook geselecteerde zoek- en andere gebruiksgegevens verzamelen.
Laten we daar eerst eens naar kijken, omdat het een minder ingrijpende aanpak is. Open Start > Instellingen > Privacy. Klik vervolgens vanaf de linkerkant op Microfoon en schakel Cortana's toegang ertoe uit. Dat maakt het hoe dan ook nutteloos voor toegang tot de microfoon.
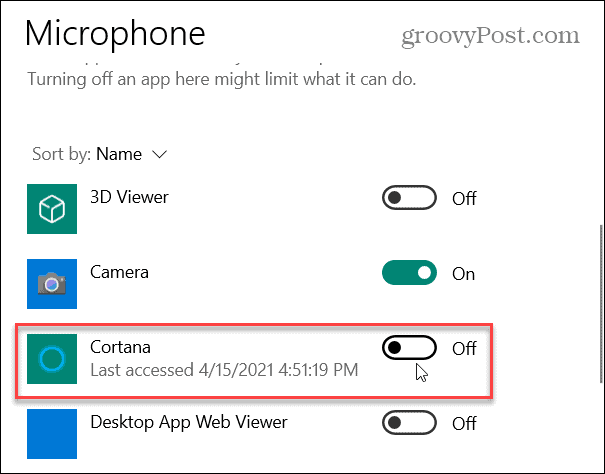
Schakel Cortana uit op Windows 10 Home
Aangezien de Windows 10 Home-versie geen Groepsbeleid-editor heeft, moet u het register gebruiken om Cortana volledig uit te schakelen.
Belangrijk: De volgende stappen vereisen het hacken van het register - wat niet voor bangeriken is. Of je nu een beginner bent of niet, zorg ervoor dat je deze stappen zorgvuldig volgt. Maak ook, voordat u doorgaat, een registerback-up, herstelpunt of volledige systeemback-up - of alle drie voor redundantie. Op die manier kunt u uw systeem herstellen als er iets misgaat.
Met dat uit de weg, laten we beginnen. Druk op de Toetsenbord sneltoetsWindows-toets + R om het dialoogvenster Uitvoeren te openen en type:regedit en raak Enter of klik op OK.
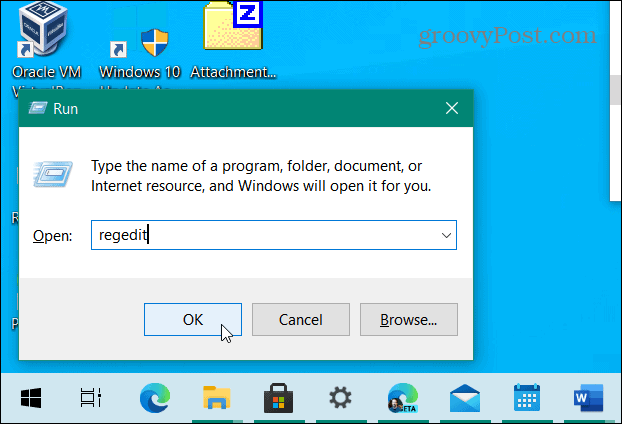
Wanneer het register wordt geopend, gaat u naar:
HKEY_LOCAL_MACHINE\SOFTWARE\Policies\Microsoft\Windows > Windows Search
Klik met de rechtermuisknop op de Windows-map en selecteer Nieuw > Sleutel, en noem het: Windows Zoeken.
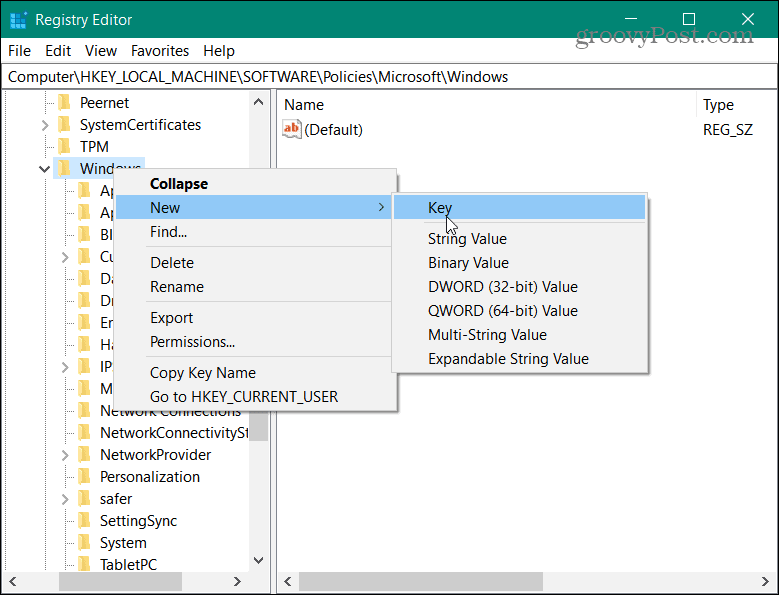
Klik vervolgens met de rechtermuisknop op een gebied aan de rechterkant in de Windows Search-map en selecteer Nieuw > DWORD (32-bits) waarde.
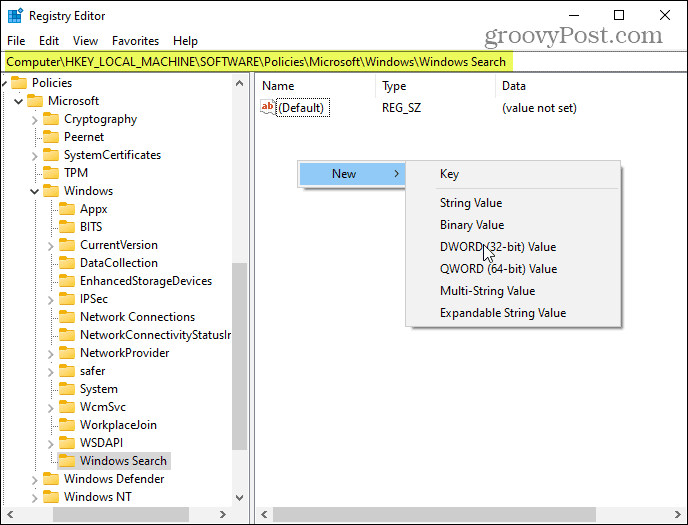
Geef vervolgens de DWORD-waarde de naam: Cortana toestaan, instellen zijn waardegegevens naar 0, en klik op OK.
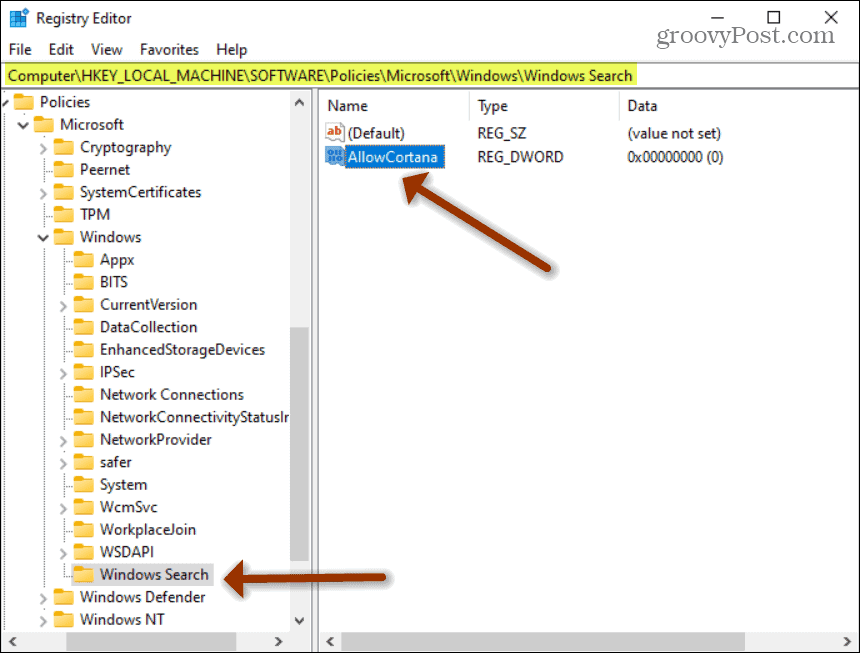
Het volgende is hoe uw registerbewerkingen eruit moeten zien. Sluit de Register-editor af en start uw pc opnieuw op. Cortana wordt uitgeschakeld wanneer het terugkomt en u hoeft zich er geen zorgen meer over te maken.
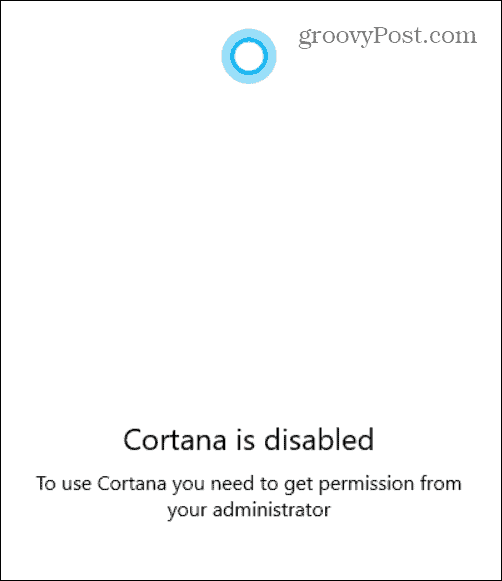
Als u het probeert te starten, krijgt u het volgende bericht waarin staat dat het is uitgeschakeld en dat u toestemming van uw beheerder nodig heeft.
Schakel Cortana uit op Windows 10 Pro
De Pro-versie van Windows 10 heeft een Groepsbeleid-editor, dus u kunt die gebruiken in plaats van te knoeien met het register. Gebruik de sneltoets om het te starten Windows-toets + R om het dialoogvenster Uitvoeren te openen. Type:gpedit.msc en raak Enter of klik op OK.
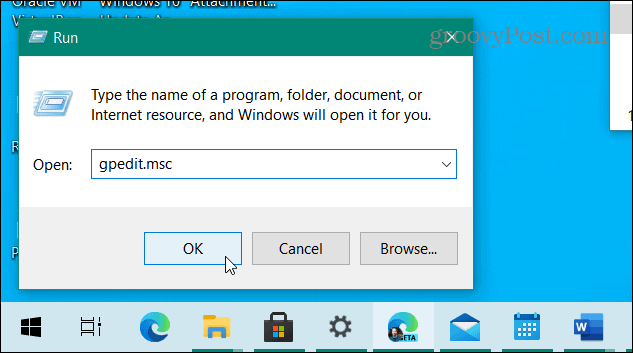
Ga nu naar Computerconfiguratie > Beheersjablonen > Windows-componenten > Zoeken en dubbelklik op Cortana toestaan.
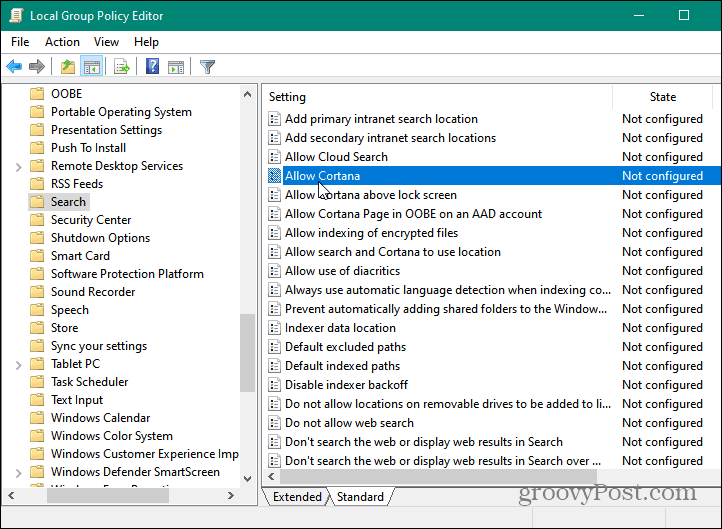
Selecteer in het scherm dat wordt geopend de Gehandicapt keuzerondje en klik vervolgens op OK. Sluit de Groepsbeleid-editor en start uw machine opnieuw op.
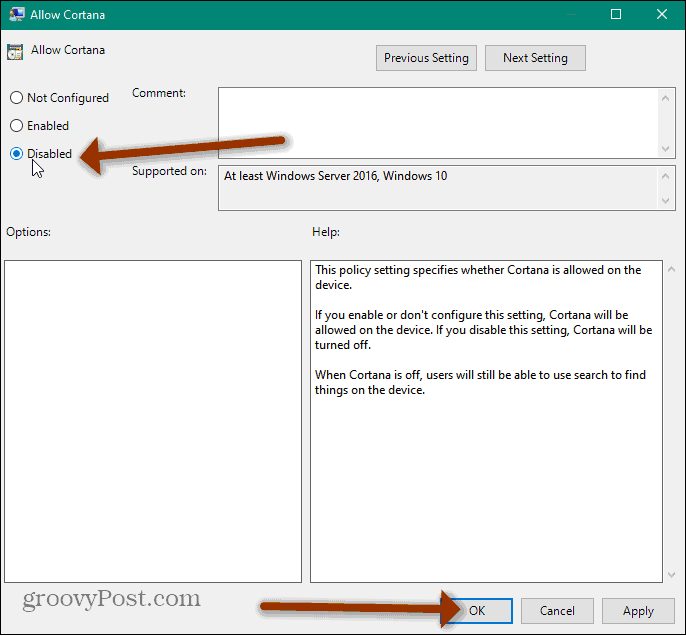
Wanneer u terugkomt van het opnieuw opstarten, zult u merken dat u Cortana niet meer op uw pc zult zien. Je zult het niet vinden in het Startmenu of de taakbalk.
Deze methode verwijdert Cortana niet volledig van Windows 10, maar schakelt het wel uit. Als u het wilt verwijderen, kunt u ons artikel volgen over: hoe Cortana te verwijderen van Windows 10.
Opmerking: Je moet rennen Windows 10 mei 2020-update of hoger om dit te laten werken.
U moet in wezen Windows PowerShell als beheerder uitvoeren:
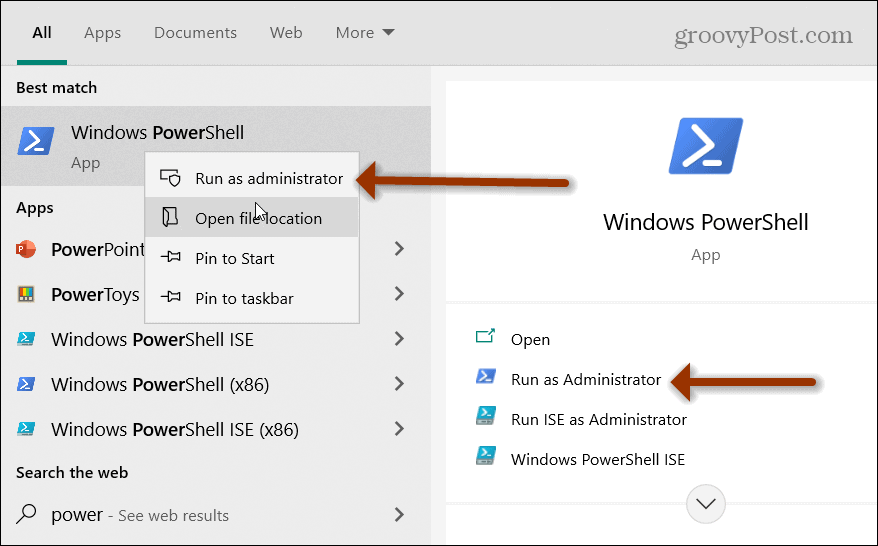
Voer vervolgens de volgende opdracht in en druk op Enter:
Get-AppxPackage -allusers Microsoft.549981C3F5F10 | AppxPackage verwijderen
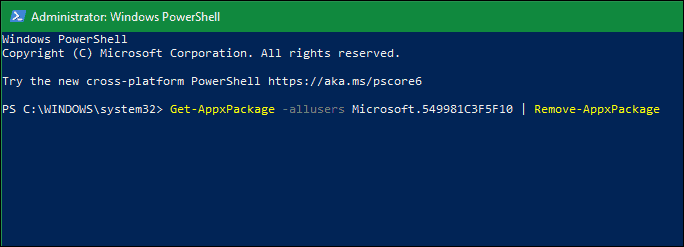
Dat is alles. Of u Cortana nu wilt uitschakelen of volledig wilt verwijderen, dat kan nu. Kijk voor meer informatie over de digitale assistent hoe u: laat Cortana en Alexa samenwerken.
Hoe de cache, cookies en browsegeschiedenis van Google Chrome te wissen
Chrome doet uitstekend werk door uw browsegeschiedenis, cache en cookies op te slaan om uw browserprestaties online te optimaliseren. Haar is hoe te...
Prijsvergelijking in de winkel: hoe u online prijzen kunt krijgen terwijl u in de winkel winkelt
Kopen in de winkel betekent niet dat je hogere prijzen moet betalen. Dankzij prijsaanpassingsgaranties kunt u online kortingen krijgen tijdens het winkelen in...
Een Disney Plus-abonnement cadeau doen met een digitale cadeaukaart
Als je van Disney Plus hebt genoten en het met anderen wilt delen, kun je als volgt een Disney+ Gift-abonnement kopen voor...
Uw gids voor het delen van documenten in Google Documenten, Spreadsheets en Presentaties
U kunt eenvoudig samenwerken met de webgebaseerde apps van Google. Dit is uw gids voor delen in Google Documenten, Spreadsheets en Presentaties met de machtigingen...