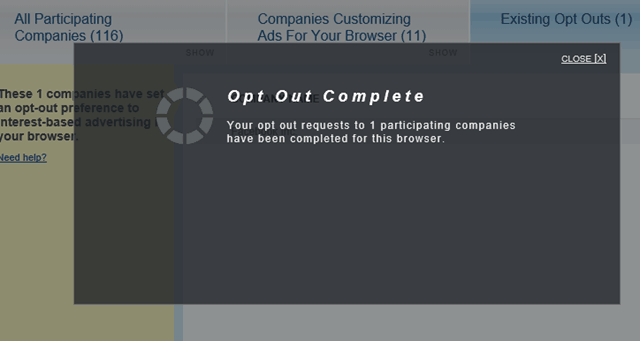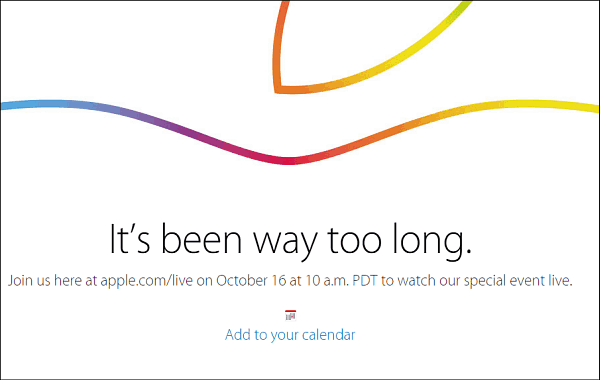Een snelkoppeling naar de map Windows Tools maken
Microsoft Windows 10 / / June 14, 2021

Laatst geupdate op

Windows Tools is een nieuwe map met systeem- en beheertools voor Windows 10. Hier leest u hoe u er een gemakkelijk toegankelijke snelkoppeling naar kunt maken.
Naarmate Windows 10 blijft evolueren, zijn veel van de traditionele tools en hulpprogramma's voor het Configuratiescherm gewend om naar de app Instellingen te worden verplaatst. We hebben je laten zien hoe je de klassieker kunt vinden administratieve hulpmiddelen en andere accessoires en systeemtools eerder op Windows 10. Maar te beginnen met Windows 10 build 21354, maakt het bedrijf een nieuwe map voor enkele van de beheertools die je nodig hebt. Het wordt de map "Windows Tools" genoemd. Hier leest u hoe u er een snelkoppeling naar maakt voor eenvoudigere toegang.
Windows Tools-map
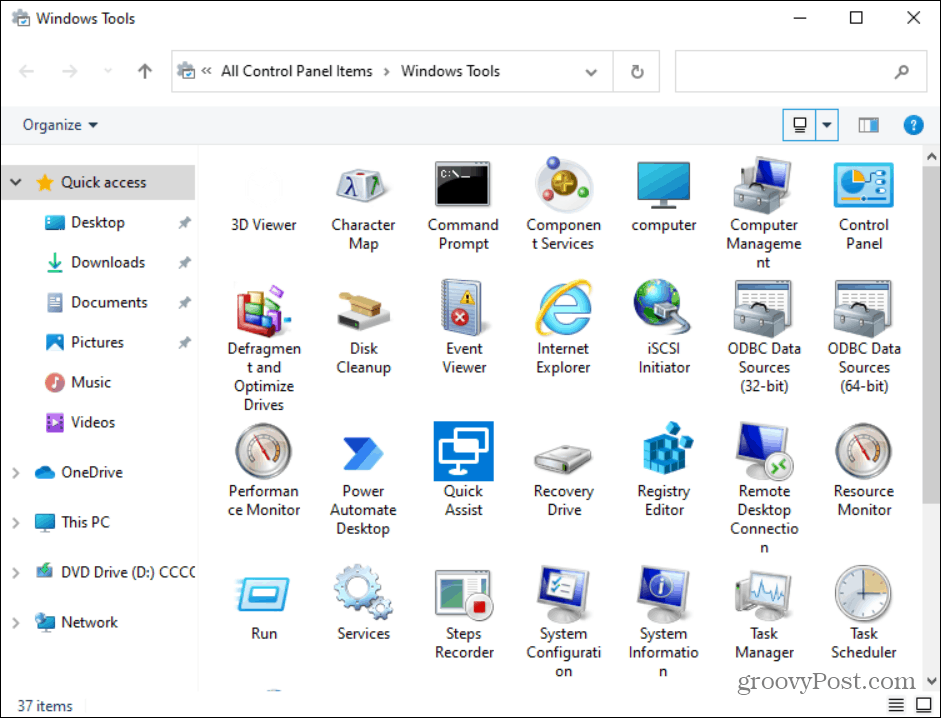
De map Windows Tools bevat verschillende klassieke beheer- en systeemtools voor Windows 10. De map is beschikbaar op Windows 10 build 21354 en hoger.
Maak een snelkoppeling naar de map Windows Tools op Windows 10
Om te beginnen, druk op de Windows-toets en klik op de Windows-hulpprogramma's icoon aan de linkerkant. Je kunt het sneller vinden door opening W direct. Sleep het vervolgens naar het bureaublad.
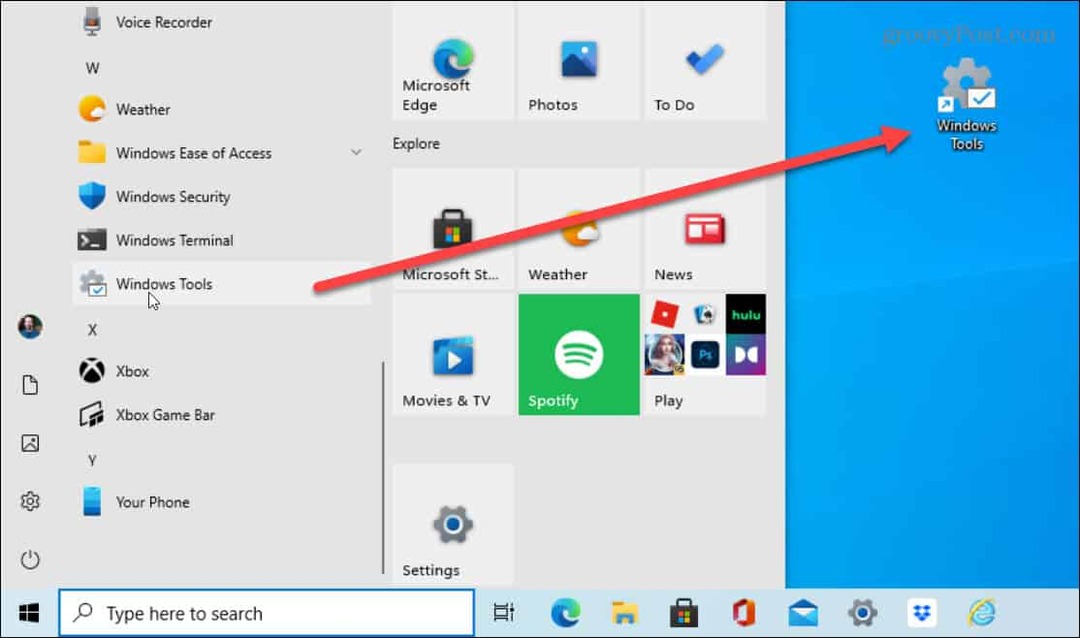
Dat creëert de snelkoppeling op het bureaublad. En u moet erop dubbelklikken om de map Windows Tools te openen.
Maak handmatig een snelkoppeling naar Windows Tools
Hoewel slepen en neerzetten op het bureaublad de gemakkelijkste manier is om een snelkoppeling te maken, kunt u dit ook handmatig doen. Begin door met de rechtermuisknop op een lege plek op het bureaublad te klikken en ga naar Nieuw > Snelkoppeling.
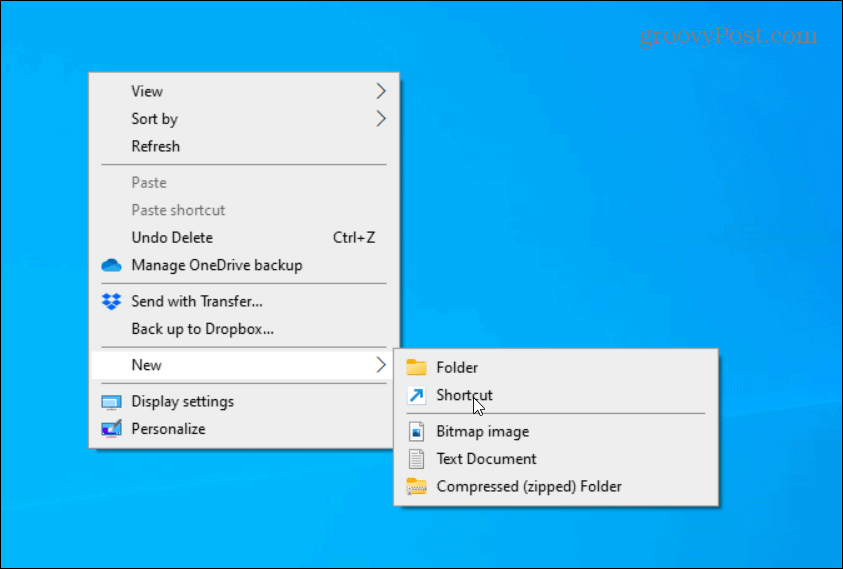
Dat opent de wizard "Snelkoppeling maken". Kopieer en plak het volgende in het veld "locatie van item":
explorer.exe-shell{D20EA4E1-3957-11d2-A40B-0C5020524153}
Klik op de De volgende knop op de snelkoppelingswizard nadat u het bovenstaande pad hebt ingevoerd.
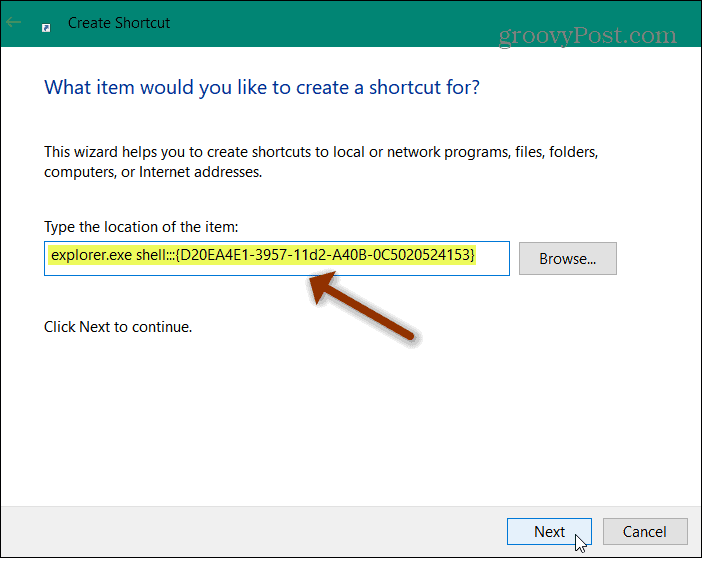
Typ vervolgens een naam voor de snelkoppeling die u wilt gebruiken. Iets als "Windows Tools" zou een voor de hand liggende keuze zijn, omdat u hiermee kunt onthouden waar de snelkoppeling voor is. Maar je kunt het noemen wat je wilt. Als u klaar bent, klikt u op de Af hebben knop.
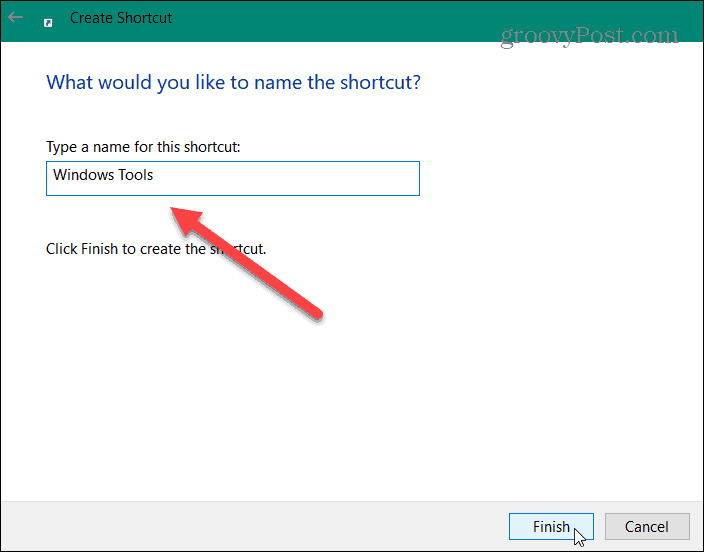
Als u nu het snelkoppelingspictogram wilt wijzigen, kunt u dat doen. Klik er eerst met de rechtermuisknop op en selecteer Eigendommen uit de menukaart. Zorg er vervolgens voor dat het tabblad Snelkoppeling is geopend en klik op de Verander icoon knop.
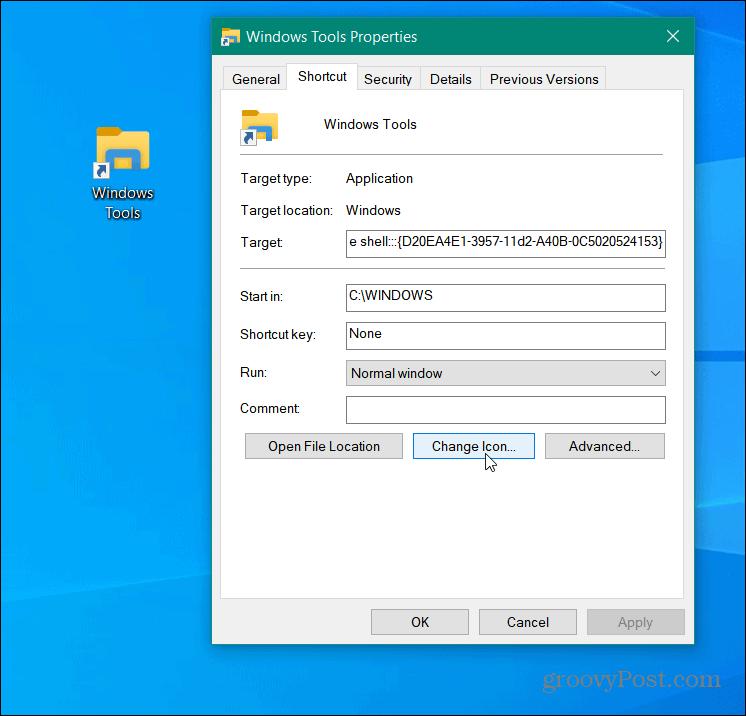
Kies vervolgens uit de standaard snelkoppelingspictogrammen of een aangepast pictogram toevoegen. Opmerking: Systeempictogrammen bevinden zich in: c:\windows\system32\imageres.dll
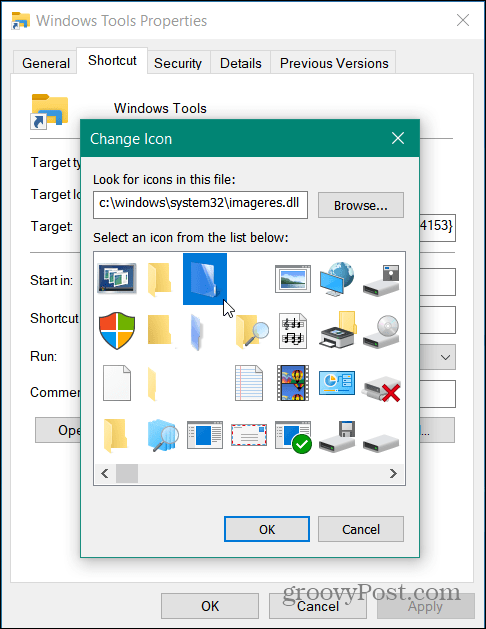
Dat is alles. Nu heb je een snelkoppeling naar de map Windows Tools. Het is ook vermeldenswaard dat je het aan de taakbalk of het Start-menu kunt toevoegen als een tegel aan de rechterkant. Om het toe te voegen, klikt u met de rechtermuisknop op de snelkoppeling die u hebt gemaakt en selecteert u ofwel Vastzetten op taakbalk of Vastzetten om te starten.
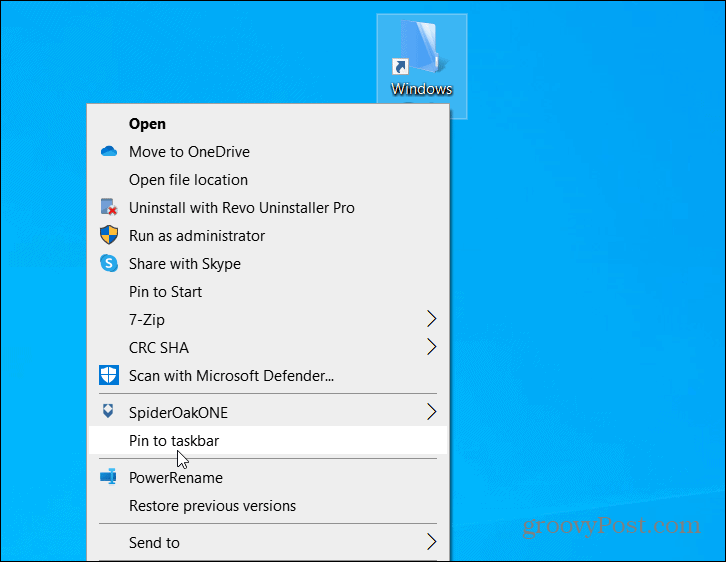
En voor meer informatie over Windows 10-snelkoppelingen, bekijk ons artikel over het maken van een bureaublad snelkoppeling naar de map Favorieten. Of bekijk ons artikel over hoe u maak een snelkoppeling naar Apparaatbeheer.
Hoe de cache, cookies en browsegeschiedenis van Google Chrome te wissen
Chrome doet uitstekend werk door uw browsegeschiedenis, cachegeheugen en cookies op te slaan om uw browserprestaties online te optimaliseren. Haar is hoe te...
Prijsvergelijking in de winkel: hoe u online prijzen kunt krijgen terwijl u in de winkel winkelt
Kopen in de winkel betekent niet dat je hogere prijzen moet betalen. Dankzij prijsvergelijkingsgaranties kunt u online kortingen krijgen tijdens het winkelen in...
Een Disney Plus-abonnement cadeau doen met een digitale cadeaukaart
Als je van Disney Plus hebt genoten en het met anderen wilt delen, kun je als volgt een Disney+ Gift-abonnement kopen voor...
Uw gids voor het delen van documenten in Google Documenten, Spreadsheets en Presentaties
U kunt eenvoudig samenwerken met de webgebaseerde apps van Google. Dit is uw gids voor delen in Google Documenten, Spreadsheets en Presentaties met de machtigingen...