Cookies wissen in Microsoft Edge voor een specifieke website
Microsoft Microsoft Voordeel Held / / June 16, 2021

Laatst geupdate op

Soms wil je niet al je cookies en browsegeschiedenis verwijderen. Gewoon cookies van één site. Hier leest u hoe u dit doet in Microsoft Edge.
We hebben u laten zien hoe u: cookies en browsegeschiedenis verwijderen gegevens van Microsoft Edge. Maar soms wilt u niet alle cookies wissen. Er kunnen gevallen zijn waarin u ze alleen voor een specifieke site wilt wissen. Terwijl het bijvoorbeeld geweldig is om gebruik een VPN, een site die ik veel bezoek, dacht dat ik nog steeds in Canada was nadat ik de verbinding had verbroken. Dat is slechts één scenario, maar wat de reden ook is dat u cookies voor slechts één (of twee) sites moet wissen, hier is hoe.
Wis cookies voor individuele websites in Edge
Om te beginnen, klik op de Instellingen en meer knop (drie stippen) in de rechterbovenhoek van de werkbalk van de browser. Scroll dan naar beneden en klik op Instellingen uit de menukaart.
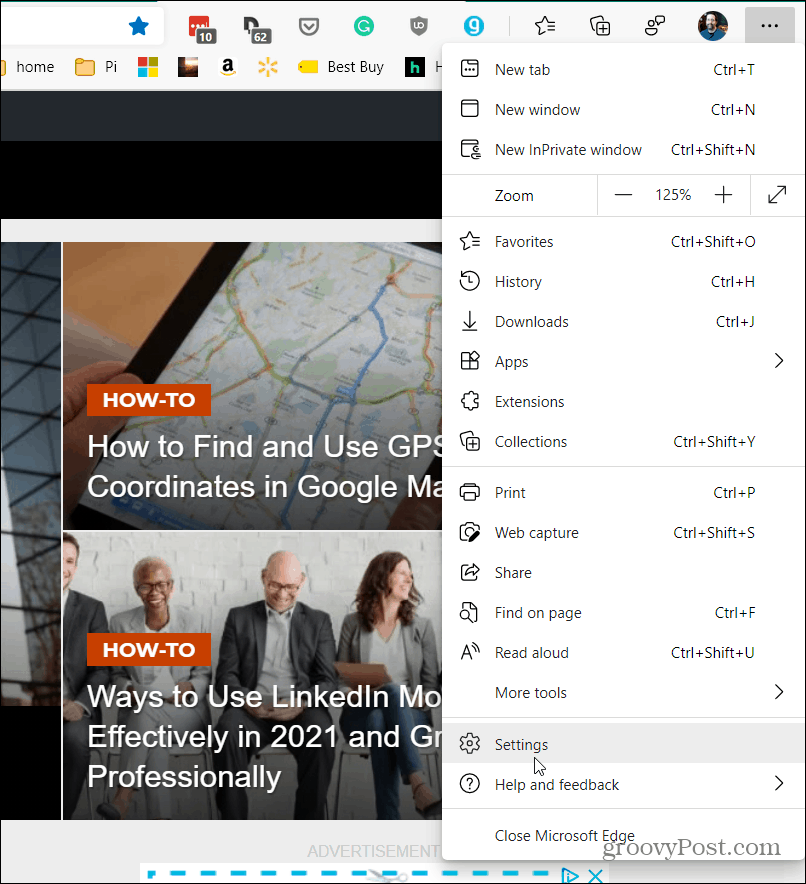
Klik op de pagina Instellingen op Cookies en sitetoestemmingen in het linkerdeelvenster.
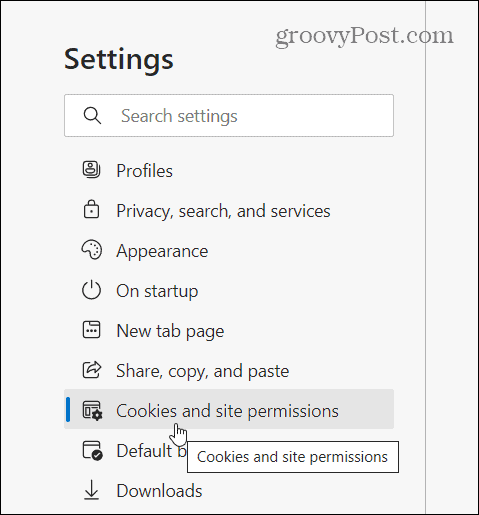
Scroll vervolgens aan de rechterkant omlaag naar het gedeelte "Alle machtigingen" en klik op "Cookies en sitegegevens" van de lijst.
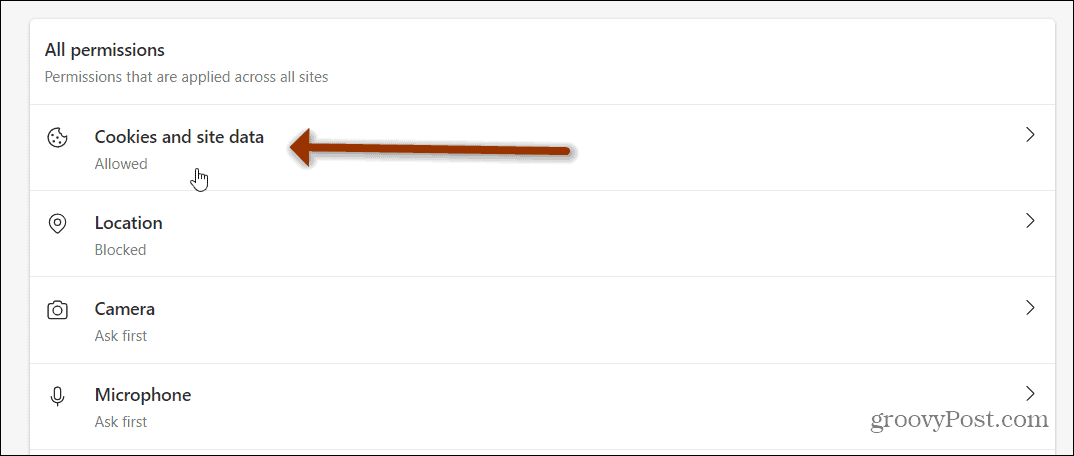
Klik nu onder het gedeelte "Cookies en opgeslagen gegevens" op "Bekijk alle cookies en sitegegevens” uit de lijst met opties.
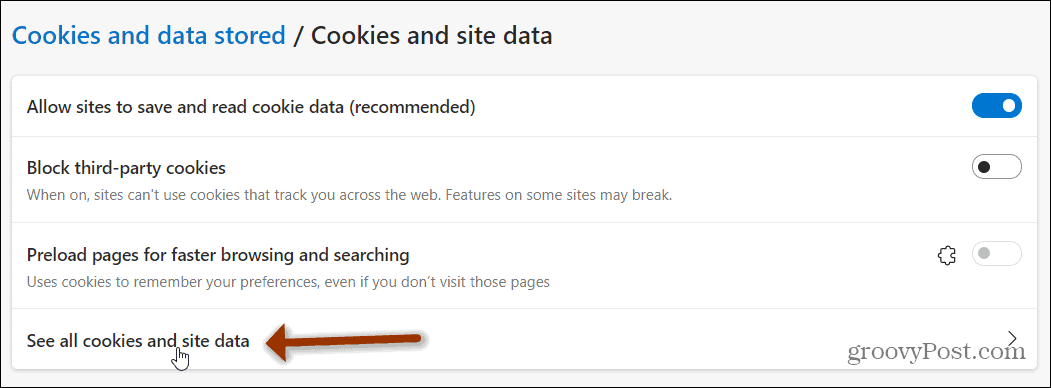
U heeft nu een volledige lijst van alle opgeslagen cookies in uw browser. Door ze allemaal bladeren om de site te vinden die u zoekt, zou behoorlijk vervelend zijn. Microsoft maakt het dus gemakkelijker door bovenaan een vak "Zoek cookies" toe te voegen. Typ de site waarvoor u de cookies wilt wissen.
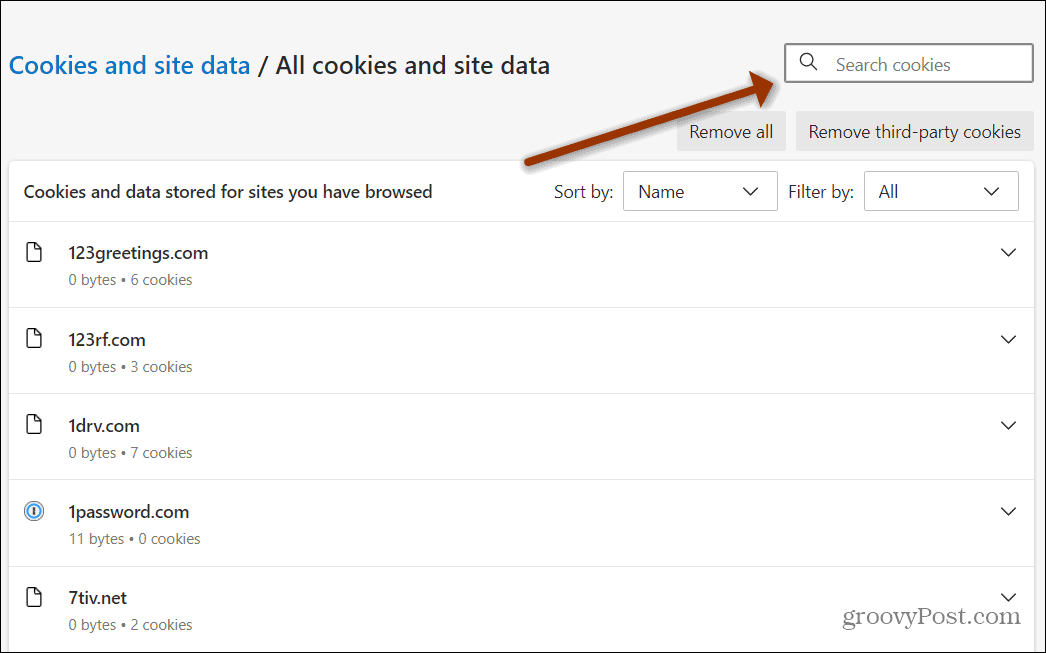
In dit voorbeeld ben ik op zoek naar cookies met betrekking tot Guitar Center. Dus typ ik dat in het vak "Cookies zoeken", en de resultaten worden bovenaan de lijst met cookies weergegeven. Meestal hoeft u niet de volledige URL in te voeren. Bovendien kunt u ze op naam sorteren of filteren op cookies van de eerste of derde partij als u meerdere resultaten krijgt.
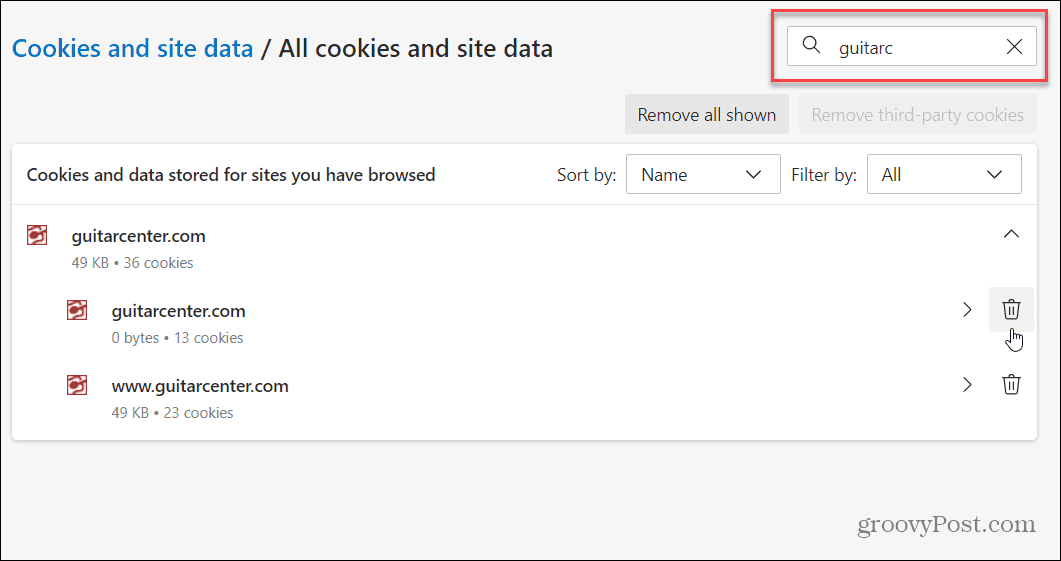
Klik op het vervolgkeuzemenu en klik op de Verwijderen naast de cookies die u wilt verwijderen. Of u kunt het gemakkelijker maken door op de knop "Alle weergegeven verwijderen" te klikken.
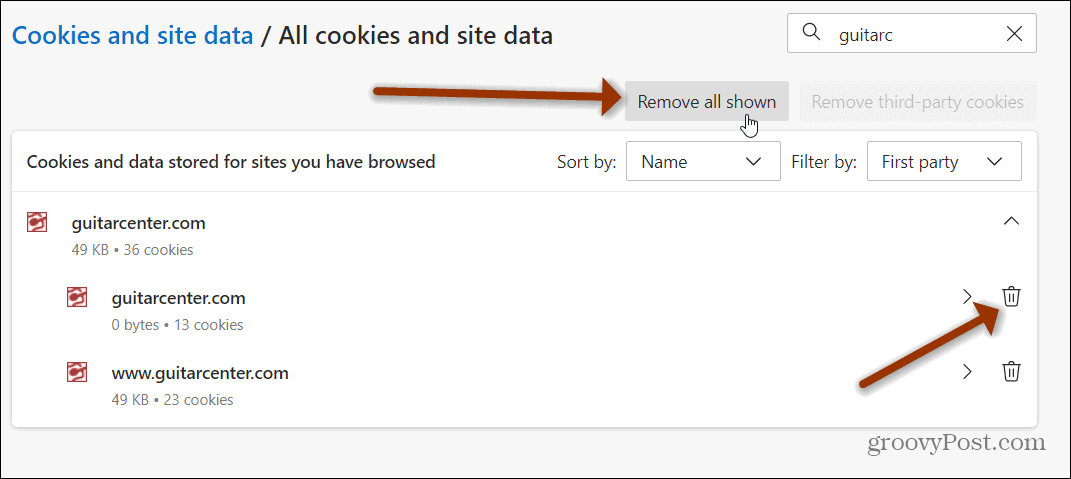
Controleer vervolgens of u de cookies en opgeslagen gegevens wilt verwijderen door op de clicking te klikken Doorzichtig knop.
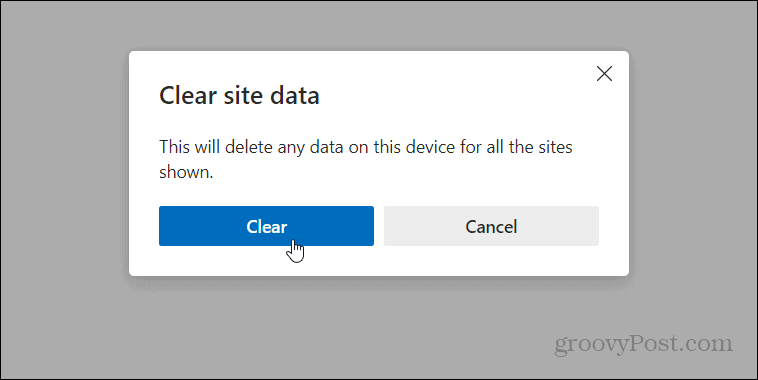
Opsommen
Dat is alles. Nu worden de cookies voor die specifieke site of sites gewist, en alleen die sites. Dit kan ook handig zijn als een bepaalde site niet goed werkt. Houd er ook rekening mee dat als u helemaal niet wilt dat cookies worden opgeslagen, u Edge's InPrivate-modus.
Als u een Chrome-gebruiker bent, leest u hoe u dit doet: verwijder specifieke sitecookies uit Google Chrome.
Hoe de cache, cookies en browsegeschiedenis van Google Chrome te wissen
Chrome doet uitstekend werk door uw browsegeschiedenis, cachegeheugen en cookies op te slaan om uw browserprestaties online te optimaliseren. Haar is hoe te...
Prijsvergelijking in de winkel: hoe u online prijzen kunt krijgen terwijl u in de winkel winkelt
Kopen in de winkel betekent niet dat je hogere prijzen moet betalen. Dankzij prijsaanpassingsgaranties kunt u online kortingen krijgen tijdens het winkelen in...
Een Disney Plus-abonnement cadeau doen met een digitale cadeaukaart
Als je van Disney Plus hebt genoten en het met anderen wilt delen, kun je als volgt een Disney+ Gift-abonnement kopen voor...
Uw gids voor het delen van documenten in Google Documenten, Spreadsheets en Presentaties
U kunt eenvoudig samenwerken met de webgebaseerde apps van Google. Dit is uw gids voor delen in Google Documenten, Spreadsheets en Presentaties met de machtigingen...



