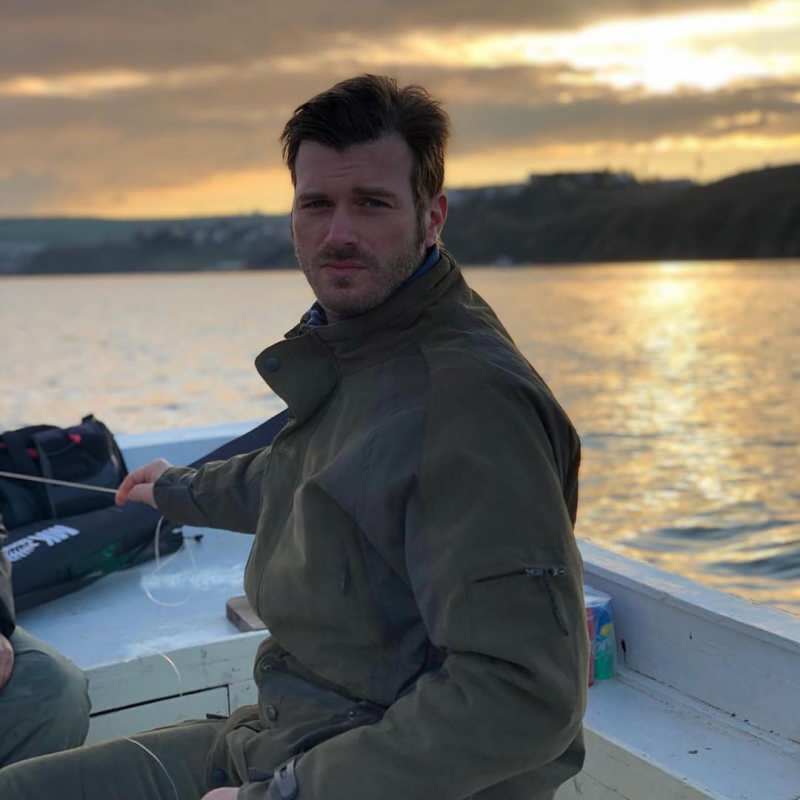Een tabel met figuren maken en aanpassen in Word
Microsoft Word Microsoft Held / / June 16, 2021

Laatst geupdate op

Help uw lezers om naar de tabellen en figuren in uw document te navigeren. Hier leest u hoe u een tabel met figuren in Word invoegt en aanpast.
Wanneer u een document met veel pagina's en secties maakt, kunt u een inhoudsopgave gebruiken om uw lezer te helpen navigeren. Dus als uw document tabellen en figuren bevat, heeft een tabel met figuren hetzelfde doel. Met deze tabel kan uw lezer direct naar een van deze objecten springen.
Microsoft Word biedt een ingebouwde optie Tabel met figuren die u kunt invoegen en aanpassen. Dit is vooral handig wanneer uw document meer van dit soort items bevat dan tekst. Dus als u klaar bent om uw publiek te helpen sneller en gemakkelijker naar uw tabellen en cijfers, of zelfs vergelijkingen, te navigeren, laten we dan beginnen!
Voeg bijschriften toe aan uw tabellen en figuren
Voordat u een tabel met figuren in Word kunt invoegen, moet u ervoor zorgen dat al uw items bijschriften hebben. Hierdoor kan de tabel ze vinden en weergeven.
U kunt selecteren, met de rechtermuisknop op de tabel of afbeelding klikken en kiezen: Vul titel in. Hiermee kunt u het item labelen als een tabel of figuur en het een cijfer of letter geven. U kunt dus tabel A, afbeelding 1, enz.
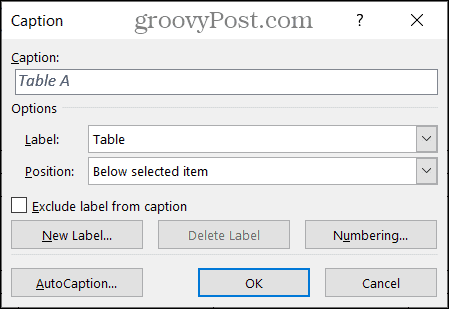
Als je geïnteresseerd bent in details voor het maken van je bijschriften, bekijk dan onze volledige tutorial op hoe te werken met bijschriften in Microsoft Word.
De tabel met figuren invoegen en aanpassen in Word
Wanneer de tabellen en figuren in uw document klaar zijn voor gebruik, plaatst u uw cursor in het document waar u de tabel met figuren wilt invoegen.
Ga naar de Referenties tabblad en klik op Tabel met figuren invoegen in het gedeelte Bijschriften van het lint.
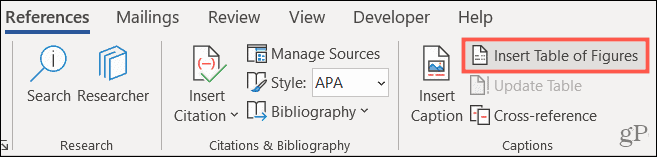
Het venster Tabel met figuren wordt weergegeven. Hier pas je het uiterlijk van de tafel aan. Bevestig eerst dat de Tabel met figuren tabblad is bovenaan geselecteerd.
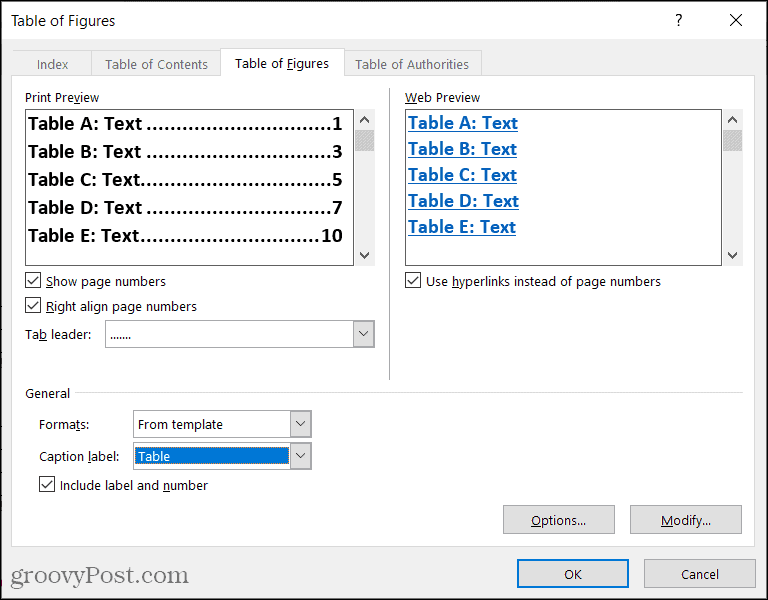
De bovenkant van het venster is verdeeld in twee secties: Afdrukvoorbeeld en Webvoorbeeld. Elk van deze biedt maatwerk of twee van zijn eigen. Werk met degene in uw documentweergave.
Afdrukvoorbeeld: U kunt het paginanummer weergeven en/of rechts uitlijnen op die paginanummers door de bijbehorende vakjes aan te vinken. Als je beide gebruikt, heb je de mogelijkheid om een Tab-opmaak te selecteren in die vervolgkeuzelijst. Hiermee kunt u punten, streepjes of lijnen gebruiken tussen het label en het paginanummer.
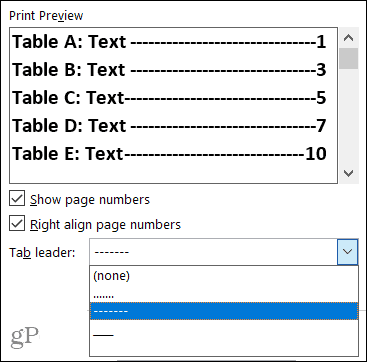
Webvoorbeeld: U kunt het vakje aanvinken om hyperlinks te gebruiken in plaats van paginanummers voor deze weergave. En het is natuurlijk een handige manier om met een simpele klik naar de tabel of figuur te navigeren.
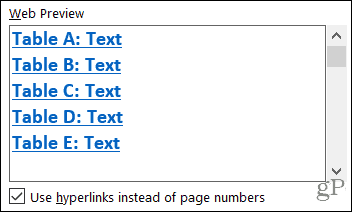
Ga vervolgens naar het gedeelte Algemeen van het venster voor extra aanpassingsopties.
formaten: Er zijn verschillende formaten om uit te kiezen, elk met een iets andere look en feel. U kunt er een selecteren die bij uw document past of een die eenvoudig of formeel is.
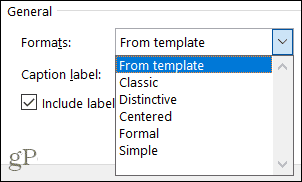
Als u liever uw eigen tabelopmaak met specifieke lettertypen maakt, kunt u de sjabloon Tabel met figuren wijzigen. Selecteer eerst Van sjabloon onder Formaten en klik vervolgens op de Aanpassen knop. Houd er rekening mee dat u de standaardsjabloon voor dat object gaat wijzigen.
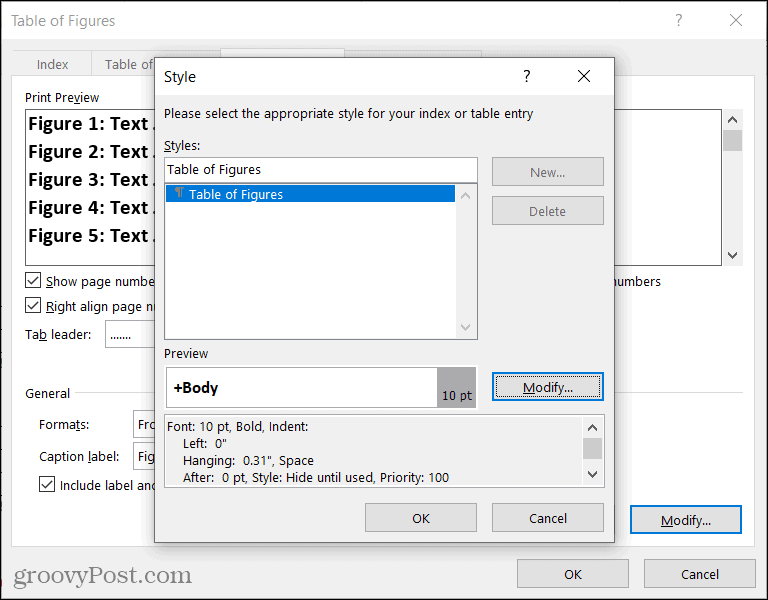
Etiket: Dit is een belangrijk element van de tabel met figuren. Zorg ervoor dat u het type selecteert dat overeenkomt met uw artikelen. U kunt bijvoorbeeld Vergelijking, Figuur of Tabel kiezen.
Voeg het label en het nummer toe: Dit is een optioneel selectievakje en hangt af van de tekst die u bij uw bijschrift opneemt. Als u bijvoorbeeld alleen de bijschrifttekst wilt weergeven in plaats van het label en het nummer, schakelt u dit selectievakje uit. Hier is een voorbeeld om het verschil te illustreren.
We hebben twee figuren met de bijschriften als "Figuur 1 Madeliefjes" en "Figuur 2 Rozen". Als het vakje is aangevinkt, worden ze precies zo weergegeven in de tabel met figuren omdat we het label en het nummer opnemen. Als het vakje niet is aangevinkt, ziet u alleen de tekst in de tabel, Madeliefjes en Rozen.
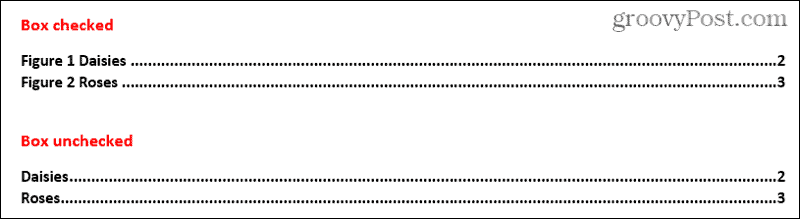
Wanneer u klaar bent met het selecteren van alle opties voor uw tabel met figuren, klikt u op OK om het in uw document in te voegen.

Een tabel met figuren bijwerken
Als u een tabel met afbeeldingen invoegt en vervolgens afbeeldingen of tabellen toevoegt of verwijdert of de bijschriften bewerkt, kunt u de tabel bijwerken om uw wijzigingen weer te geven.
- Selecteer uw tabel met figuren.
- Ga naar de Referenties tabblad en klik op Tabel bijwerken in het gedeelte Bijschriften van het lint.
- Kies voor een van beide Alleen de paginanummers bijwerken of Werk de hele tabel bij.
- Klik OK.
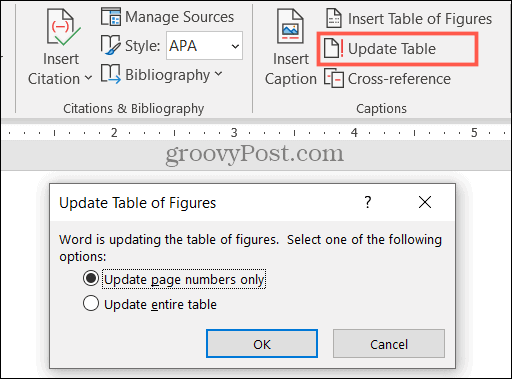
U zou dan uw tabelupdate moeten zien met de nieuwe items die u hebt toegevoegd en eventuele andere wijzigingen die u in de bijschriften hebt aangebracht.
Help uw lezers met een tabel met figuren in Word
net als een Inhoudsopgave, kan een tabel met figuren nuttig zijn voor uw documentviewers. Houd deze handige tool dus in gedachten voor je volgende Word-document!
Hoe de cache, cookies en browsegeschiedenis van Google Chrome te wissen
Chrome doet uitstekend werk door uw browsegeschiedenis, cachegeheugen en cookies op te slaan om uw browserprestaties online te optimaliseren. Haar is hoe te...
Prijsvergelijking in de winkel: hoe u online prijzen kunt krijgen terwijl u in de winkel winkelt
Kopen in de winkel betekent niet dat je hogere prijzen moet betalen. Dankzij prijsvergelijkingsgaranties kunt u online kortingen krijgen tijdens het winkelen in...
Een Disney Plus-abonnement cadeau doen met een digitale cadeaukaart
Als je van Disney Plus hebt genoten en het met anderen wilt delen, kun je als volgt een Disney+ Gift-abonnement kopen voor...
Uw gids voor het delen van documenten in Google Documenten, Spreadsheets en Presentaties
U kunt eenvoudig samenwerken met de webgebaseerde apps van Google. Dit is uw gids voor delen in Google Documenten, Spreadsheets en Presentaties met de machtigingen...