Tags toevoegen, maken en zoeken in Microsoft OneNote
Microsoft Held Microsoft Onenote / / June 21, 2021

Laatst geupdate op

Organiseer items, markeer follow-ups, geef prioriteit aan taken en vind dingen snel met behulp van tags in OneNote. Hier leest u hoe u tags kunt toevoegen, wijzigen, maken en zoeken.
Of je nu net begonnen met het gebruik van Microsoft OneNote of al jaren fan bent, zijn er tal van functies die u helpen de applicatie effectiever te gebruiken. Een van die functies is de mogelijkheid om items te taggen.
Met tags in OneNote kunt u items visueel oproepen. Met behulp van de ingebouwde tags kunt u items markeren voor follow-up, prioriteit, organisatie en identificatie. Naast de tags die al in OneNote bestaan, kunt u uw eigen tags aanpassen en maken.
Tags in OneNote-versies
U kunt tags gebruiken in elke versie van OneNote die u heeft en als u er meer dan één gebruikt. Het belangrijkste verschil met tags tussen OneNote op Windows en Mac, de OneNote desktop-app op Windows en OneNote voor het web is het aantal ingebouwde tags dat beschikbaar is.
De OneNote desktop-app op Windows en
Houd er rekening mee dat sommige functies en opties voor tags variëren, afhankelijk van uw versie van OneNote.
Een tag toevoegen in OneNote
U kunt een container (tekstvak) of specifieke tekst taggen. Selecteer een item dat je wilt taggen en ga dan naar de Huis tabblad. U ziet een sectie gewijd aan Tags in het lint.
Klik op de pijl onderaan het vak Tags om de volledige lijst te zien. U ziet allerlei soorten tags van Taken, Belangrijk en Vraag om terug te bellen, Film om te zien en Bron voor artikel.
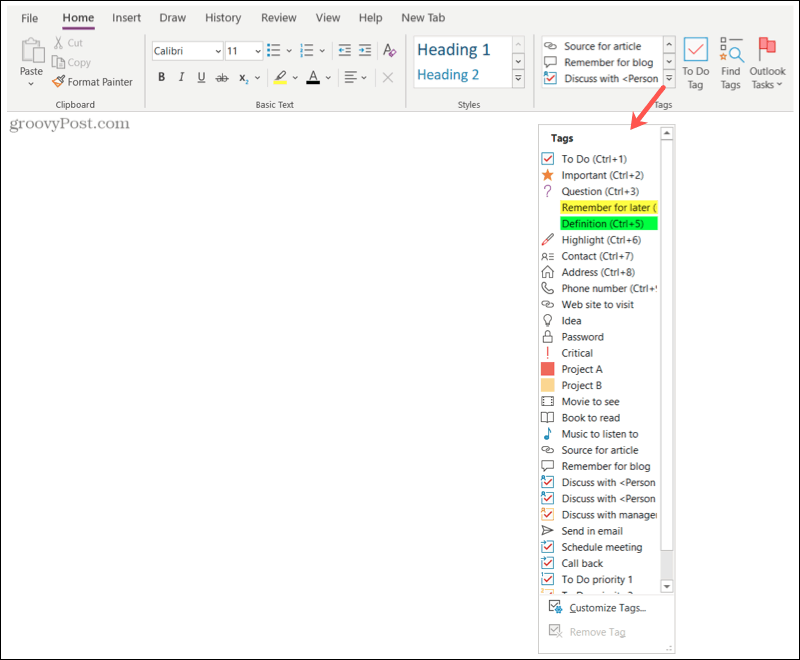
Selecteer een tag, en dat is alles; je item is nu getagd! Je ziet het pictogram voor die tag die je selecteert naast het item. En sommige tags, zoals Onthoud voor later en Definitie, markeren het item met een kleur.
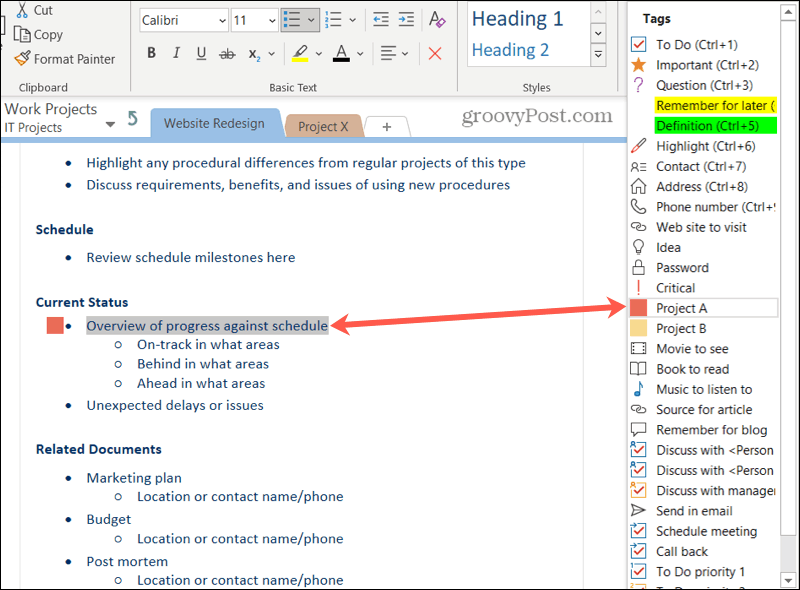
Tips voor het toevoegen van tags
Verschillende tags gebruiken een checkbox-symbool dat u kunt markeren wanneer u het item voltooit. Dit omvat taken, discussies en follow-ups, zoals het plannen van een vergadering of een terugbelverzoek.
Dus als u deze in de taglijst ziet, ziet u het selectievakje als symbool. Maar wanneer u uw item tagt, is het selectievakje leeg. Hiermee kunt u het item als voltooid markeren.
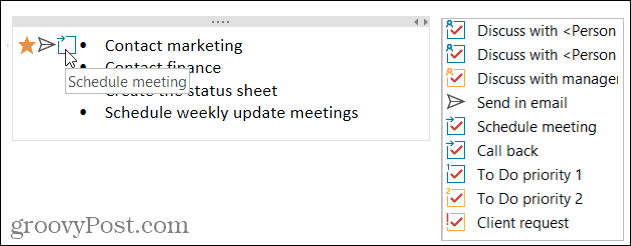
U kunt ook meer dan één tag per item gebruiken. Je ziet de symbolen voor de tags naast het item in de volgorde waarin je ze toevoegt. U kunt bijvoorbeeld een item taggen als Belangrijk, E-mail verzenden en Vergadering plannen, zoals in de onderstaande schermafbeelding.
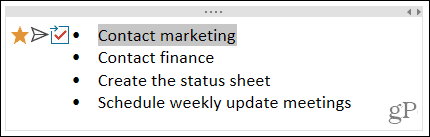
Een tag verwijderen
Als u een tag later wilt verwijderen, selecteert u het item met de tag. Klik vervolgens op de pijl onder aan het vak Tags, waarin de ingebouwde tags worden weergegeven. Klik onderaan op Tag verwijderen.
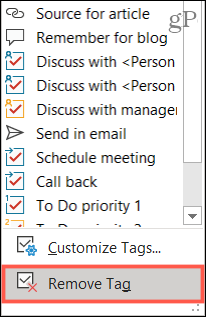
Tags aanpassen in OneNote
U kunt de huidige tags in OneNote wijzigen of uw eigen tags maken. Klik nogmaals op de pijl in het vak Tags op de Huis tabblad. Selecteer Tags aanpassen onderaan de lijst.
Een tag wijzigen
Misschien vind je een van de ingebouwde tags leuk, maar wil je deze iets veranderen. Selecteer de tag en klik op Tag wijzigen.
U hebt dan opties om de weergavenaam, het symbool, de letterkleur en de markeringskleur aan te passen, indien van toepassing. Breng uw wijzigingen aan en klik op OK.
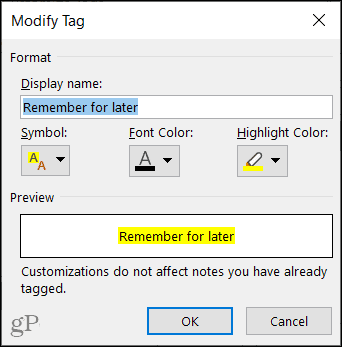
Maak een nieuwe tag
Hoewel er een mooie verzameling ingebouwde tags is, heb je misschien iets speciaals in gedachten. Klik Nieuwe tag om een aangepaste tag te maken.
Voeg een naam toe en kies vervolgens het symbool, de tekstkleur en de markeringskleur voor de items die u voor uw tag wilt gebruiken. Klik OK, en zet dan je nieuwe tag aan het werk!
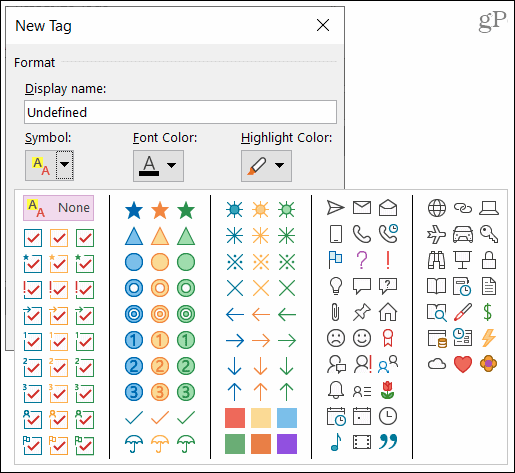
Een tag verwijderen
Als u een nieuwe tag maakt waarvan u besluit dat u deze niet langer wilt gebruiken, kunt u deze verwijderen. Selecteer de tag in de lijst en klik op Verwijderen (X).
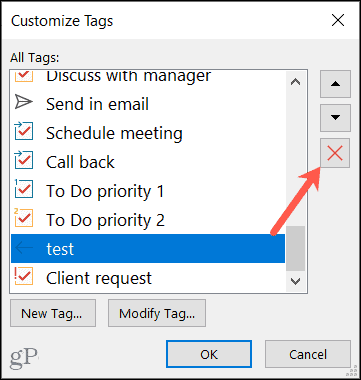
Opmerking: U wordt niet gevraagd om de verwijdering te bevestigen, dus zorg ervoor dat u de tag wilt verwijderen voordat u op Verwijderen klikt.
Vind uw tags in OneNote
Met OneNote-bureaublad hebt u een handige knop in het gedeelte Tags van het lint op de Huis tabblad voor Zoek tags.
Dit opent de Tabblad Samenvatting zijbalk, waar u een lijst kunt zien van de tags die u gebruikt. Klik om direct naar een te gaan. U kunt ook de vervolgkeuzelijst onder Zoeken onderaan gebruiken om de resultaten te verfijnen.
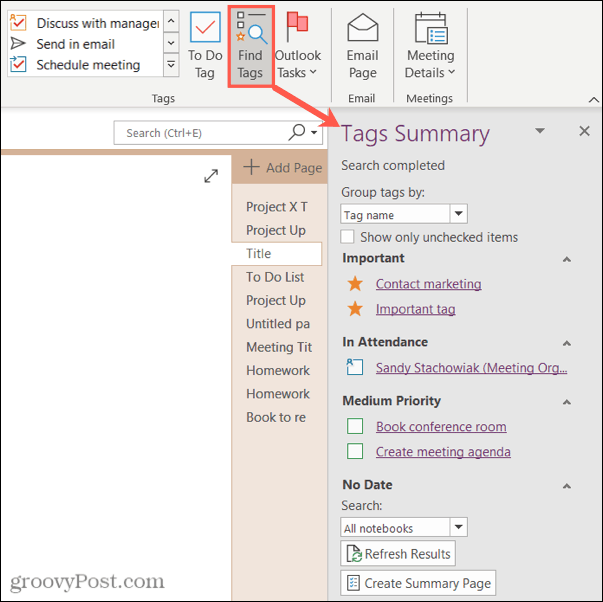
Een handige optie in OneNote-desktop is dat u een pagina kunt toevoegen met uw tags. Klik Overzichtspagina maken onderaan de zijbalk.
U ontvangt een notitieblokpagina met al uw tags. Klik op de Een notitie pictogram links van een tag om er direct naartoe te gaan.
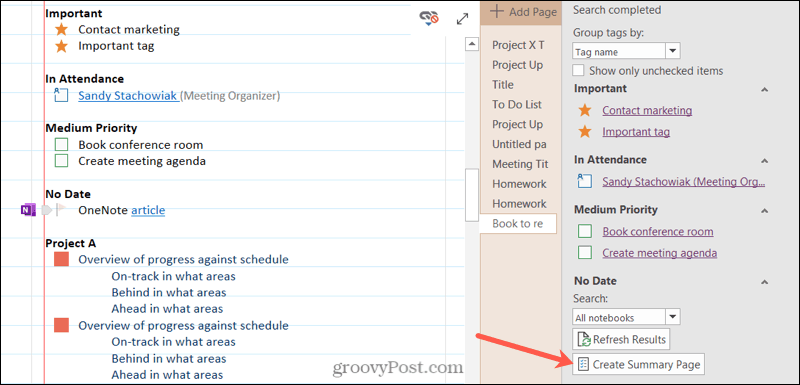
OneNote voor Windows en Mac heeft een zoekoptie aan de linkerkant. Wanneer u in het zoekvak klikt, ziet u recente tags waaruit u kunt kiezen.
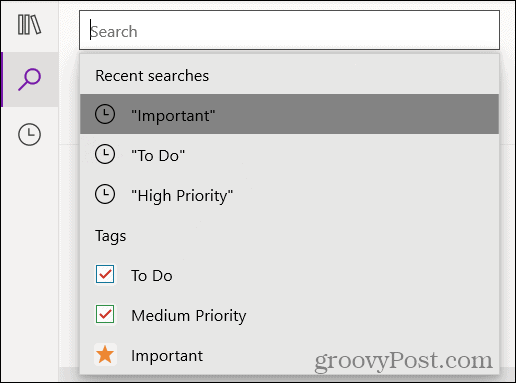
Als alternatief kunt u de Tags tabblad onder het zoekvak. Klik op de tag om direct naar het item te gaan.
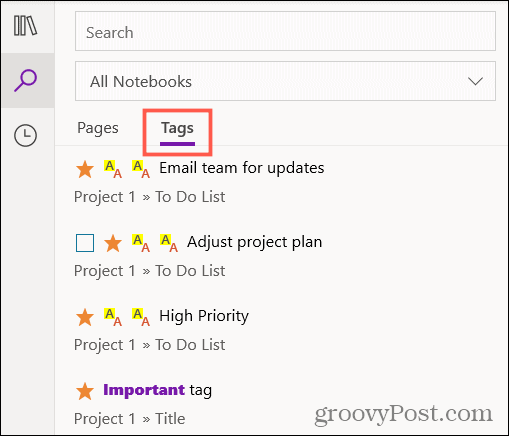
Als u OneNote online gebruikt, voert u de naam van de tag in het zoekvak tussen aanhalingstekens in om een lijst met uw tagresultaten te zien.
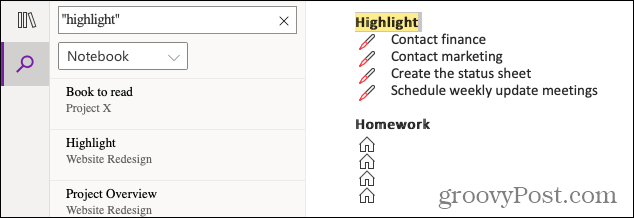
Profiteer van tags in OneNote
Tags kunnen niet alleen geweldige organisatorische hulpmiddelen zijn, maar ook nuttig voor actie-items en follow-ups. Maak dus zeker gebruik van deze ingebouwde OneNote-functie!
Voor meer hulp, kijk op how to gebruik OneNote-sjablonen of bewerkingen en wijzigingen per auteur bekijken in OneNote.
Hoe de cache, cookies en browsegeschiedenis van Google Chrome te wissen
Chrome doet uitstekend werk door uw browsegeschiedenis, cachegeheugen en cookies op te slaan om uw browserprestaties online te optimaliseren. Haar is hoe te...
Prijsvergelijking in de winkel: hoe u online prijzen kunt krijgen terwijl u in de winkel winkelt
Kopen in de winkel betekent niet dat je hogere prijzen moet betalen. Dankzij prijsaanpassingsgaranties kunt u online kortingen krijgen tijdens het winkelen in...
Uw gids voor het delen van documenten in Google Documenten, Spreadsheets en Presentaties
U kunt eenvoudig samenwerken met de webgebaseerde apps van Google. Dit is uw gids voor delen in Google Documenten, Spreadsheets en Presentaties met de machtigingen...
