Hoe de nieuwe snaplay-outs op Windows 11 uit te schakelen
Microsoft Windows 11 / / June 30, 2021

Laatst geupdate op
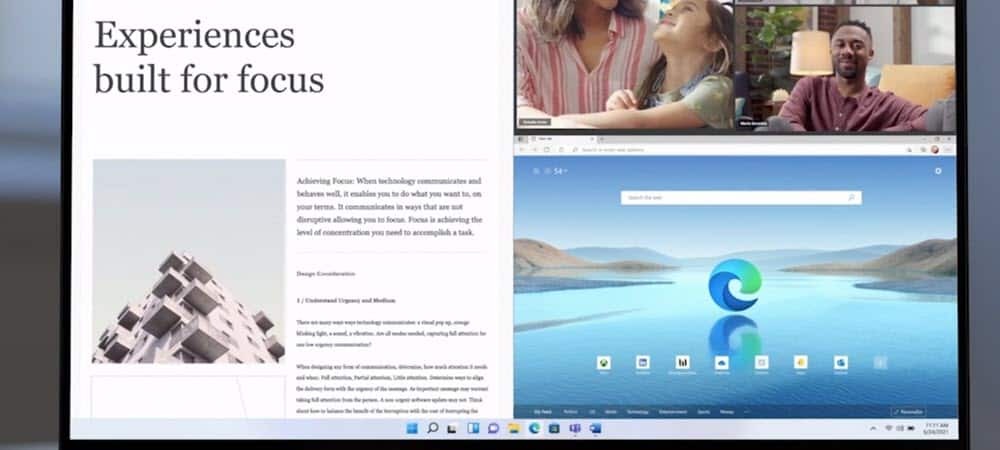
Een nieuwe functie op Windows 11 heet Snap Layouts. Het is een eenvoudigere manier om uw geopende vensters naar verschillende gebieden op uw bureaublad te klikken. Hier leest u hoe u het kunt uitschakelen.
Een van de nieuwe functies in Windows 11 heet Snap Layouts. Hiermee kunt u met uw muis over de maximaliseerknop van een venster in de rechterbovenhoek bewegen om beschikbare snaplay-outs te zien. Klik vervolgens op een van de "zones" waarnaar u het venster wilt vastklikken. Nadat u op een zone hebt geklikt om naar te snappen, wordt u begeleid om naar vensters in de overige zones te snappen met de begeleide hulp.
Snap-lay-outs op Windows 11
Kleinere schermen geven u vier snaplay-outs, terwijl grotere schermen meer bieden. U kunt de functie voor snaplay-outs ook starten met de Toetsenbord sneltoetsWindows-toets + Z. Houd er ook rekening mee dat "Snap-groepen" ten minste twee apps op uw scherm zijn. U kunt dan de muisaanwijzer op een groep houden en klikken om terug te schakelen.
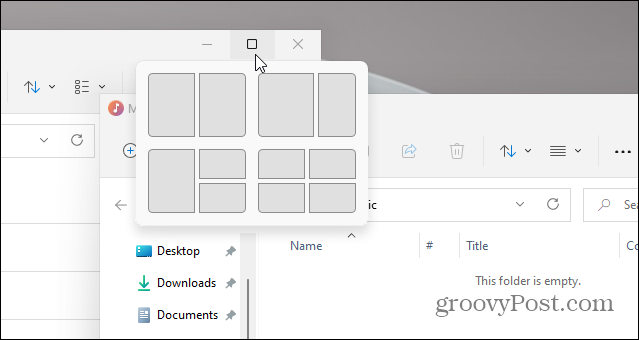
Hier is een voorbeeld van de nieuwe functie Snap Layouts op Windows 11. Merk op dat het verschillende beschikbare zones heeft waarop schermen kunnen worden vastgeklikt.
Snap Assist Windows 10
Windows 10 heeft ook een Windows Snap-functie die Snap Assist wordt genoemd. Het laat je gebruik een gesplitst scherm, bijvoorbeeld. Maar het werkt anders. U moet een venster naar de rand van uw monitor slepen om het op zijn plaats te klikken. U kunt ook de Windows-toets + een pijltoets.
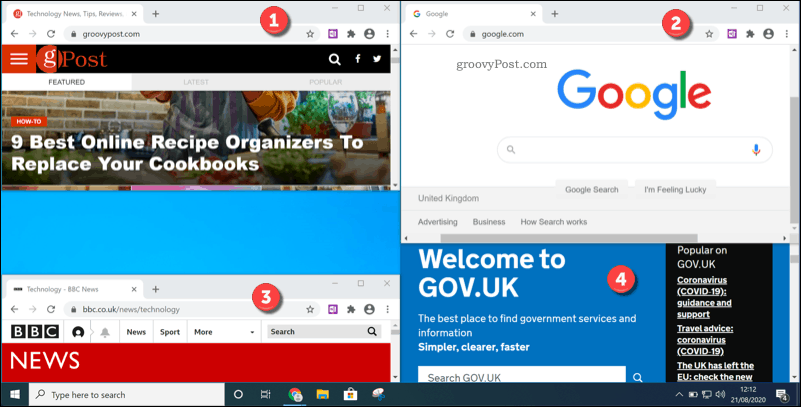
Dit is een voorbeeld van vier zones die de Snap Assist-functie op Windows 10 gebruiken. Het is minder elegant dan Snap Layouts op Windows 11.
Snap Assist op Windows 10 kan handig zijn, maar het instellen ervan is lang niet zo eenvoudig als het is Windows 11 met de nieuwe functie Snap Layouts. Het heeft ook minder functies.
Schakel Snap Layout uit op Windows 11
Toch zullen sommige gebruikers de Snap Layout misschien nooit gebruiken en merken dat het hen in de weg zit terwijl ze dingen voor elkaar krijgen. Als u dat bent, kunt u Snap Layout uitschakelen (of inschakelen) met behulp van de volgende stappen.
ga naar Begin en klik vervolgens op Instellingen.
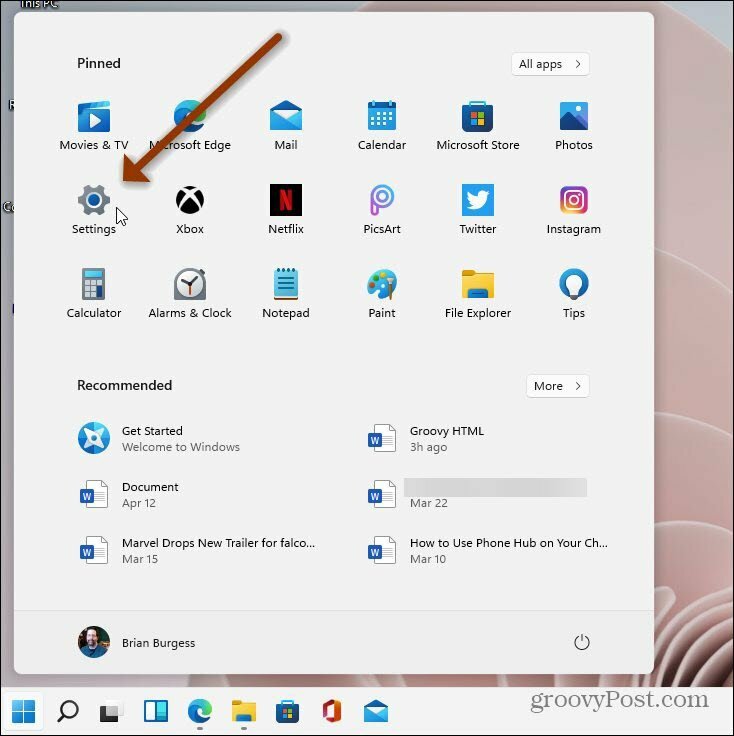
Wanneer Instellingen wordt geopend, klikt u op Systeem aan de linkerkant van het scherm. Klik vervolgens in de lijst aan de rechterkant op Multitasking en klik op het vervolgkeuzemenu "Snap windows".
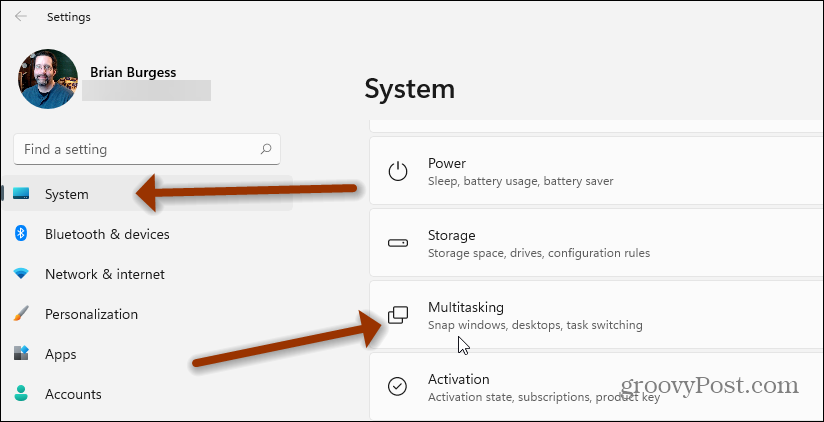
Schakel vanaf daar de "Snap-lay-outs weergeven wanneer ik de muisaanwijzer op de maximaliseerknop van een venster beweeg” en sluit Instellingen af.
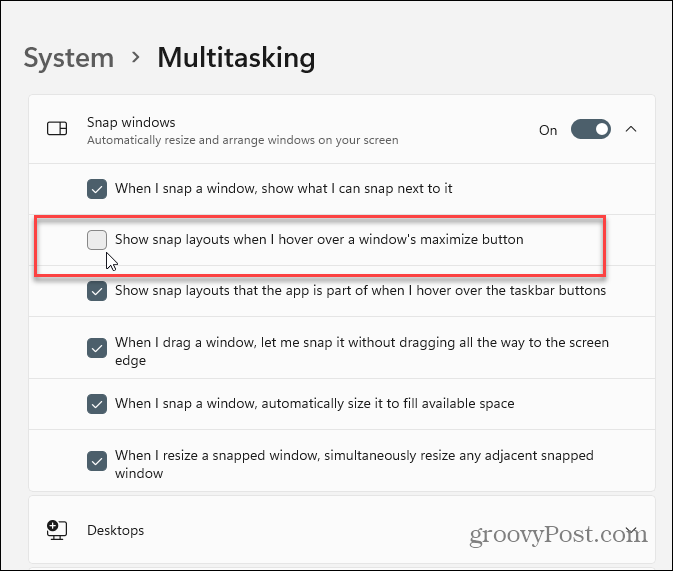
Dat is alles. Opnieuw opstarten is niet nodig en u ziet de snaplay-outs niet meer op Windows 11. Als u het weer wilt inschakelen, gaat u naar het gedeelte Instellingen en schakelt u het opnieuw in en het is weer ingeschakeld.
Trouwens, je hebt misschien gemerkt dat mijn Start-knop aan de linkerkant staat. Dat kan jij ook. Lees ons artikel over hoe u verplaats de Windows 11 Start-knop naar de linkerhoek.
Hoe de cache, cookies en browsegeschiedenis van Google Chrome te wissen
Chrome doet uitstekend werk door uw browsegeschiedenis, cachegeheugen en cookies op te slaan om uw browserprestaties online te optimaliseren. Haar is hoe te...
Prijsvergelijking in de winkel: hoe u online prijzen kunt krijgen terwijl u in de winkel winkelt
Kopen in de winkel betekent niet dat je hogere prijzen moet betalen. Dankzij prijsaanpassingsgaranties kunt u online kortingen krijgen tijdens het winkelen in...
Een Disney Plus-abonnement cadeau doen met een digitale cadeaukaart
Als je van Disney Plus hebt genoten en het met anderen wilt delen, kun je als volgt een Disney+ Gift-abonnement kopen voor...
Uw gids voor het delen van documenten in Google Documenten, Spreadsheets en Presentaties
U kunt eenvoudig samenwerken met de webgebaseerde apps van Google. Dit is uw gids voor delen in Google Documenten, Spreadsheets en Presentaties met de machtigingen...



