Hoe de donkere modus op Windows 11 in te schakelen
Microsoft Windows 11 Held / / July 01, 2021

Laatst geupdate op

De nieuwe donkere modus op Windows 11 ziet er eleganter uit met de nieuwe afgeronde hoeken van het besturingssysteem. Hier leest u hoe u het inschakelt.
Het nieuwe besturingssysteem van Microsoft, Windows 11, heeft een gepolijste interface en nieuwe grafische functies zoals een gecentreerd Start-menu en taakbalk, vensters met afgeronde hoeken en thema's en kleuren. Een van de dingen die u kunt doen, is inschakelen Donkere modus – net als op je telefoon. Hier leest u hoe u de donkere modus, aangepaste modus of lichte modus inschakelt om het uiterlijk van het gewenste besturingssysteem te krijgen.
Schakel de donkere modus in op Windows 11
Misschien wilt u de donkere modus inschakelen om vermoeide ogen te verminderen en/of de levensduur van de batterij op uw apparaat te verbeteren. Dan wil je misschien in bepaalde situaties terug naar de lichtstand. Bovendien biedt het een betere esthetiek die het besturingssysteem aantrekkelijker kan maken. Hier bekijken we hoe u het in- of uitschakelt.
Opmerking: Als je nog geen upgrade hebt uitgevoerd, kun je nog steeds schakel de donkere modus in op Windows 10. Om het op Windows 10 in te schakelen, gaat u naar Start > Instellingen > Personalisatie > Kleuren. Scrol een beetje naar beneden en schakel onder het gedeelte "Kies uw modus" van Licht naar Donker.
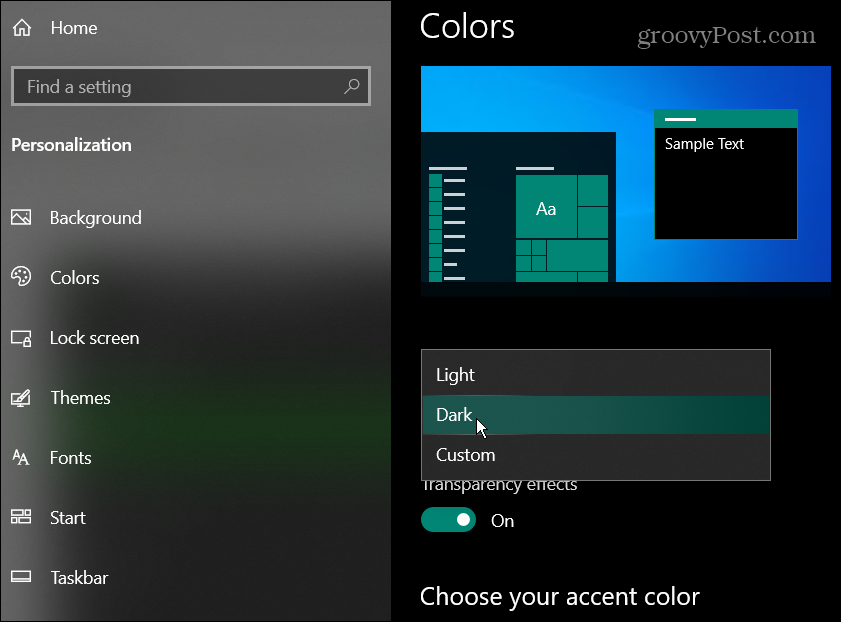
Overschakelen van lichte naar donkere modus
Om over te schakelen naar de donkere modus, moet u op de Begin knop en klik vervolgens op Instellingen.
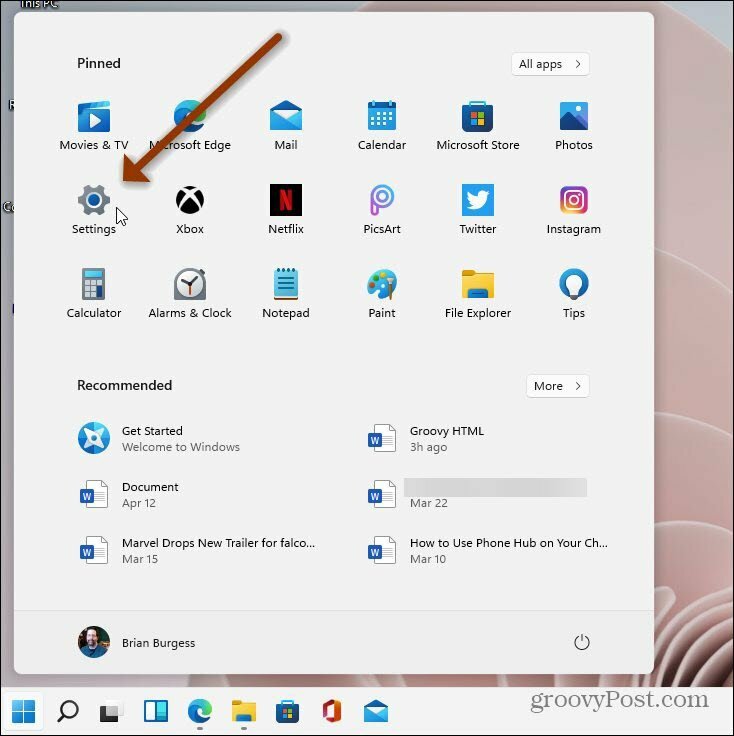
Wanneer Instellingen wordt geopend, klikt u op Personalisatie uit de lijst aan de linkerkant. Klik dan aan de rechterkant op de Kleuren tabblad.
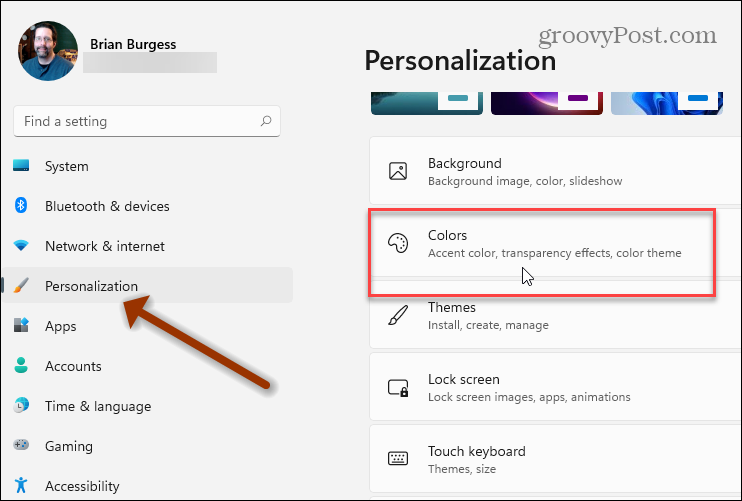
Onder de Personalisatie > Kleuren sectie, klikt u op het vervolgkeuzemenu naast het vak "Kies uw kleur". Verander het dan van Licht naar Donker.
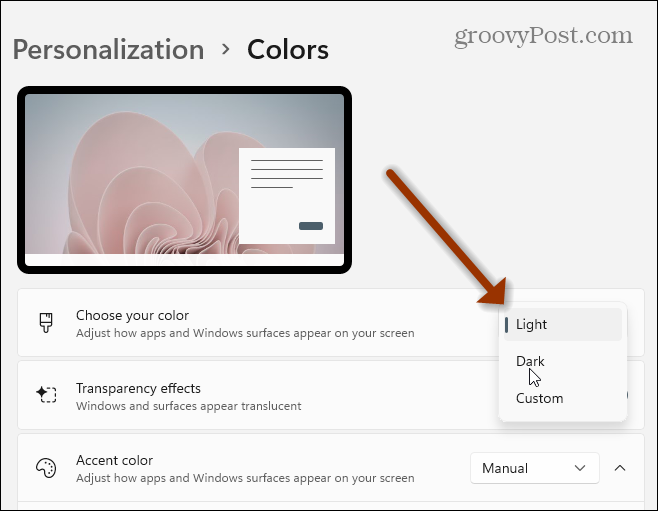
Geef het systeem een paar seconden de tijd en het zal overschakelen naar de donkere modus. Hieronder ziet u een voorbeeld van Windows 11 in de donkere modus. Het is een elegantere versie van de donkere modus in vergelijking met de Windows 10-versie. En met de ramen die nu afgeronde hoeken hebben, ziet het er veel mooier uit.
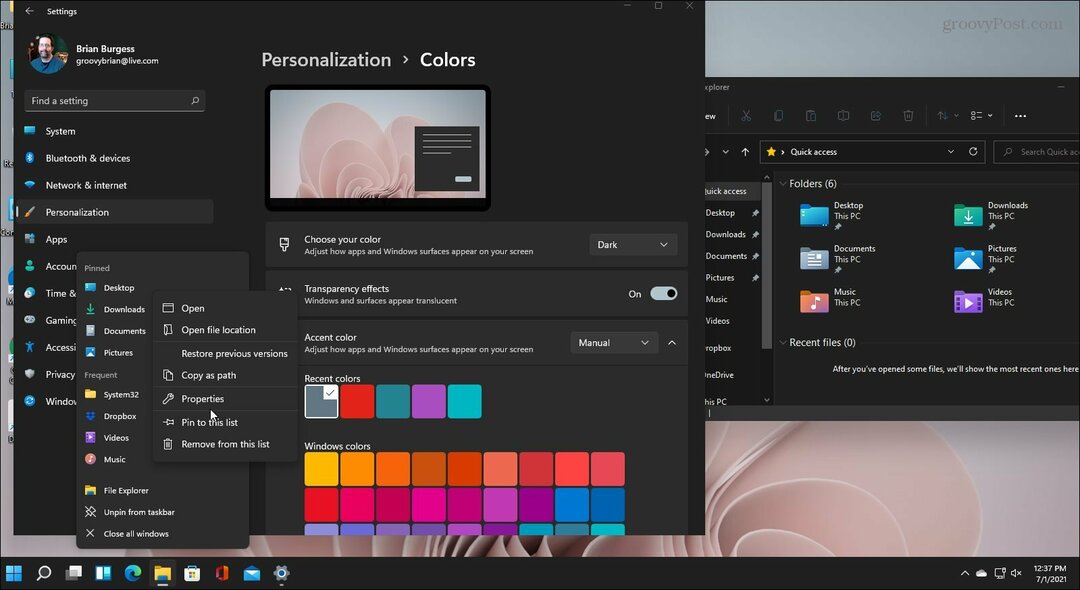
Het is ook vermeldenswaard dat u licht en donker kunt combineren of de aangepaste modus kunt gebruiken.
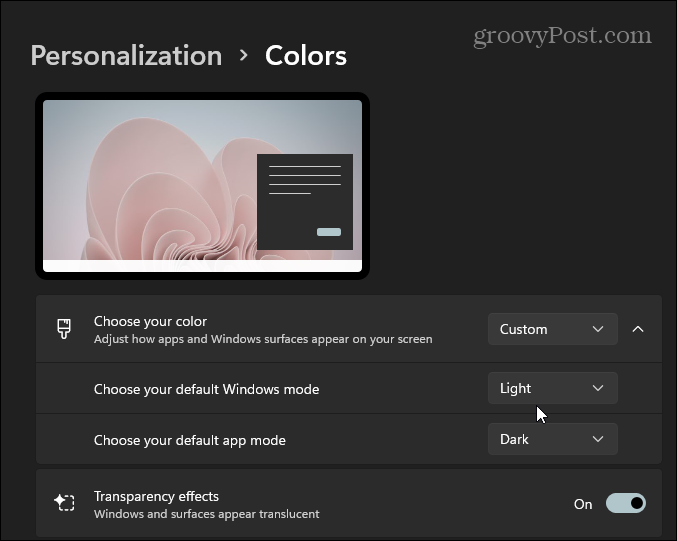
De aangepaste modus integreert uw huidige kleurinstellingen met bestandsverkenner, apps, titelbalken en meer. Het mixen van de licht- en donkermodi kan leuk zijn en ook voor een unieke look zorgen.
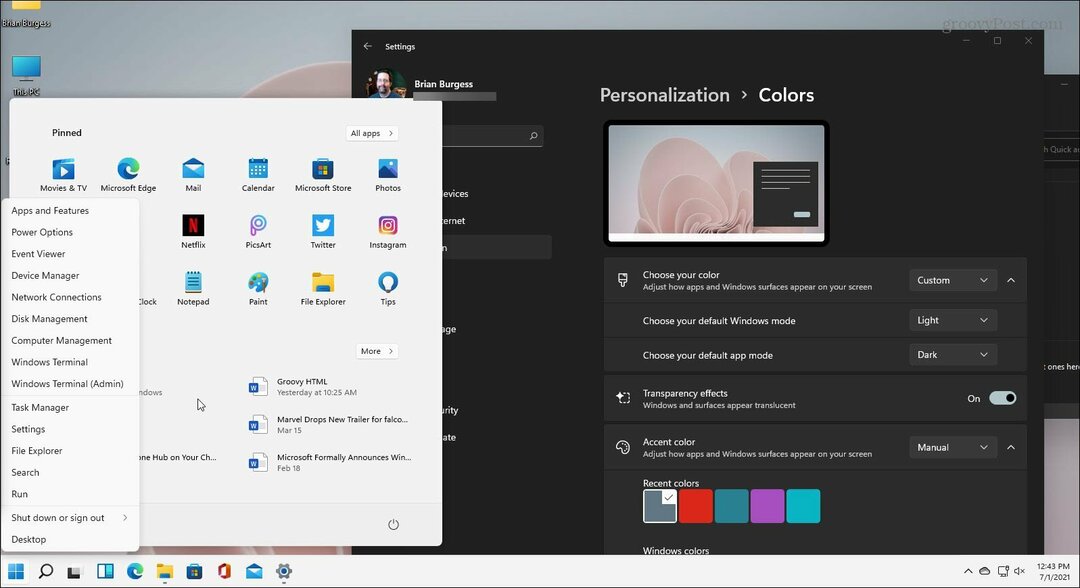
Veel plezier en experiment om te zien wat het beste werkt voor jou. En als u de Start-knop in de linkerbenedenhoek wilt hebben, dan kan dat. Bekijk ons artikel over hoe u verplaats de Start-knop en taakbalk naar de linkerkant van het scherm.
Hoe de cache, cookies en browsegeschiedenis van Google Chrome te wissen
Chrome doet uitstekend werk door uw browsegeschiedenis, cachegeheugen en cookies op te slaan om uw browserprestaties online te optimaliseren. Haar is hoe te...
Prijsvergelijking in de winkel: hoe u online prijzen kunt krijgen terwijl u in de winkel winkelt
Kopen in de winkel betekent niet dat je hogere prijzen moet betalen. Dankzij prijsvergelijkingsgaranties kunt u online kortingen krijgen tijdens het winkelen in...
Een Disney Plus-abonnement cadeau doen met een digitale cadeaukaart
Als je van Disney Plus hebt genoten en het met anderen wilt delen, kun je als volgt een Disney+ Gift-abonnement kopen voor...
Uw gids voor het delen van documenten in Google Documenten, Spreadsheets en Presentaties
U kunt eenvoudig samenwerken met de webgebaseerde apps van Google. Dit is uw gids voor delen in Google Documenten, Spreadsheets en Presentaties met de machtigingen...
