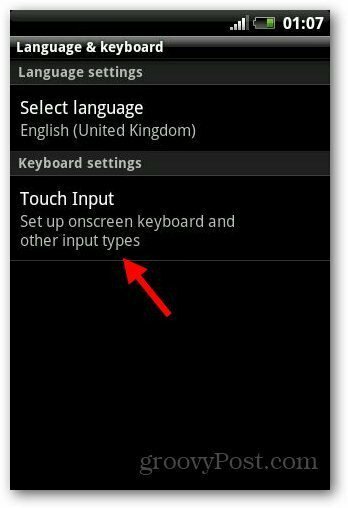Hoe de bewerkingsgeschiedenis voor een cel in Google Spreadsheets te bekijken
Google Bladen Google Held / / July 02, 2021

Laatst geupdate op

Bekijk elke wijziging die in een cel in uw spreadsheet is aangebracht met de functie Bewerkingsgeschiedenis van Google Spreadsheets. Het enige dat nodig is, is een klik!
Wanneer jij of iemand met wie je deelt veel wijzigingen aanbrengt in een spreadsheet in Google Spreadsheets, is het handig om eerdere versies bekijken. Mogelijk moet u er een herstellen of er een kopiëren voor ander gebruik. Maar gelukkig, als u wijzigingen in een bepaalde cel wilt bekijken, hoeft u de documentversiegeschiedenis niet te doorzoeken om ze te zien.
Misschien wilt u weten wie een formule heeft gewijzigd, hoe lang geleden u iets hebt toegevoegd of zelfs of een lege cel eerder gegevens bevatte. Zo eenvoudig is het om de bewerkingsgeschiedenis voor een cel in Google Spreadsheets te bekijken.
Geschiedenis bewerken voor een cel in Google Spreadsheets
Ga naar de Google Spreadsheets-website, log in en open de werkmap en spreadsheet die u wilt gebruiken. Selecteer vervolgens de cel, klik met de rechtermuisknop en kies
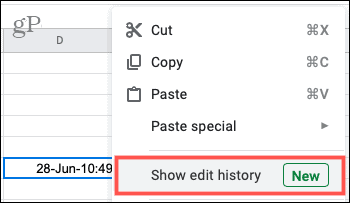
U ziet dan een klein venster openen met de bewerkingsgeschiedenis. Gebruik de pijlen rechtsboven om door de individuele wijzigingen te bladeren. De bewerkingen worden in volgorde weergegeven met uw meest recente wijziging eerst. Gebruik de linkerpijl om de vorige wijzigingen te zien en de rechterpijl om de volgende te zien.
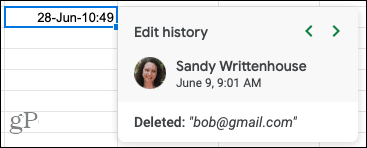
Elk item toont de gebruiker, datum, tijd en wijziging die is aangebracht. Hiermee kunt u acties in een cel lokaliseren, door u of door iemand anders.
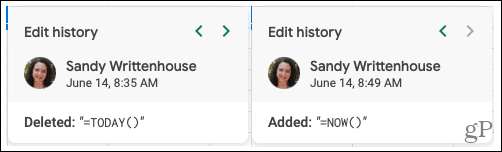
Op dit moment kunt u geen acties uitvoeren op de bewerkingen die u in de geschiedenis ziet. Misschien is dit iets dat Google later zal toevoegen. Maar voor nu kun je in ieder geval zien wat er met de gegevens in een cel is gebeurd, wanneer het plaatsvond en wie de bewerking heeft uitgevoerd, wat allemaal super handig kan zijn.
Doe meer in Google Spreadsheets
Bekijk deze Google Spreadsheets-tutorials voor aanvullende tips en instructies voor uw spreadsheets.
- Hoe de huidige datum en tijd in Google Spreadsheets in te voegen en op te maken
- Uw gids voor het delen van documenten in Google Documenten, Spreadsheets en Presentaties
- Filterweergaven maken en gebruiken in Google Spreadsheets
- Tips en trucs voor Google Spreadsheets invullen
- Sparklines invoegen en aanpassen in Google Spreadsheets
Een wijziging in Google Spreadsheets opsporen
Als er nieuwe functies verschijnen in een applicatie die je altijd gebruikt, is dat altijd een leuke verrassing. De mogelijkheid om de bewerkingsgeschiedenis voor een bepaalde cel in Google Spreadsheets te zien, is een van die enigszins verborgen functies die u hopelijk nu zult gebruiken.
Hoe de cache, cookies en browsegeschiedenis van Google Chrome te wissen
Chrome doet uitstekend werk door uw browsegeschiedenis, cachegeheugen en cookies op te slaan om uw browserprestaties online te optimaliseren. Haar is hoe te...
Prijsvergelijking in de winkel: hoe u online prijzen kunt krijgen terwijl u in de winkel winkelt
Kopen in de winkel betekent niet dat je hogere prijzen moet betalen. Dankzij prijsaanpassingsgaranties kunt u online kortingen krijgen tijdens het winkelen in...
Een Disney Plus-abonnement cadeau doen met een digitale cadeaukaart
Als je van Disney Plus hebt genoten en het met anderen wilt delen, kun je als volgt een Disney+ Gift-abonnement kopen voor...
Uw gids voor het delen van documenten in Google Documenten, Spreadsheets en Presentaties
U kunt eenvoudig samenwerken met de webgebaseerde apps van Google. Dit is uw gids voor delen in Google Documenten, Spreadsheets en Presentaties met de machtigingen...