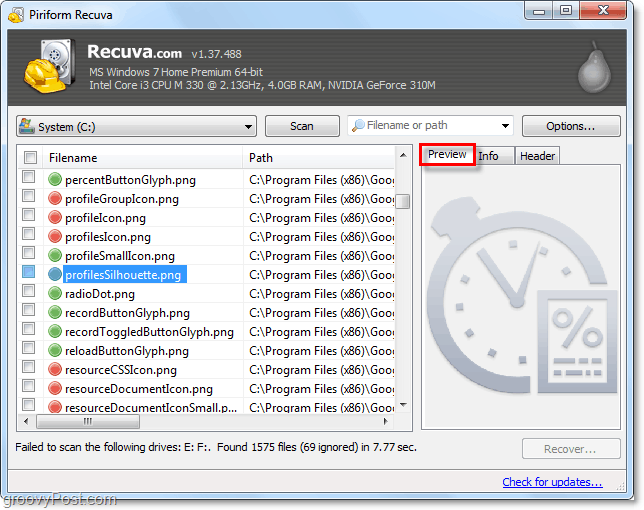Cellen samenvoegen en ongedaan maken in Microsoft Excel
Microsoft Microsoft Excel Held / / July 05, 2021

Laatst geupdate op

Als u een koptekst wilt maken die kolommen of rijen omspant, kunt u Excel-cellen samenvoegen om dit eenvoudig in uw spreadsheet te doen.
Het samenvoegen van cellen in Microsoft Excel is een handige manier om een kolomkop te maken die meerdere kolommen omspant. En hetzelfde kan gezegd worden voor rijen, vooral als je ook draai de tekst. Hoewel er andere toepassingen voor samengevoegde cellen kunnen zijn, is dit zeker een van de meest voorkomende.
Als je nog nooit cellen in een Excel-spreadsheet hebt samengevoegd, is groovyPost er om je te helpen! We laten u zien hoe u cellen kunt samenvoegen tot één cel en ze vervolgens weer kunt samenvoegen als u van gedachten verandert.
Cellen samenvoegen in Excel
Open uw Excel-werkmap naar de spreadsheet waarmee u wilt werken en volg de onderstaande stappen om cellen samen te voegen.
Houd er rekening mee dat de celgegevens linksboven of uiterst links blijven bestaan, maar dat alle gegevens in de andere cellen die u samenvoegt, worden verwijderd. Het is dus mogelijk dat u uw inhoud moet aanpassen voordat u deze samenvoegt.
- Selecteer de cellen die u wilt samenvoegen tot één. U kunt zoveel cellen selecteren als u wilt, en de grootte van de samengevoegde cel komt overeen met die celcombinatie. Zorg ervoor dat de cellen aangrenzend zijn.
- Ga naar de Huis tabblad en vervolgens het gedeelte Uitlijning van het lint.
- Klik op de pijl naast het Samenvoegen en centreren om uw opties te zien. Als u op de knop klikt, worden de cellen samengevoegd en gecentreerd, wat slechts een van uw opties is.
- Kies uit Samenvoegen en centreren, Overdwars samenvoegen of Cellen samenvoegen.
- Samenvoegen en centreren combineert cellen tot één met de inhoud gecentreerd.
- Samenvoegen over combineert cellen op een rij in één cel zonder te centreren.
- Cellen samenvoegen combineer cellen zonder te centreren en zijn handig voor het samenvoegen van een blok cellen.
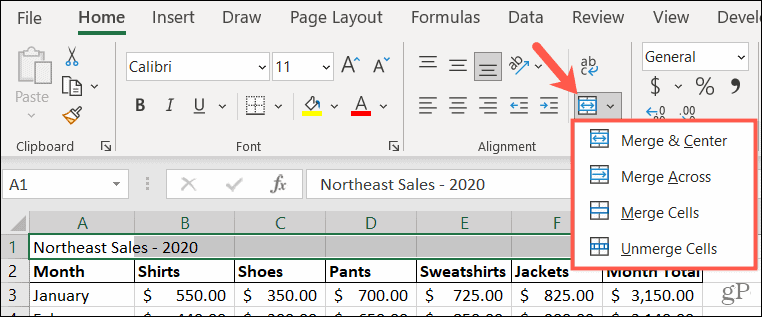
Alternatieve methode
Een andere manier om cellen samen te voegen zonder te centreren, is met het venster Cellen opmaken. Deze actie past de hierboven genoemde eenvoudige optie Cellen samenvoegen toe.
- Selecteer de cellen die u wilt samenvoegen.
- Klik met de rechtermuisknop en kies Cellen opmaken.
- Selecteer in het geopende venster de Uitlijning tabblad.
- Vink het vakje aan onder Tekstbeheer voor Cellen samenvoegen.
- Klik OK.
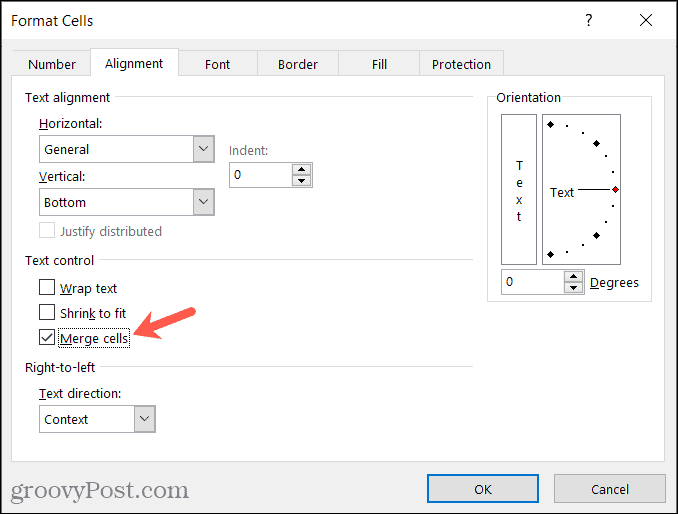
Als u de gegevens niet hebt aangepast voordat u met het samenvoegproces begon, ontvangt u een waarschuwingsbericht. Dit herinnert u eraan dat sommige gegevens zullen worden verwijderd, dus misschien wilt u uw celinhoud aanpassen voordat u doorgaat.
Klik OK om de verwijdering van de gegevens te accepteren of annuleren om uw gegevens aan te passen en vervolgens de cellen samen te voegen.
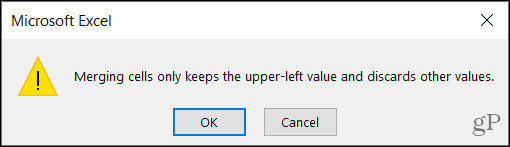
Als u klaar bent, kunt u de cel opmaken zoals elke andere. Pas de opmaak of grootte van het lettertype aan, gebruik een opvulkleur of pas een rand toe.
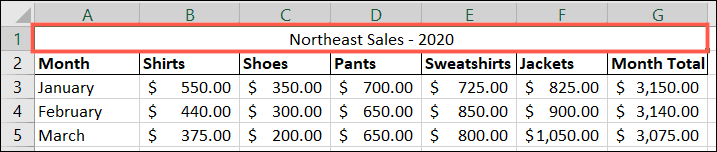
Cellen samenvoegen in Excel
Als u cellen samenvoegt met een van de bovenstaande methoden en vervolgens besluit om ze samen te voegen, is het proces eenvoudig. Onthoud alleen dat je alleen cellen kunt samenvoegen die ben geweestsamengevoegd. U kunt het proces niet gebruiken om een afzonderlijke cel in meerdere cellen te splitsen.
- Selecteer de samengevoegde cel en ga terug naar de Huis tabblad.
- Klik in het gedeelte Uitlijning van het lint op de pijl naast het Samenvoegen en centreren knop.
- Kiezen Cellen samenvoegen van de lijst.
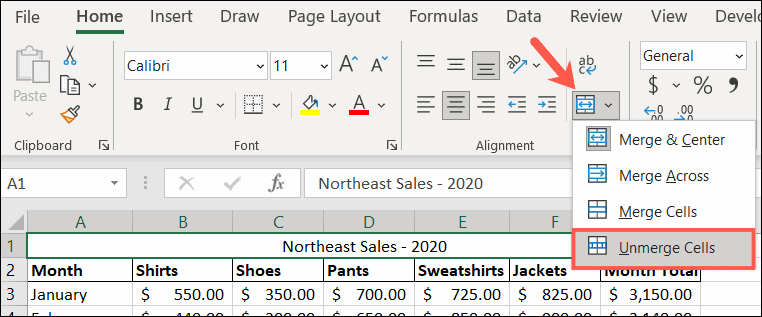
Samenvoegen met doel in Microsoft Excel
Zoals gezegd is het samenvoegen van cellen handig voor zaken als kolomkoppen. Mogelijk hebt u meerdere kolommen die u samen wilt labelen, zoals in onze eerdere schermafbeelding, en deze functie is de manier om dit te doen.
Kijk voor meer hulp bij how to Excel-gegevens splitsen in meerdere kolommen of hoe? bepaalde cellen, rijen of kolommen in uw Excel-bladen vergrendelen.
Heb je dit soort Excel-tips? Deel uw suggesties met ons op Twitter.
Hoe de cache, cookies en browsegeschiedenis van Google Chrome te wissen
Chrome doet uitstekend werk door uw browsegeschiedenis, cachegeheugen en cookies op te slaan om uw browserprestaties online te optimaliseren. Haar is hoe te...
Prijsvergelijking in de winkel: hoe u online prijzen kunt krijgen terwijl u in de winkel winkelt
Kopen in de winkel betekent niet dat je hogere prijzen moet betalen. Dankzij prijsaanpassingsgaranties kunt u online kortingen krijgen tijdens het winkelen in...
Een Disney Plus-abonnement cadeau doen met een digitale cadeaukaart
Als je van Disney Plus hebt genoten en het met anderen wilt delen, kun je als volgt een Disney+ Gift-abonnement kopen voor...
Uw gids voor het delen van documenten in Google Documenten, Spreadsheets en Presentaties
U kunt eenvoudig samenwerken met de webgebaseerde apps van Google. Dit is uw gids voor delen in Google Documenten, Spreadsheets en Presentaties met de machtigingen...