Hoe de bijgewerkte Google Meet-lay-out te gebruiken
Google Ontmoeten Google Held / / July 07, 2021

Laatst geupdate op

Zorg ervoor dat u vóór uw volgende online vergadering een kijkje neemt in de bijgewerkte Google Meet-lay-out die gemakkelijker toegang biedt tot bedieningselementen.
Als jij en je collega's gebruiken Google Meet voor uw online vergaderingen kunt u enkele wijzigingen opmerken. Google heeft onlangs de bedieningselementen en lay-out voor Meet bijgewerkt om het voor iedereen gemakkelijker te maken.
Laten we eens kijken naar de nieuwe look, waar u de benodigde bedieningselementen kunt vinden en hoe u het meeste uit het nieuwe Google Meet-ontwerp kunt halen.
Google Meet voor en na
Hoewel de vorige Google Meet-lay-out niet uitdagend was om te gebruiken, plaatst het nieuwe ontwerp al je bedieningselementen op de handigste plek, de onderkant.
Voorheen had je maar een paar bedieningselementen aan de onderkant met vergaderdetails weggestopt. En er was een aparte werkbalk bovenaan voor deelnemers en communicatie.
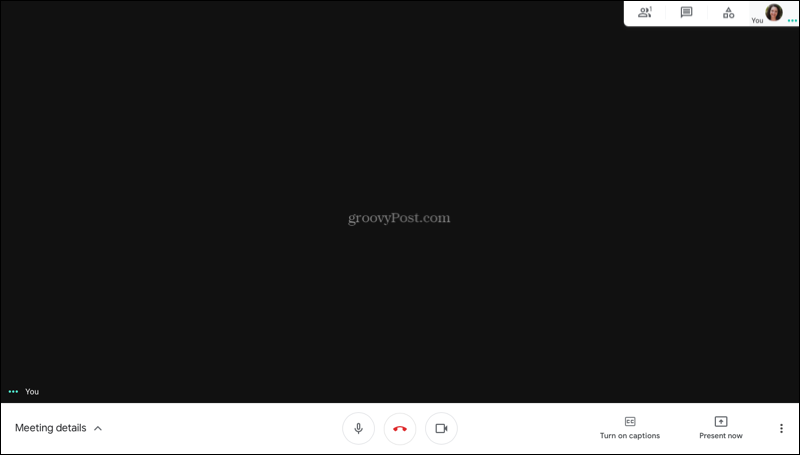
Maar nu staat alles netjes onderaan, zodat je alleen maar naar beneden hoeft te kijken om te zien wat je nodig hebt.
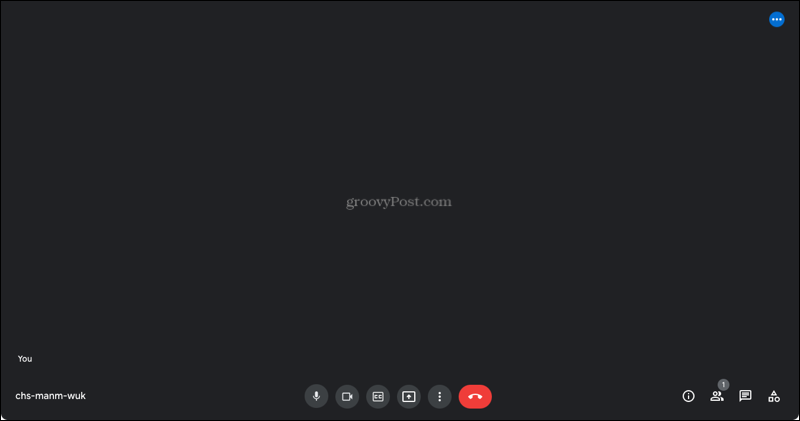
Google Meet-bedieningselementen en -instellingen
Laten we de bedieningselementen en opties van links naar rechts eens bekijken.
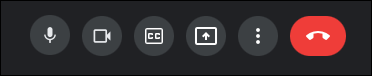
Beginnend aan de linkerkant, heb je je vergadering code. Hierdoor heb je er snel en gemakkelijk toegang toe, zodat je het kunt delen met andere deelnemers.
Als u naar de modus Volledig scherm gaat, ziet u ook een klok in de linker benedenhoek.

Vervolgens heb je je microfoon en camera controles. Hiermee kun je jezelf dempen en het dempen opheffen of je camera met een klik aan- of uitzetten.
Als u wilt inschakelen: Gesloten bijschriften, die knop komt daarna. Je kunt ook de taal voor je ondertiteling selecteren, wat ideaal is als je een groep ontmoet die een ander dialect spreekt.
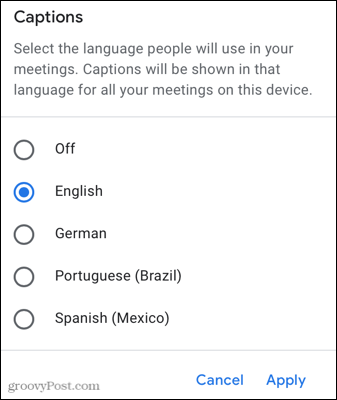
Als u een account heeft dat de Hand opsteken optie, zie je dit in het midden van de bedieningselementen onderaan. Deelnemers kunnen op deze knop klikken om de moderator te laten weten dat ze willen spreken of een vraag hebben.
De functie is alleen beschikbaar voor bepaalde Google Workspace-versies, zoals bedrijven, ondernemingen en onderwijs. Voor een volledige lijst, bekijk de Google Meet Help-pagina op de functie.
Vervolgens zie je de presentatie knop. Als je je scherm aan het publiek wilt presenteren in plaats van je gezicht, klik en ga.
Om uw instellingen aan te passen, een andere lay-out te kiezen, uw achtergrond te wijzigen of naar de modus Volledig scherm te gaan, klikt u op de Meer opties icoon (drie stippen).
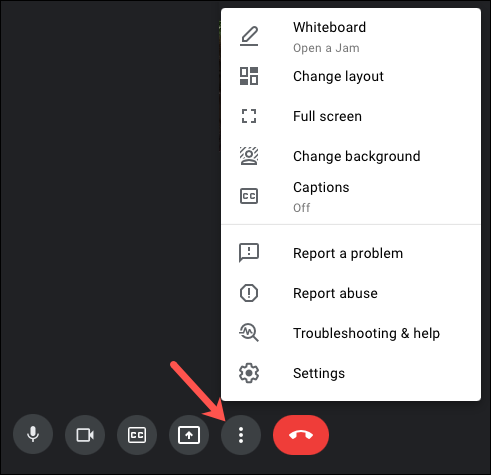
En natuurlijk heb je een grote rode belknop waarmee u de vergadering kunt beëindigen.
Samen met de bedieningselementen onderaan, heb je de communicatiewerkbalk. U heeft dezelfde basisopties als voorheen, maar op een handiger locatie.
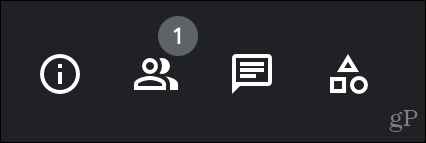
Vergaderdetails: je hebt een link naar de vergadering die je kunt kopiëren en plakken zodat anderen kunnen deelnemen, samen met eventuele Google Agenda-bijlagen voor de vergadering.
Mensen: een lijst met alle deelnemers bekijken, meer toevoegen, anderen dempen en mensen vastzetten of losmaken.
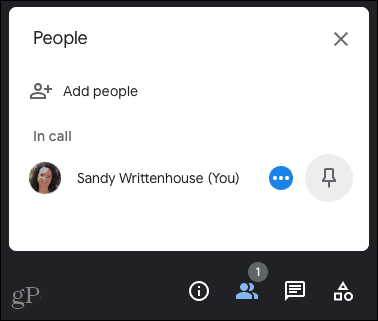
In-call berichten: Als je tijdens de vergadering met anderen aan het chatten bent, gebeurt het allemaal op deze plek.
Activiteiten: Dingen zoals Whiteboard-activiteiten verschijnen in dit gebied.
Nieuwe Meet-functies
Naast het verbeterde ontwerp vindt u een paar nieuwe Google Meet-functies.
- Zien wat je op het scherm presenteert samen met de deelnemers aan de vergadering. U kunt uw presentatieweergave vastzetten en losmaken.
- De bijgewerkte tegelweergave kunt u meer deelnemers aan de vergadering tegelijk zien. Selecteer Meer opties > Indeling wijzigen en kies de tegelweergave.
- Zwevende zelfweergave is beschikbaar bij een ontmoeting met een andere persoon. U kunt uzelf vastzetten of losmaken om te schakelen tussen de zwevende afbeelding en de tegelweergave. Als een andere deelnemer meedoet, wordt uw zelfweergave automatisch toegevoegd aan het raster.
Gemakkelijkere toegang tot bedieningselementen in Google Meet
Het bijgewerkte ontwerp en de nieuwe functies zijn geweldige verbeteringen aan de Google Meet-ruimte. U kunt gemakkelijker toegang krijgen tot de bedieningselementen die u tijdens uw vergadering nodig hebt, mensen en wat u tegelijkertijd presenteert, en meer deelnemers tegelijk zien.
Bekijk voor meer informatie over Google Meet hoe u vervaag of verander je achtergrond en een Google Meet plannen als de toepassing nieuw voor u is.
Hoe de cache, cookies en browsegeschiedenis van Google Chrome te wissen
Chrome doet uitstekend werk door uw browsegeschiedenis, cachegeheugen en cookies op te slaan om uw browserprestaties online te optimaliseren. Haar is hoe te...
Prijsvergelijking in de winkel: hoe u online prijzen kunt krijgen terwijl u in de winkel winkelt
Kopen in de winkel betekent niet dat je hogere prijzen moet betalen. Dankzij prijsaanpassingsgaranties kunt u online kortingen krijgen tijdens het winkelen in...
Een Disney Plus-abonnement cadeau doen met een digitale cadeaukaart
Als je van Disney Plus hebt genoten en het met anderen wilt delen, kun je als volgt een Disney+ Gift-abonnement kopen voor...
Uw gids voor het delen van documenten in Google Documenten, Spreadsheets en Presentaties
U kunt eenvoudig samenwerken met de webgebaseerde apps van Google. Dit is uw gids voor delen in Google Documenten, Spreadsheets en Presentaties met de machtigingen...


