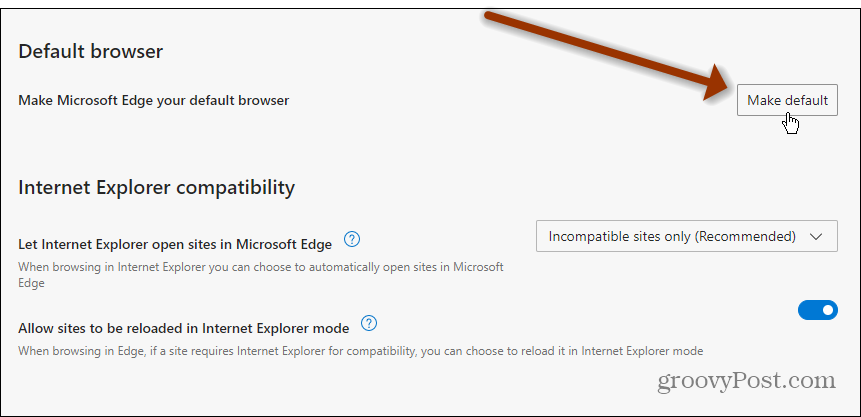De standaardbrowser wijzigen in alles op Windows 11
Microsoft Windows 11 Microsoft Voordeel Held / / July 08, 2021

Laatst geupdate op

Microsoft Edge uw standaardbrowser maken voor sommige bestandstypen is een beetje gedoe op Windows 11. Hier is hoe het te doen.
Wanneer u Windows 11 voor het eerst installeert, zult u merken dat de standaardbrowser Microsoft Edge is. Dit is een nieuwe versie van de browser die is gebaseerd op de Chromium-code van Goggle. Het is een meer veelzijdige versie van de browser en kan regelmatiger worden bijgewerkt. U hoeft niet te wachten op OS-updates om browserupdates te krijgen. En omdat het is gebouwd op Chromium, draait het op Google Chrome-browsers en heeft het een Kindermodus om u te helpen bij het ouderschap tijdens het gebruik van de computer.
Opmerking: De legacy Edge werkte zo slordig en updates kwamen zo traag uit, Microsoft de originele Edge met pensioen op 13 aprilst van 2020.
En nu, wanneer u Windows 11 installeert, maakt Microsoft van de nieuwe Edge de standaardbrowser. Dit lijkt misschien allemaal goed en wel als u exclusief Microsoft-producten en -services wilt gebruiken. Maar misschien heb je een favoriete browser die je al jaren gebruikt, zoals Firefox en/of Google Chrome. Als je in die boot valt, kun je je browser als volgt instellen op alles wat je wilt op Windows 11.
Standaardbrowser instellen op Windows 11
Ga om te beginnen naar Start > Instellingen > Apps. Klik vervolgens in de rechterkolom op Standaard apps van de lijst.
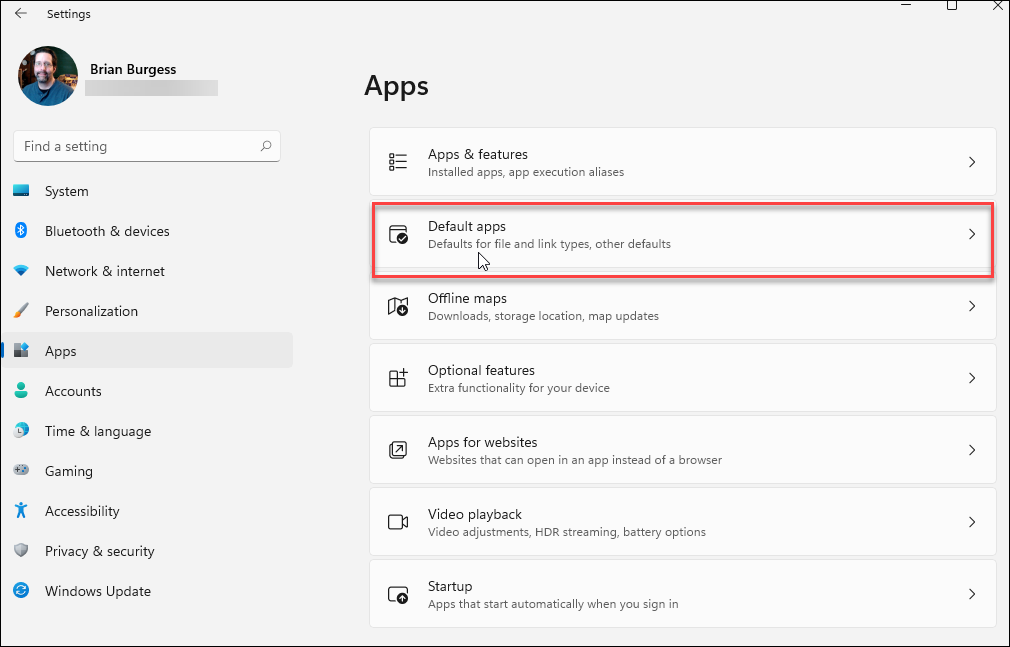
Selecteer nu de browser die u als standaard wilt gebruiken op Windows 11. Houd er rekening mee dat alleen de browsers die u hebt geïnstalleerd een beschikbare optie zijn. Om gemakkelijker een browser te vinden, typt u de zoekterm van de gewenste browser in. Ik gebruik bijvoorbeeld Google Chrome.
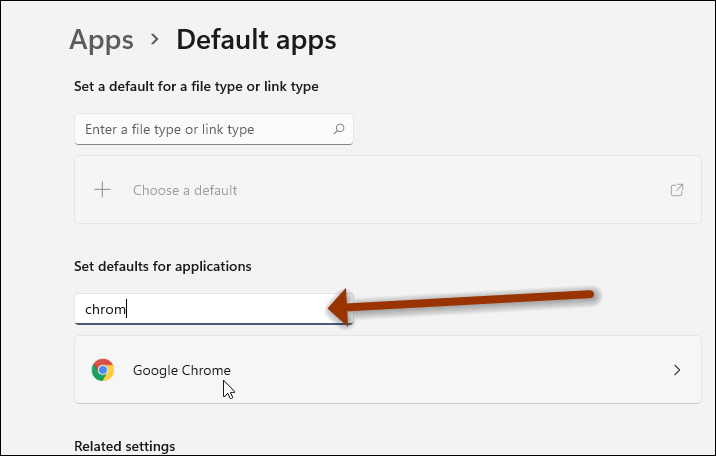
Klik vervolgens onder de opties voor Chrome op de optie "Switch away". En dan, in het vak dat verschijnt, klik op Google Chrome.
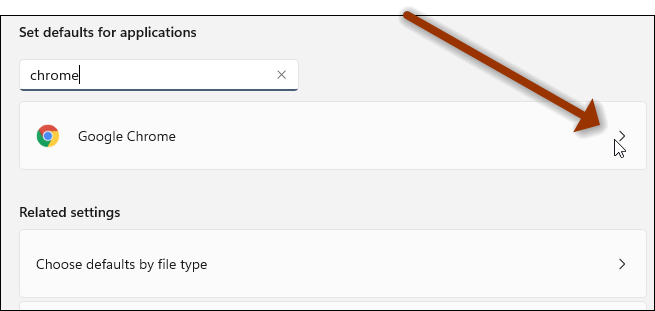
Klik nu in het volgende scherm op de .htm, en klik in het vak dat verschijnt op Google Chrome - of de browser die u als standaard wilt gebruiken.
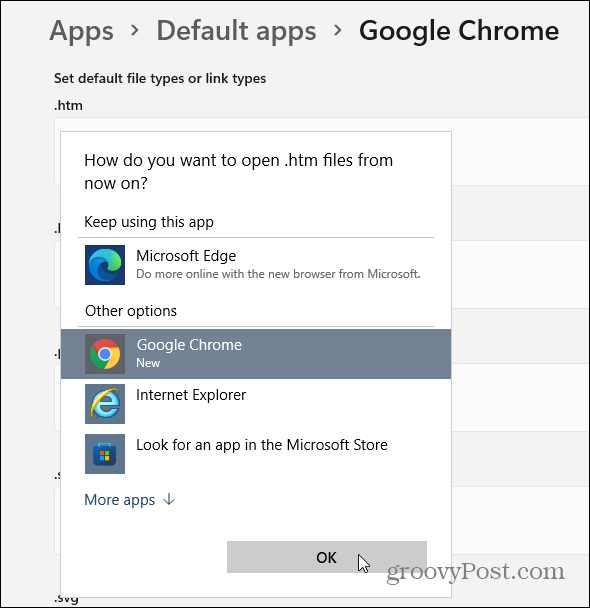
Er verschijnt een herinneringsbericht waarin u wordt gevraagd Microsoft Edge te gebruiken. Negeer het gewoon en klik op de link "Toch overstappen".
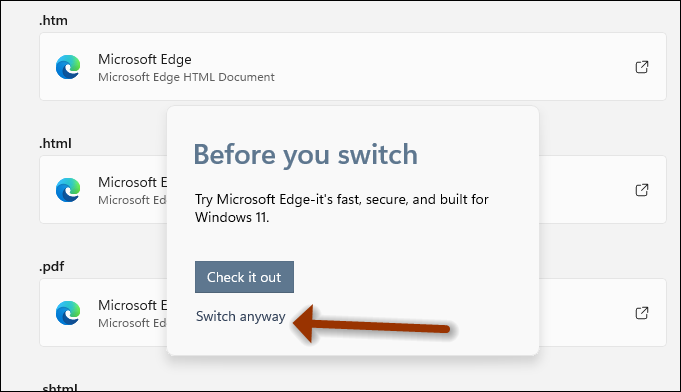
Dat is alles. Merk op dat u dezelfde stappen moet volgen voor elk bestandstype, d.w.z. PDF, Webp, HTML en andere.
Opmerking: houd er rekening mee dat dit is geschreven terwijl de eerste versie van de Windows 11-bèta werd uitgebracht. U kunt Edge ook als standaard instellen door naar:
edge://settings/defaultBrowser
Maak vervolgens de browser de standaard. Als u echter dezelfde optie in de browsers volgt, wordt u doorverwezen naar de pagina 'Standaard-apps' die we zojuist hebben besproken.
Hopelijk zal tegen de tijd dat de definitieve versie wordt uitgebracht, Edge (of een andere browser) de standaard eenvoudiger worden. En in de tussentijd, als u een gebruiker van het menu Start bent, lees dan hoe u vind apps alfabetisch op de eerste letter.
Hoe de cache, cookies en browsegeschiedenis van Google Chrome te wissen
Chrome doet uitstekend werk door uw browsegeschiedenis, cachegeheugen en cookies op te slaan om uw browserprestaties online te optimaliseren. Haar is hoe te...
Prijsvergelijking in de winkel: hoe u online prijzen kunt krijgen terwijl u in de winkel winkelt
Kopen in de winkel betekent niet dat je hogere prijzen moet betalen. Dankzij prijsaanpassingsgaranties kunt u online kortingen krijgen tijdens het winkelen in...
Een Disney Plus-abonnement cadeau doen met een digitale cadeaukaart
Als je van Disney Plus hebt genoten en het met anderen wilt delen, kun je als volgt een Disney+ Gift-abonnement kopen voor...
Uw gids voor het delen van documenten in Google Documenten, Spreadsheets en Presentaties
U kunt eenvoudig samenwerken met de webgebaseerde apps van Google. Dit is uw gids voor delen in Google Documenten, Spreadsheets en Presentaties met de machtigingen...