Beter schrijven met de Microsoft Editor in Word
Microsoft Word Microsoft Held / / July 08, 2021

Laatst geupdate op
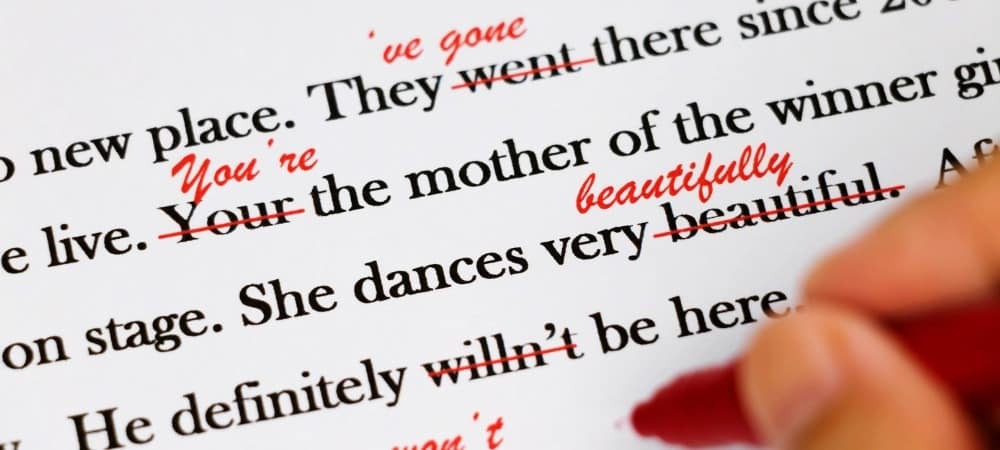
Iedereen kan wel wat hulp gebruiken bij het schrijven. Met Microsoft Editor in Word kunt u tegelijkertijd uw vaardigheden en uw document verbeteren.
Niet zo lang geleden hebben we uitgelegd: wat Microsoft Editor is en wat het voor u kan doen. Hier gaan we dieper in op de functies van de tool in Microsoft Word. Met handige suggesties en tips kunt u deze gebruiken om uw schrijven te verbeteren en uw document te verbeteren.
Momenteel biedt Microsoft Editor een paar extra functies in Word voor het web dan in de desktopversie van Word. Dus we zullen eerst de tool daar gebruiken.
Microsoft Editor in Word voor het web
Bezoek de Word-website, log in en open uw document. Ga naar de Huis tabblad en klik op de Editor knop in de werkbalk. Je ziet meteen de Editor-zijbalk geopend met alles wat je nodig hebt om je document te verbeteren.
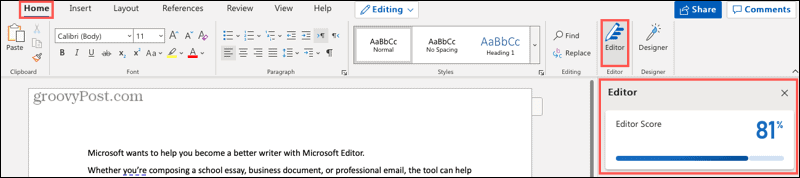
Editor Score
Het eerste dat u in de zijbalk ziet, is uw Editor Score. De tool berekent deze score "op basis van het aantal en type suggesties dat moet worden beoordeeld en de documentlengte". Uiteraard geldt: hoe hoger je score, hoe beter.
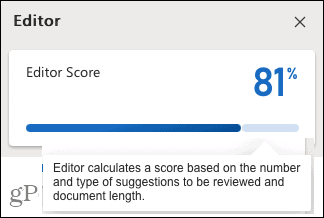
Schrijfstijl
Vervolgens kunt u de schrijfstijl selecteren die u voor het document gebruikt. Kies uit Formeel, Professioneel of Casual in de vervolgkeuzelijst. Houd er rekening mee dat hoe formeler uw document is, hoe strenger de verfijningen zullen zijn.
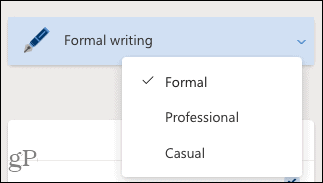
Correcties en verfijningen
De volgende twee secties voor Correcties en Verfijningen zijn wat u wilt bekijken. Als je een vinkje ziet naast een categorie zoals spelling, duidelijkheid of beknoptheid, dan heb je het goed gedaan! Als u een nummer ziet, klikt u op om de gevonden problemen te bekijken.
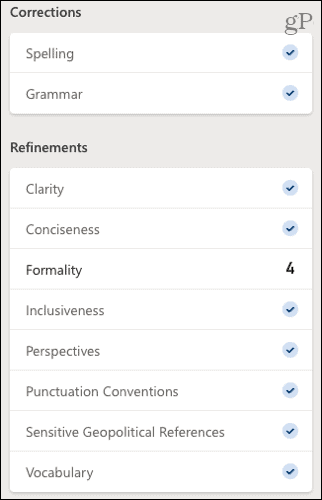
In ons voorbeeld zien we dat Formaliteit het getal 4 heeft, dus we klikken om elk probleem in ons schrijven te zien. U ziet een kleine pop-up waarin het probleem wordt uitgelegd en een suggestie wordt gedaan. Klik om de suggestie te gebruiken of kies in plaats daarvan Negeren.
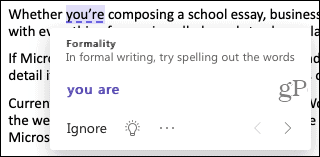
U kunt ook op het gloeilamppictogram klikken om een handige tip voor dat specifieke item te zien.
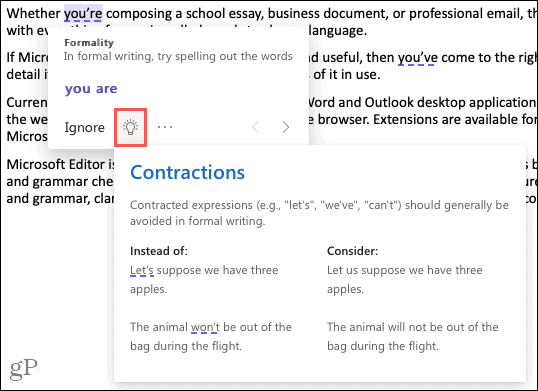
Wanneer u klaar bent met het afhandelen van het gevonden item, klikt u op de pijl onder aan de pop-up om naar de volgende in de lijst te gaan. Nadat je elk probleem hebt aangepakt, zou je het aantal in de zijbalk moeten zien afnemen en je score bovenaan moeten zien stijgen!
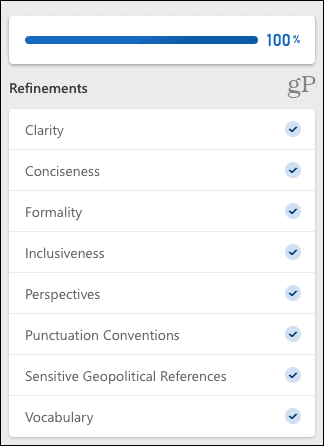
Webovereenkomst
De gelijkenischecker is een handig hulpmiddel om te zien of er online geschriften zijn die sterk op die van u lijken. Met veel locaties zoals scholen en publicaties die controleren op plagiaat, dit is een handige cheque om te gebruiken.
Als er een overeenkomst wordt gevonden, ziet u een pop-up die overeenkomt met die bron in uw inhoud. Je kunt dan de website bezoeken, een citaat in de tekst toevoegen, of het volledige citaat kopiëren en zelf plakken.
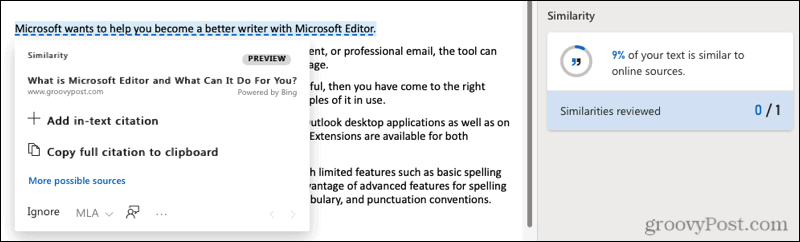
Tekstvoorspellingen
Om uw schrijven te versnellen, kunt u: tekstvoorspellingen inschakelen. Hiermee anticipeert Word op uw volgende woorden terwijl u typt.
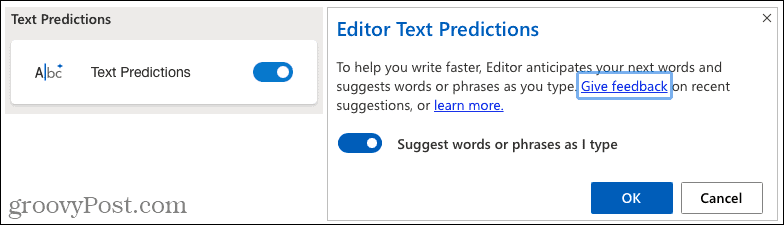
Documentinzichten
Als u documentstatistieken nodig hebt, zoals het aantal woorden, leestijd en leesbaarheid, klikt u om het vak Documentstatistieken te zien.
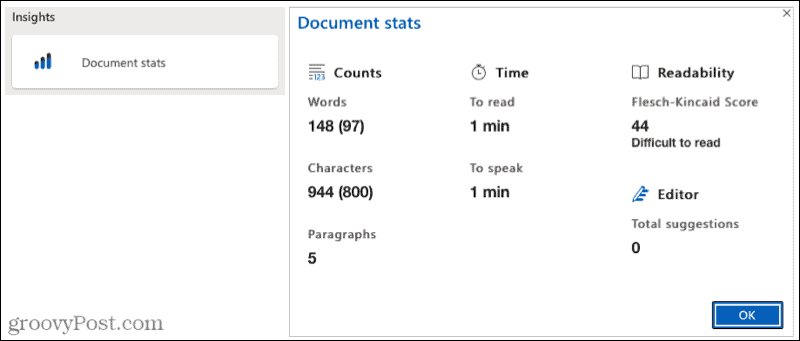
Microsoft Editor in Word op uw bureaublad
Met Word op uw Windows-bureaublad kunt u profiteren van slechts enkele van dezelfde functies als Word online. Op het moment van schrijven vindt u hier wat u zult vinden en hoe u de Microsoft Editor kunt gebruiken.
Ga naar de Huis tabblad, klik op de Editor knop in de werkbalk en de zijbalk van de Editor wordt geopend. U ziet dan het totale aantal suggesties bovenaan met correcties en verfijningen eronder.
Net als online wil je vinkjes naast de items zien en als je een nummer ziet, geeft dat aan hoeveel problemen er zijn gevonden. Klik op dat nummer en de zijbalk verandert in een informatief gedeelte.
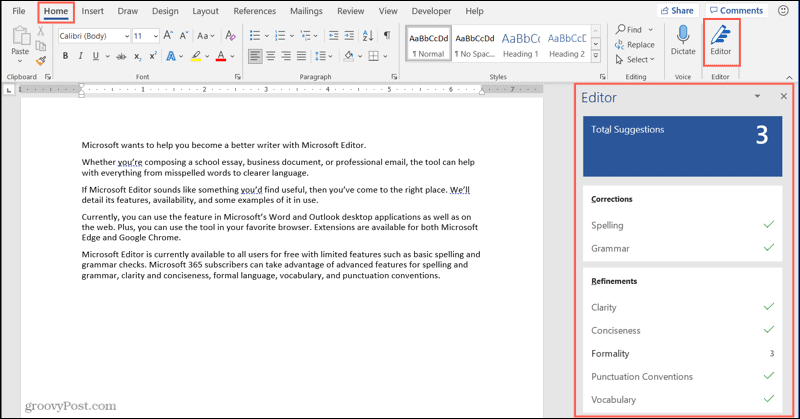
U ziet een uitleg van het probleem die u kunt uitbreiden voor meer informatie. U ontvangt ook suggesties waarop u kunt klikken om te gebruiken. Als je het niet zeker weet, klik je op de pijl naast een suggestie om deze hardop voor te laten lezen of voor je te spellen.
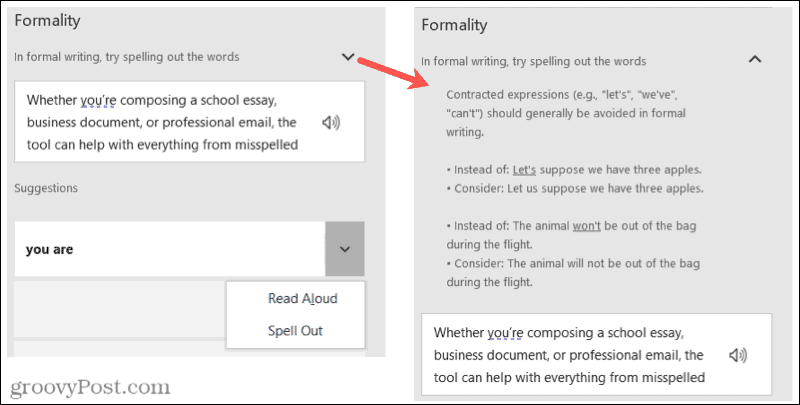
Nadat u voor verfijningen hebt gezorgd, toont de zijbalk u de volgende. Je kunt er ook handmatig doorheen bladeren met behulp van de pijlen rechtsboven in de zijbalk.
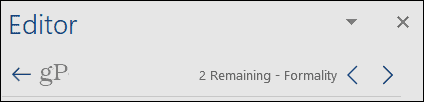
Ook heb je de mogelijkheid om de instellingen voor Microsoft Editor in Word op je desktop aan te passen. Klik Instellingen onderaan de zijbalk. Dit opent het venster Word-opties direct naar de Proofing-instellingen die u kunt aanpassen.
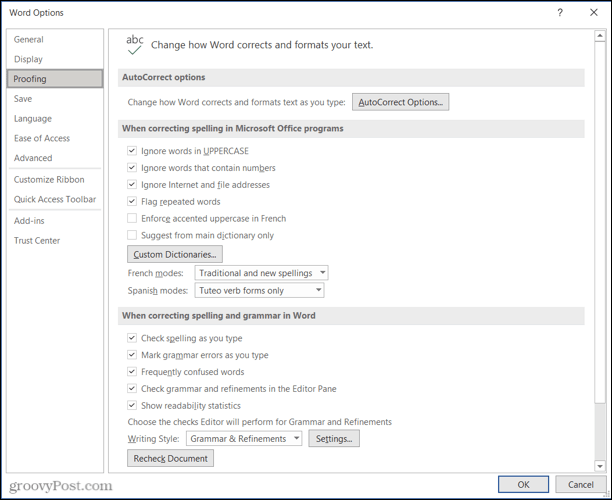
Gebruik je Microsoft Editor in Word?
Terwijl u Microsoft Editor voor uw Word-documenten gebruikt, zult u waarschijnlijk meer aandacht besteden aan de items die de tool elke keer vindt. En hopelijk vindt het bij elk gebruik minder problemen. Dit kan u niet alleen helpen verbeter je schrijfvaardigheid maar zorg voor betere definitieve documenten.
Als u ook Google Docs gebruikt, kijk dan eens hoe u: verbeter je schrijfvaardigheid met de Explore-functie.
Hoe de cache, cookies en browsegeschiedenis van Google Chrome te wissen
Chrome doet uitstekend werk door uw browsegeschiedenis, cache en cookies op te slaan om uw browserprestaties online te optimaliseren. Haar is hoe te...
Prijsvergelijking in de winkel: hoe u online prijzen kunt krijgen terwijl u in de winkel winkelt
Kopen in de winkel betekent niet dat je hogere prijzen moet betalen. Dankzij prijsvergelijkingsgaranties kunt u online kortingen krijgen tijdens het winkelen in...
Een Disney Plus-abonnement cadeau doen met een digitale cadeaukaart
Als je van Disney Plus hebt genoten en het met anderen wilt delen, kun je als volgt een Disney+ Gift-abonnement kopen voor...
Uw gids voor het delen van documenten in Google Documenten, Spreadsheets en Presentaties
U kunt eenvoudig samenwerken met de webgebaseerde apps van Google. Dit is uw gids voor delen in Google Documenten, Spreadsheets en Presentaties met de machtigingen...
