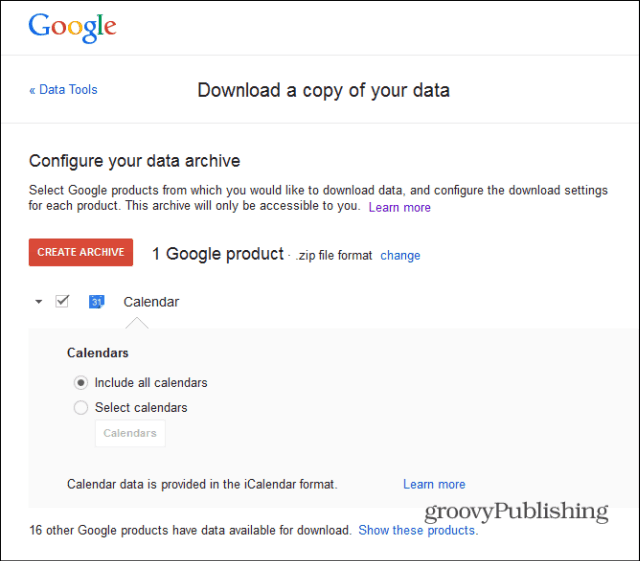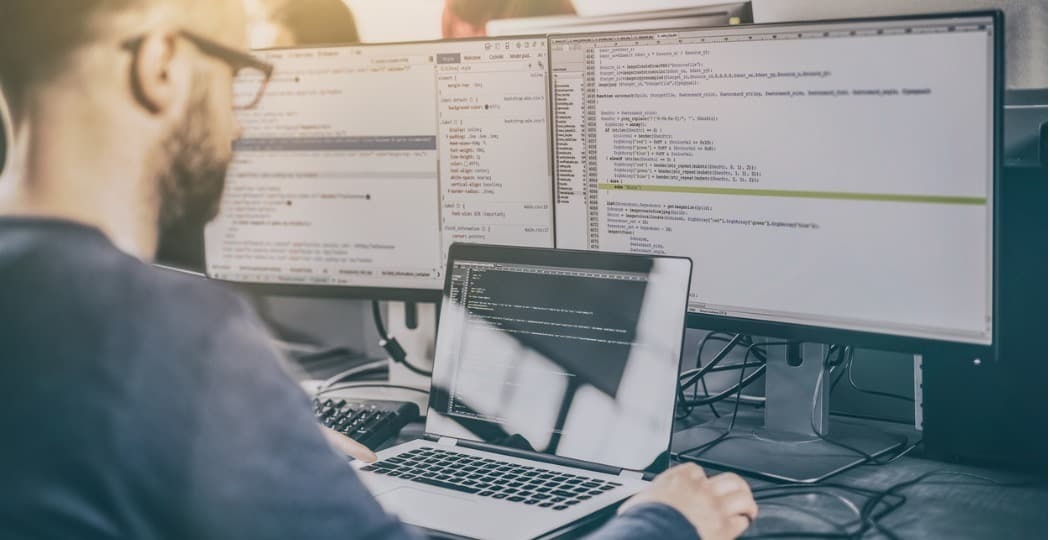Overzichtsweergave gebruiken in Microsoft Word en uw documenten ordenen
Microsoft Word Microsoft 365 Microsoft Held / / July 09, 2021

Laatst geupdate op

Overzichtsweergave is perfect wanneer u een lang document in Microsoft Word moet zien. Hier leest u hoe u deze interessante functie kunt gebruiken.
Er zijn situaties in Microsoft Word waarin u de Overzichtsweergave wilt gebruiken. Het is bij uitstek geschikt voor het lezen en beoordelen van langere documenten, inclusief boeken. Hier vindt u meer informatie over de overzichtsweergave en hoe u deze kunt gebruiken.
Overzichtsweergave
Standaard gebruikt Microsoft Word de afdruklay-out bij het presenteren van documenten. Deze optie toont het formaat van het papier en de marges, plus informatie over het lettertype. Leesmodus, Weblay-out, Concept en het onderwerp van dit artikel, Overzichtsweergave, zijn de andere weergaveopties.
Deze weergave in Microsoft Word is niet voor iedereen, en het is niet praktisch om te gebruiken wanneer u het document daadwerkelijk aan het schrijven bent. Over het algemeen ontdoet de weergave een Word-document van alles behalve de koppen en subkoppen, indien van toepassing. Zo kunt u zich beter concentreren op de stroom van het document en waar nodig structurele wijzigingen aanbrengen. De alinea's in uw document blijven in de overzichtsweergave. Ze worden echter standaard ingekort.
Overzichtsweergave inschakelen
Om deze weergave in Microsoft Word te gebruiken:
- Open eerst uw document in Microsoft Word.
- Klik Overzicht onder het weergavegebied op het lint.
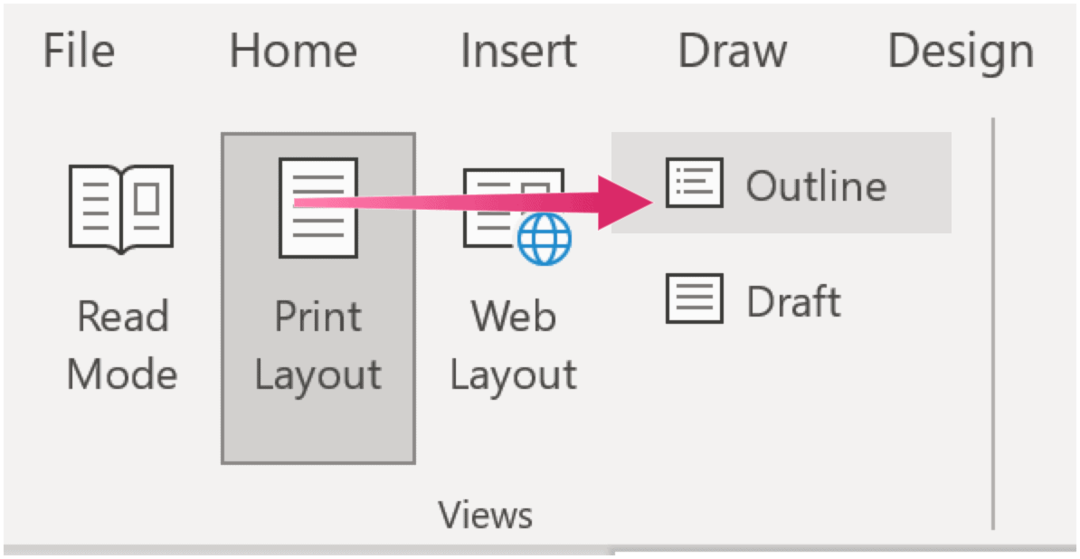
In tegenstelling tot andere weergaven in Microsoft Word, heeft Overzichtsweergave zijn eigen set hulpmiddelen in het lint.
Overzichtsweergave aanpassen

Deze weergave is volledig gebaseerd op overzichtsniveaus die u kunt aanpassen met behulp van een vervolgkeuzelijst in het speciale lint van de overzichtsweergave. Gebruik de pijlen aan weerszijden van de doos om de niveaus te verlagen of te verhogen. Je kunt items ook direct onder de niveaus herschikken.
Aan weerszijden van het vak Overzichtsniveau vindt u pijlen. Met die aan de rechterkant kun je een niveau verlagen, terwijl die aan de linkerkant het tegenovergestelde doen. Onder die pijlen staan extra opties. Met de pijlen omhoog en omlaag kun je bijvoorbeeld items in verschillende richtingen verplaatsen en je punten opnieuw rangschikken. Ondertussen kunt u met de plus- en mintekens overzichtsniveaus uitvouwen en samenvouwen. U kunt niveaus op elk moment samenvouwen of uitbreiden.
Het volgende is de vervolgkeuzelijst "Niveau weergeven". Gebruik deze tool om te bepalen welke niveaus moeten worden weergegeven.
"Tekstopmaak weergeven" en "Alleen eerste regel weergeven" zijn selectievakjes die u kunt gebruiken om de huidige weergave aan te passen door opmaak te verwijderen of tekst te verbergen, indien van toepassing.
Hoofddocumenten
Indien geselecteerd, kunt u met "Document weergeven" subdocumenten opnemen, waardoor dat gedeelte met besturingselementen wordt uitgebreid. Misschien wil je bijvoorbeeld een contract of ander type document aan je Overzichtsweergave toevoegen. Door op "Invoegen" te klikken, kunt u een reeds opgeslagen bestand insluiten; met "Maken" geselecteerd, kunt u een nieuw document maken.
Met subdocumenten inbegrepen, kunt u op de knop "Subdocumenten samenvouwen" klikken, waardoor de inhoud wordt samengevouwen en er alleen een link naar wordt weergegeven. De knop wordt "Subdocumenten uitvouwen", die u kunt gebruiken om de inhoud naar believen uit te breiden.
Andere opties
Extra opties voor Overzichtsweergave in Microsoft Word zijn onder meer:
- Ontkoppeld, waardoor de link naar de subdocumenten wordt verwijderd en tegelijkertijd de tekst naar het huidige document wordt gekopieerd.
- Samenvoegen voegt meerdere subdocumenten samen, zodat er nog maar één over is.
- Indien geactiveerd, scheidt Split de subdocumentinhoud in verschillende documenten. U kunt splitsingen maken op invoegpunten.
- Document vergrendelen maakt het onmogelijk om te voorkomen dat wijzigingen naar subdocumenten worden verplaatst.
Zoals u kunt zien, kunt u veel doen met de overzichtsweergave in Microsoft Word. Het is handig bij het omgaan met lange documenten of boeken.
Er is veel dat u kunt doen met Microsoft Word. De meest recente artikelen behandelden hoe u: documentrevisies combineren, sorteer woordenlijsten alfabetisch en meerdere pagina's bekijken. Er zijn er ook nog veel meer online.
U vindt Microsoft Word in de Microsoft 365-suite. Voor thuisgebruik is de Microsoft 365-suite is momenteel beschikbaar in drie varianten, waaronder een gezins-, persoonlijk en thuis- en studentplan. Qua prijs is de eerste $ 100 per jaar (of $ 10 per maand) en omvat Word, Excel, PowerPoint, OneNote en Outlook voor Mac. Het lidmaatschap dekt maximaal zes gebruikers. De persoonlijke versie is voor één persoon en kost $ 70/jaar of $ 6,99 per maand. Ten slotte is het studentenplan een eenmalige aankoop van $ 150 en omvat Word, Excel en PowerPoint.
Zakelijke gebruikers kunnen kiezen uit Basic-, Standard- en Premium-abonnementen, vanaf $ 5 per gebruiker/maand.
Hoe de cache, cookies en browsegeschiedenis van Google Chrome te wissen
Chrome doet uitstekend werk door uw browsegeschiedenis, cachegeheugen en cookies op te slaan om uw browserprestaties online te optimaliseren. Haar is hoe te...
Uw gids voor het delen van documenten in Google Documenten, Spreadsheets en Presentaties
U kunt eenvoudig samenwerken met de webgebaseerde apps van Google. Dit is uw gids voor delen in Google Documenten, Spreadsheets en Presentaties met de machtigingen...