Hoe u uw computerscherm opneemt met VideoProc
Gemengde Berichten / / March 17, 2020
Laatst geupdate op

VideoProc is een GPU-hardwareversnelde videoverwerkingssoftwaresuite met 4K-ondersteuning. Het biedt ook andere handige tools zoals schermopname. Hier is hoe het te gebruiken.
Dit artikel is gesponsord door Digiarty Software, de maker van VideoProc en WinX DVD Ripper Platinum.
Naast het rippen van dvd's en Blu-ray-schijven (met 4K-ondersteuning), VideoProc van Digiarty bevat nog een aantal tools voor uw videoverwerkingsbehoeften. Een daarvan is de mogelijkheid om uw computerscherm op te nemen. Misschien wilt u dit doen om schermgrepen te maken als tutorials om naar anderen te verzenden, spelsessies of Skype-vergaderingen op te nemen.
Hoe u uw computerscherm opneemt met VideoProc
Start om te beginnen met een schermgrijper VideoProc en klik op de knop "Recorder" in het menu.
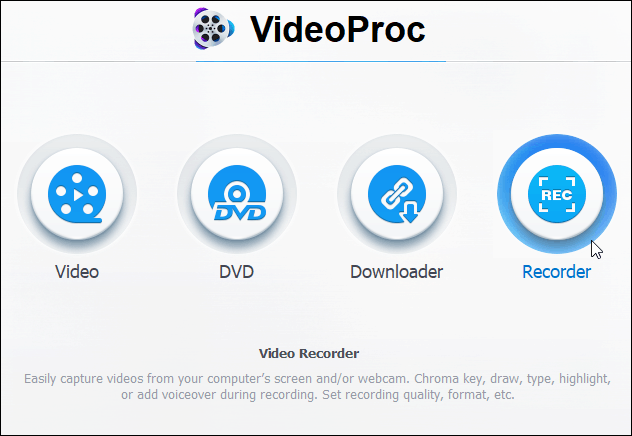
Wanneer het volgende scherm verschijnt, is het starten van een opname echt een proces in twee stappen. Klik bovenaan op de cameraknop om uw computerscherm op te nemen. Dat zal de activiteit op uw scherm weergeven.
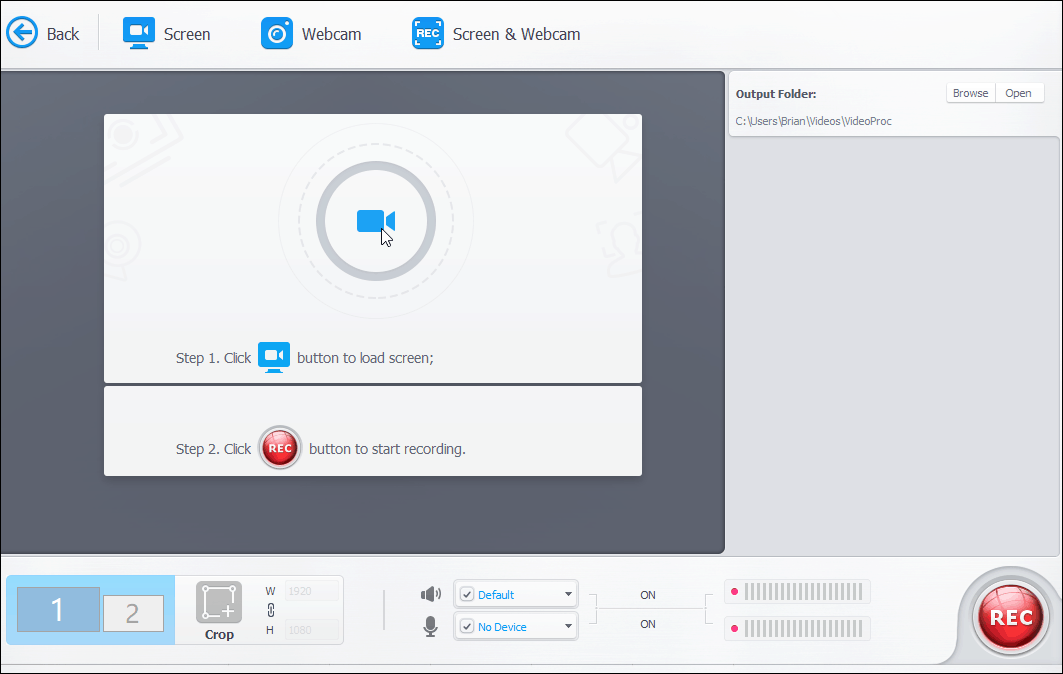
Het is ook vermeldenswaard dat u hier kunt kiezen om uw webcam op te nemen, of het scherm met een webcam als u verhalen vertelt. Als u een systeem met twee schermen gebruikt, zorg er dan voor dat u het systeem kiest dat u wilt opnemen. U kunt ook een andere video-uitvoermap instellen voor het laatste project. Als je klaar bent, klik je op de knop 'Opnemen' in de rechterbenedenhoek van de app.
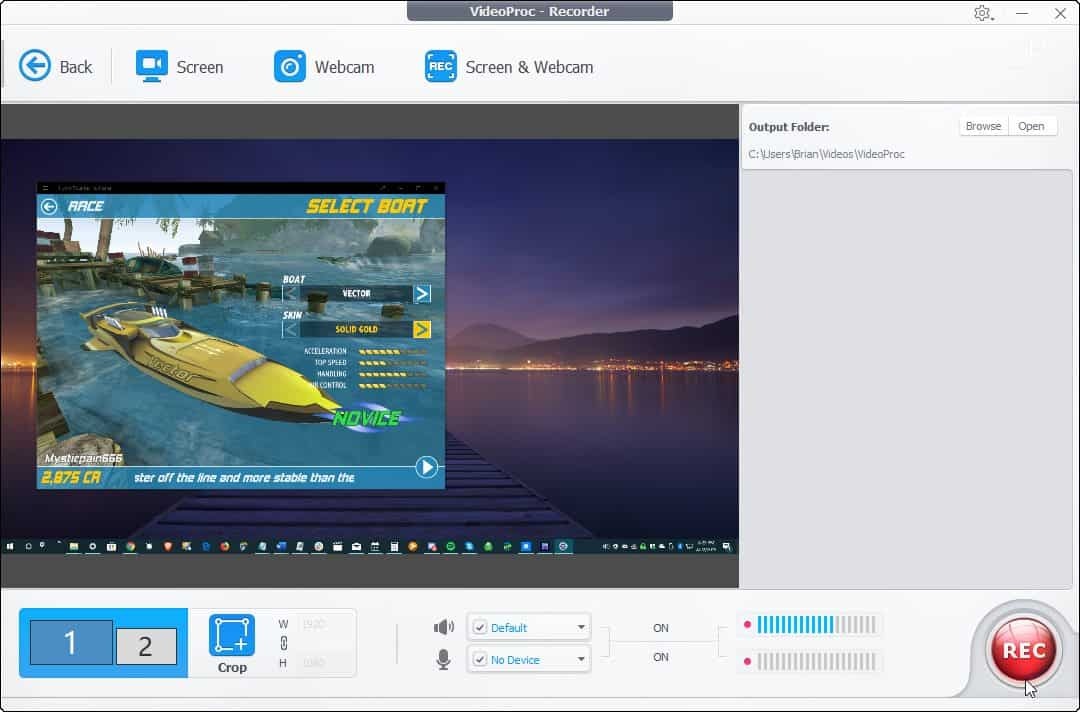
Vervolgens krijgt u een aftelling van vijf seconden tot het moment waarop de opname begint. Het zal ook een aantal leuke sneltoetsen weergeven, waaronder Ctrl + Alt + Shift + R om de opname te stoppen en Ctrl + Alt + Shift + T om hulpprogramma's te openen waarmee schermannotaties mogelijk zijn.
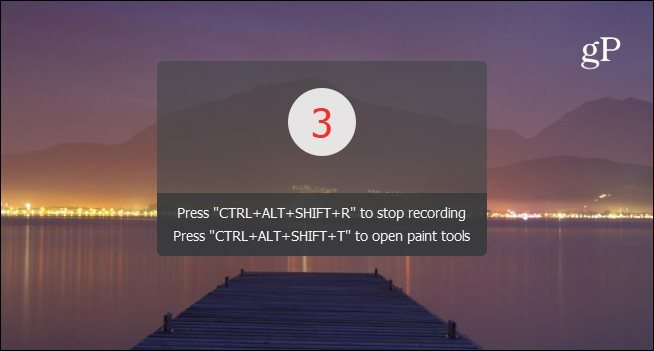
Zodra u klaar bent met uw schermopname, kunt u uw opname in de app bekijken, degene die u niet wilt verwijderen of de map met het uitvoerbestand openen.
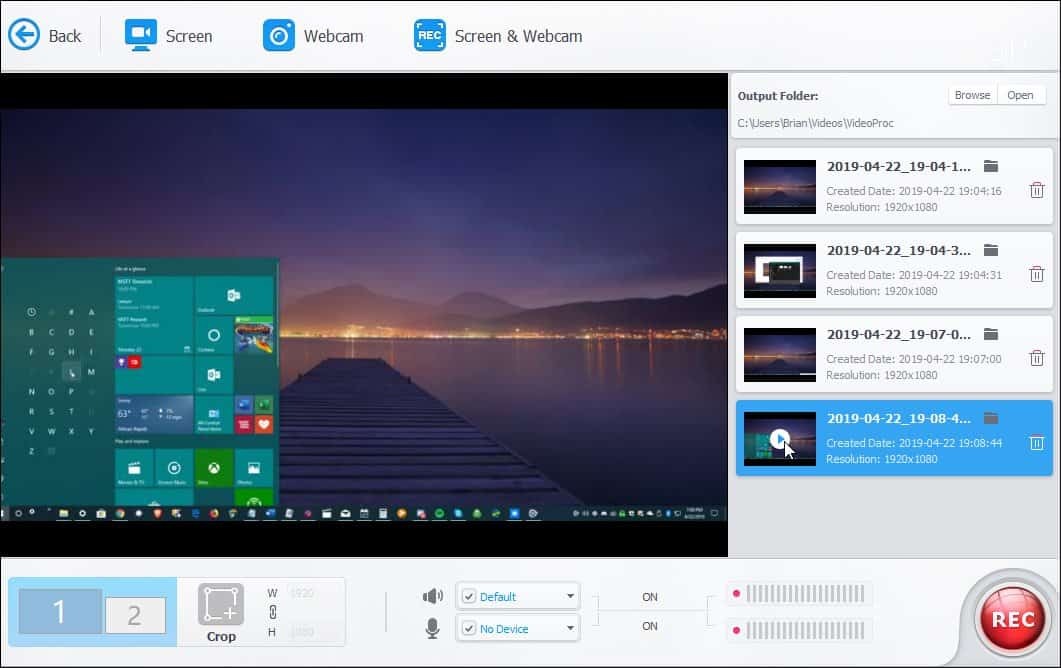
Je screencasts worden opgeslagen als MP4-formaat. Je kunt ze afspelen in je favoriete video-app, ze verspreiden of de bestanden uploaden naar YouTube.
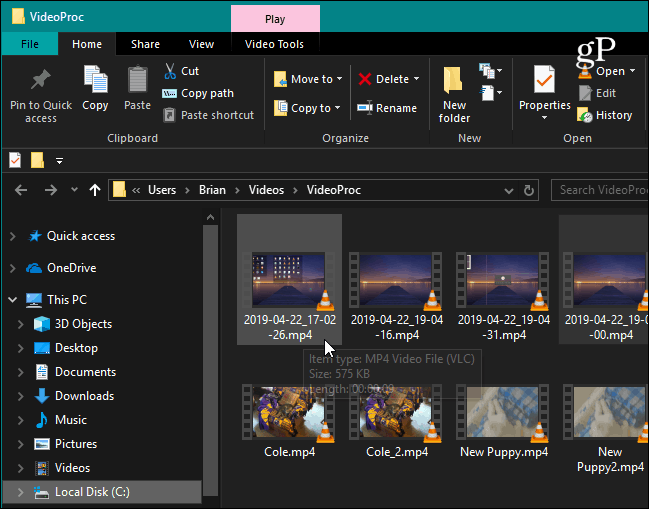
Conclusie
Of je nu een gamer, docent of een presentatie bent, met de schermrecordercomponent in VideoProc is het gemakkelijk. Het biedt drie opnamemodi, de mogelijkheid om delen van het scherm bij te snijden en hulpprogramma's om inhoud te tekenen en te markeren.
We hebben gedekt hoe u uw scherm opneemt met VLC, maar VideoProc maakt het proces eenvoudiger. En het biedt tal van andere opties die niet beschikbaar zijn bij VLC. Om nog maar te zwijgen van het biedt verschillende andere videoverwerkings- en bewerkingsopties allemaal in één suite. Digiarty biedt een gratis proefversie van VideoProc waarmee u 5 minuten van een video kunt converteren. Daarna kunt u een jaarlicentie voor één pc krijgen voor $ 29,95, een levenslange licentie voor één pc voor $ 35,95 of een gezinslicentie voor maximaal vijf pc's voor $ 57,95.
