Objecten uitlijnen in een Microsoft PowerPoint-diavoorstelling
Microsoft Power Point Microsoft Held / / July 12, 2021

Laatst geupdate op
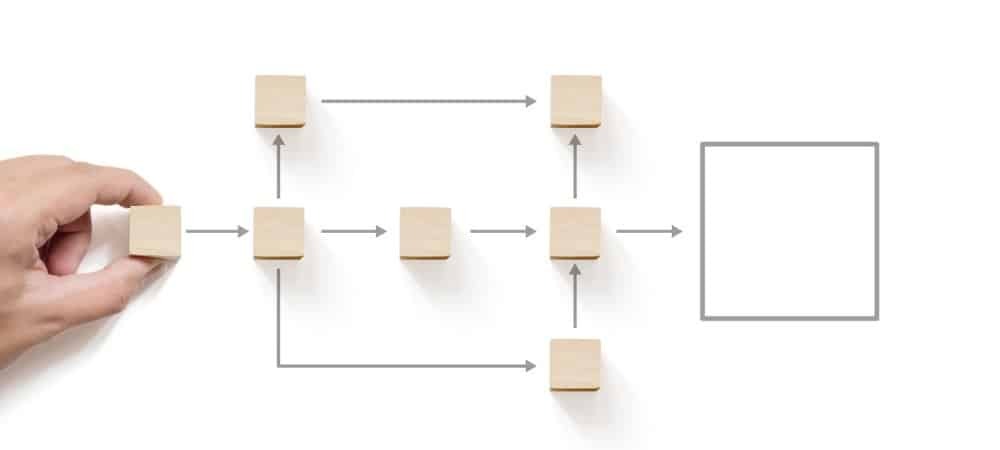
Creëer een professioneel ogende presentatie door uw dia-elementen te structureren. Hier leest u hoe u objecten in PowerPoint uitlijnt.
Samen met de inhoud die u toevoegt wanneer u een diavoorstelling maakt, komt de presentatie van die inhoud. U wilt dat een georganiseerde indeling eruitziet alsof u alle elementen op de dia's hebt gegooid.
Om u te helpen uw volgende Microsoft PowerPoint-presentatie beter te structureren, laten we u zien hoe u uw dia-elementen uitlijnt. Of het nu gaat om afbeeldingen, objecten, tekstvakken of vormen, u kunt ze eenvoudig perfect uitlijnen. Dit geeft uw diavoorstelling een nette, opgeruimde en vooral professionele uitstraling.
Objecten automatisch uitlijnen in PowerPoint
Het positioneren van een enkel object is net zo belangrijk als een groep objecten. Dit individuele element kan uw focuspunt zijn of degene waar u andere elementen omheen wilt uitlijnen. Tegelijkertijd heb je misschien een paar objecten op je dia die je perfect uitgelijnd wilt plaatsen.
Ga als volgt te werk om een enkel object op een exacte locatie op de dia uit te lijnen.
- Selecteer het element of de groep elementen. Als u alle objecten op de dia wilt, kunt u Controle + EEN om ze te selecteren. U kunt ook uw Controle toets terwijl u op elk ervan klikt.
- Ga naar de Huis en ga naar het gedeelte Tekenen van het lint.
- Klik Regelen om een vervolgkeuzelijst met opties weer te geven.
- Beweeg je cursor over uitlijnen onderaan onder Objecten positioneren.
- Selecteer vervolgens een positie in het pop-outmenu.
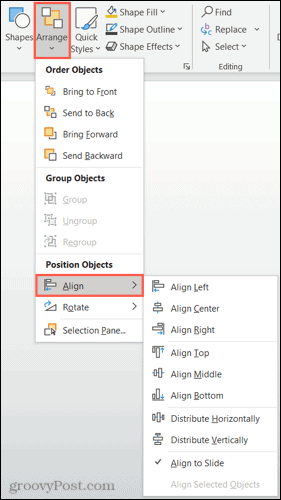
Bovenaan de lijst staan uw horizontale uitlijningen voor links, midden en rechts. Vervolgens heb je verticale uitlijningen voor de bovenkant, het midden en de onderkant.
Als u een enkel element uitlijnt, kunt u deze uitlijningen combineren voor een precieze locatie, zoals midden boven of linksonder.

Boven uitlijnen en Midden uitlijnen gecombineerd
Als u een groep objecten uitlijnt, kunt u ook de opties Horizontaal verdelen en Verticaal verdelen gebruiken. Elk van deze lijnt de objecten gelijkmatig uit in de richting die u selecteert.

Horizontaal verdelen
Handmatig objecten uitlijnen in PowerPoint
De automatische uitlijningsopties hierboven bieden u snelle en gemakkelijke manieren om uw items uit te lijnen. Maar het kan zijn dat u verdere aanpassingen moet maken of dat u uw items liever handmatig wilt uitlijnen. In deze gevallen heb je een paar PowerPoint-functies om te helpen.
Slimme hulplijnen gebruiken
Slimme hulplijnen verschijnen zonder enige aanpassing van de instellingen in PowerPoint. U ziet deze handige hulplijnen verschijnen terwijl u elementen op een dia verplaatst. En ze helpen niet alleen met uitlijning, maar ook met afstand.
Wanneer je een object verplaatst, zie je de slimme hulplijnen aan alle kanten verschijnen terwijl je beweegt. Deze slimme hulplijnen kunnen u helpen uw element uit te lijnen op basis van links, rechts, boven of onder, over andere objecten en voor gelijkmatige tussenruimte.
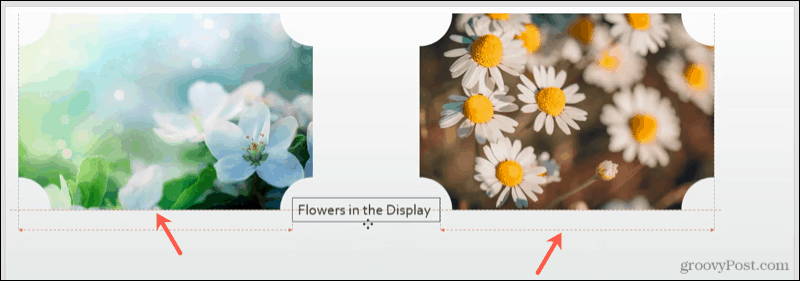
Rasterlijnen en hulplijnen gebruiken
U kunt ook verstelbare hulplijnen en rasterlijnen gebruiken om objecten uit te lijnen. Ga naar de Visie tabblad, ga naar het gedeelte Weergeven van het lint en je ziet selectievakjes voor beide Rasterlijnen en Gidsen. U kunt de een of de ander gebruiken, of beide, afhankelijk van uw voorkeur.
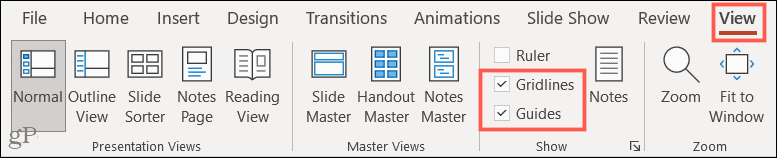
Als u inschakelt: Rasterlijnen, zie je deze handige regels op de achtergrond van de dia verschijnen. Merk op dat ze niet de achtergrond worden; ze zijn alleen zichtbaar om u te helpen bij het opmaken van uw dia-elementen.
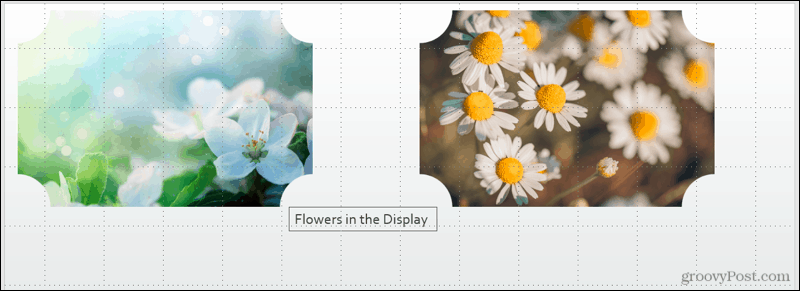
Als u inschakelt: Gidsen, zie je zwarte en rode stippellijnen verschijnen. De zwarte lijnen zijn degene die u kunt aanpassen. Plaats uw cursor op een en wanneer u de tweezijdige pijl ziet, sleept u naar de gewenste positie. Door de zwarte lijnen met betrekking tot het rood aan te passen, kunt u uw objecten gemakkelijker uitlijnen met beide.
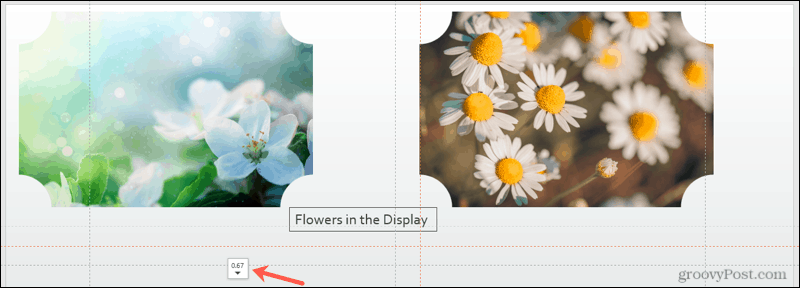
Afstemmen op uw wensen in Microsoft PowerPoint
Of de automatische uitlijningsopties nu perfect werken voor uw dia of een combinatie van de automatische en handmatige opties gebruiken, u bent flexibel. Waar het op neer komt is dat je de slides in je PowerPoint-presentatie een overzichtelijke en doordachte uitstraling kunt geven.
Voor extra hulp bij het voorbereiden van uw diavoorstelling, bekijk hoe u: maak een foto transparant of bijschriften toevoegen aan uw PowerPoint-afbeeldingen.
Hoe de cache, cookies en browsegeschiedenis van Google Chrome te wissen
Chrome doet uitstekend werk door uw browsegeschiedenis, cachegeheugen en cookies op te slaan om uw browserprestaties online te optimaliseren. Haar is hoe te...
Prijsvergelijking in de winkel: hoe u online prijzen kunt krijgen terwijl u in de winkel winkelt
Kopen in de winkel betekent niet dat je hogere prijzen moet betalen. Dankzij prijsaanpassingsgaranties kunt u online kortingen krijgen tijdens het winkelen in...
Een Disney Plus-abonnement cadeau doen met een digitale cadeaukaart
Als je van Disney Plus hebt genoten en het met anderen wilt delen, kun je als volgt een Disney+ Gift-abonnement kopen voor...
Uw gids voor het delen van documenten in Google Documenten, Spreadsheets en Presentaties
U kunt eenvoudig samenwerken met de webgebaseerde apps van Google. Dit is uw gids voor delen in Google Documenten, Spreadsheets en Presentaties met de machtigingen...
