Opties vinden in Windows 11 Verkenner om mappen te beheren
Microsoft Windows 10 Held / / July 14, 2021

Laatst geupdate op

Windows krijgt een grote UI-revisie met Windows 11. Sommige dingen zijn moeilijker te vinden. Hier is waar Opties is en hoe u verborgen items kunt weergeven.
Microsoft geeft Windows een flinke make-over met Windows 11. Veel dingen die je gewend bent, zijn niet waar ze waren in eerdere versies. Met de nieuwe GUI zijn dingen als "Opties" in Verkenner moeilijker te vinden. En als u verborgen bestanden en mappen moet weergeven, is toegang tot het menu "Opties" een belangrijk onderdeel van het proces.
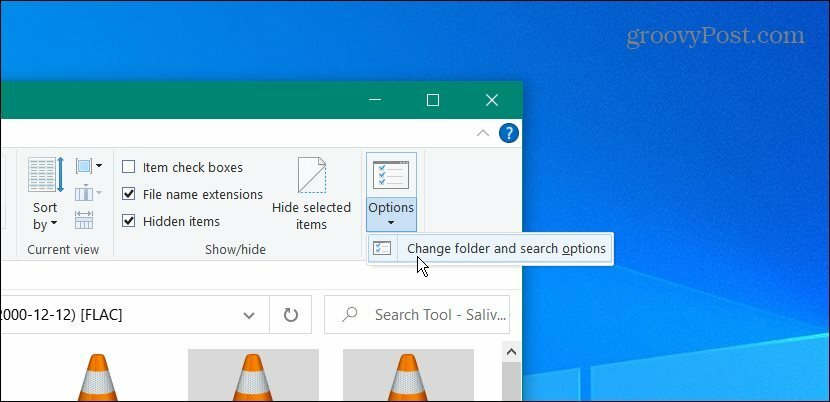
Het vinden van het menu Opties en de menu's om het gedrag van de Verkenner te wijzigen, is eenvoudig in Windows 10.
Opmerking: Omdat het Windows is, zijn er natuurlijk verschillende manieren om verborgen bestanden en mappen weer te geven. Maar het belangrijkste punt van dit artikel is om het menu "Opties" in Verkenner te vinden. Dat geeft je de juiste menu's die je nodig hebt om Verkenner aan te passen.
Zoek opties in Windows 11 Verkenner
Om aan de slag te gaan, start u Verkenner vanuit de taakbalk of het menu Start. Om het uit het menu Start te halen, klikt u op de knop Start en vervolgens op het pictogram van de Verkenner.
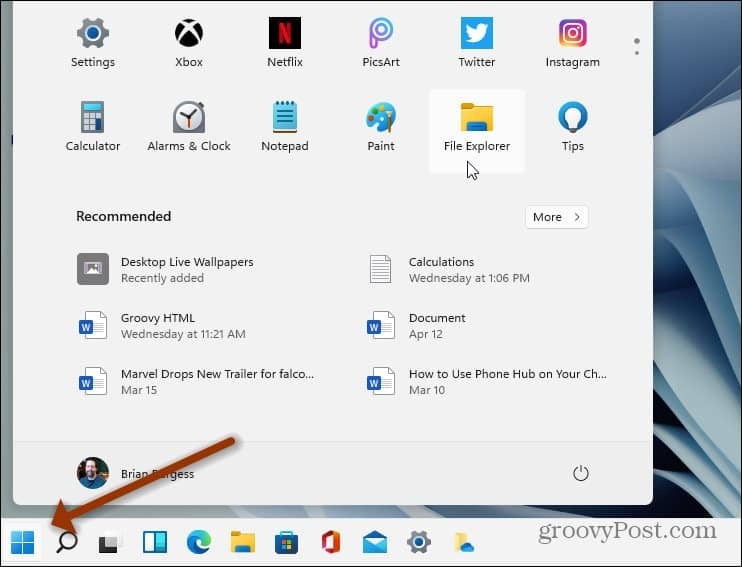
Of klik op de Verkenner-knop (mappictogram) op de taakbalk.
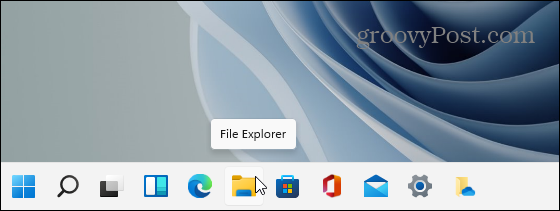
Zodra File Explorer is geopend, klikt u op de knop Meer weergeven (drie stippen) aan de rechterkant van de werkbalk.
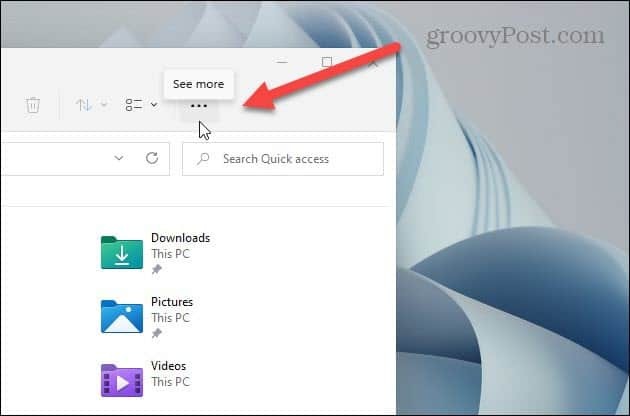
Klik vervolgens in het menu op Opties aan de onderkant.
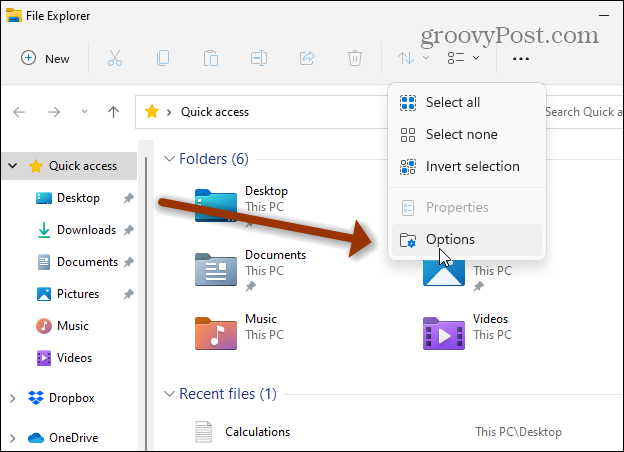
Nu ziet u de menu-instellingen die u gewend bent, waarmee u de bestandsverkenner-ervaring kunt aanpassen. Omdat we verborgen bestanden willen weergeven, klikt u op de Visie tabblad bovenaan. Blader vervolgens naar beneden en klik op "Verborgen bestanden, mappen en stations weergeven" en klik op OK.
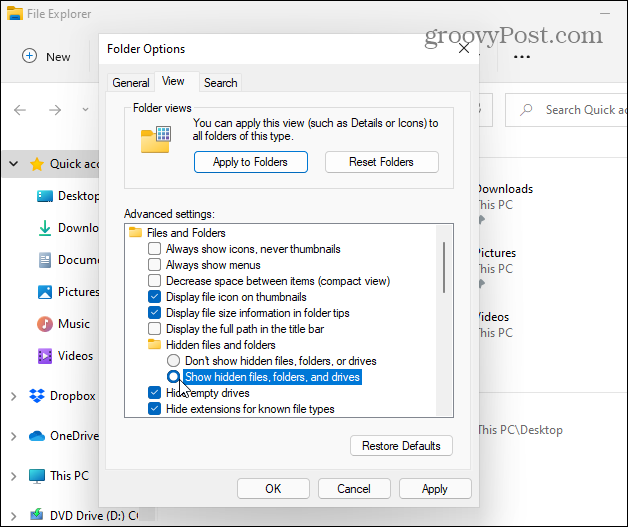
Dat is alles. Nu, als je naar je lokale gaat (C:) drive ziet, ziet u bijvoorbeeld de verborgen mappen die standaard niet worden weergegeven. Verborgen bestanden en mappen kunnen van pas komen als u uw pc aanpast of problemen oplost. Verborgen items zijn transparanter dan de andere items die normaal worden weergegeven.
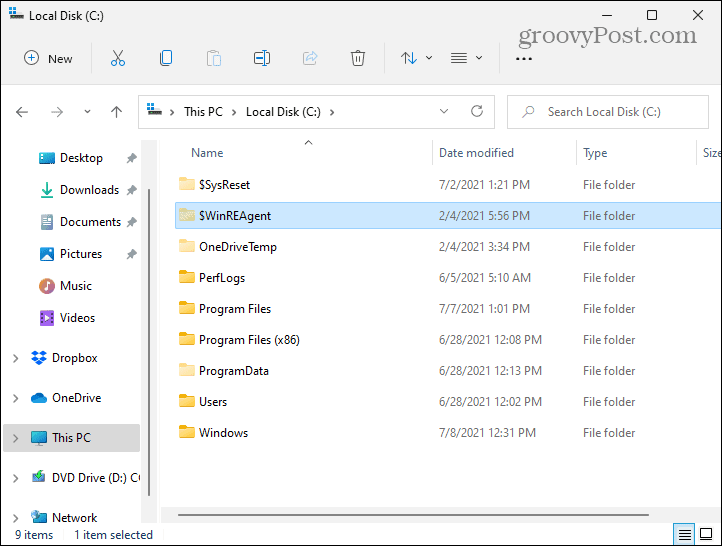
Het is ook vermeldenswaard dat Windows om een reden niet veel bestanden en mappen weergeeft. U wilt niet dat een beginner naar binnen gaat en belangrijke systeem- of app-inhoud verwijdert. Dat kan uw systeem onstabiel maken.
Merk op dat in dit artikel mijn Start-menu zich in de linkerhoek van het scherm bevindt. U kunt dat ook op uw Windows 11-pc doen. Bekijk ons artikel over het Startmenu naar de linkerkant van het scherm verplaatsen.
Hoe de cache, cookies en browsegeschiedenis van Google Chrome te wissen
Chrome doet uitstekend werk door uw browsegeschiedenis, cachegeheugen en cookies op te slaan om uw browserprestaties online te optimaliseren. Haar is hoe te...
Prijsvergelijking in de winkel: hoe u online prijzen kunt krijgen terwijl u in de winkel winkelt
Kopen in de winkel betekent niet dat je hogere prijzen moet betalen. Dankzij prijsvergelijkingsgaranties kunt u online kortingen krijgen tijdens het winkelen in...
Een Disney Plus-abonnement cadeau doen met een digitale cadeaukaart
Als je van Disney Plus hebt genoten en het met anderen wilt delen, kun je als volgt een Disney+ Gift-abonnement kopen voor...
Uw gids voor het delen van documenten in Google Documenten, Spreadsheets en Presentaties
U kunt eenvoudig samenwerken met de webgebaseerde apps van Google. Dit is uw gids voor delen in Google Documenten, Spreadsheets en Presentaties met de machtigingen...
