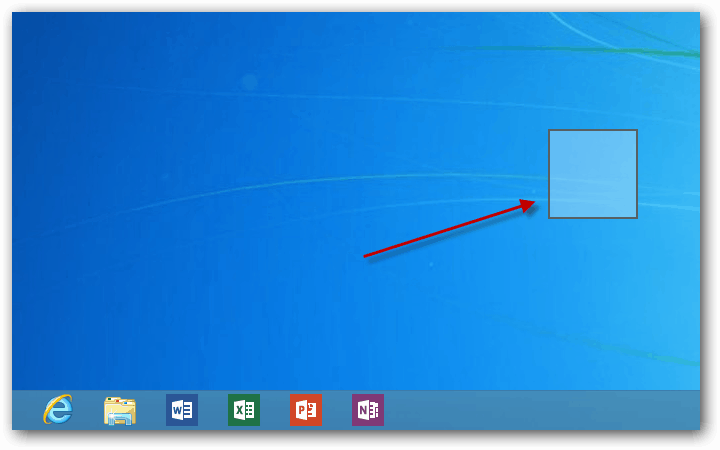Draait mijn computer met 32-bits of 64-bits Windows?
Microsoft Windows 8 Vindovs 7 / / March 17, 2020

Hoewel bijna elke computer die momenteel op de markt is, 64-bits draait, zijn er nog steeds enkele die vast kunnen zitten op de goede ole '32-bits Windows. Het kan zijn dat uw computer 64-bit Windows niet ondersteunt, of het was op dat moment niet beschikbaar. En sinds 32-bits applicaties (bijna) altijd op 64-bits hardware werken, het kan zijn dat een 32-bits besturingssysteem verkeerd is geïnstalleerd. Hoe het ook zij, hier leest u hoe u weet wat u doet.
Notitie: Dit artikel is bijgewerkt met ook Windows 8.
Windows 7
Klik op het menu Start. Klik vervolgens met de rechtermuisknop op Computer en selecteer Eigenschappen.
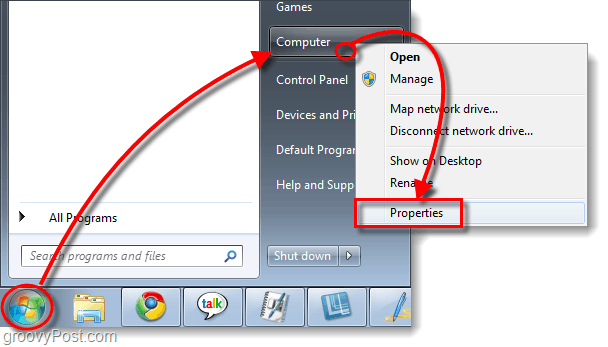
De systeeminformatiepagina verschijnt. Aan de rechterkant Scroll naar beneden tot je Systeemtype ziet. Vermeld onder Systeemtype is 32 of 64-bits besturingssysteem.
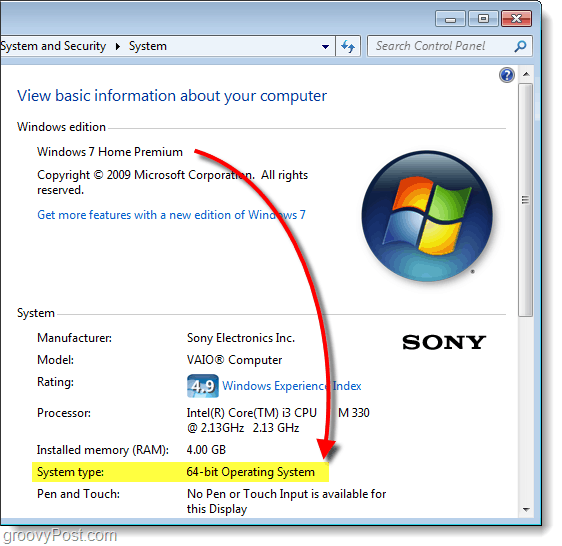
Windows 8
In Windows 8 zijn er een paar manieren om dit te doen, maar het gemakkelijkst is om de te gebruiken Toetsenbord sneltoetsWindows-toets + X om het hoofdgebruikersmenu te openen en klik op Systeem. U kunt dit doen via het moderne startscherm of het bureaublad.
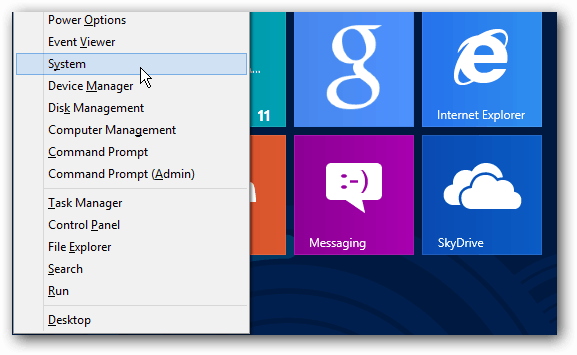
Dat zal het systeemvenster openen, zodat u het systeemtype kunt zien.
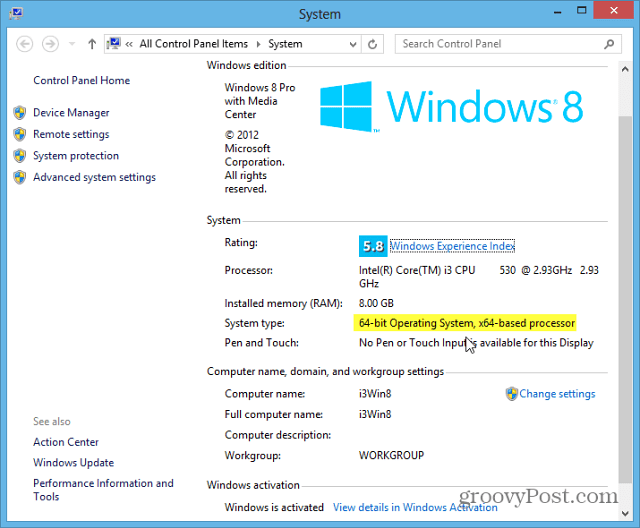
Windows 10
Raken Windows-toets + X en selecteer Systeem in het menu. Onder het gedeelte Over ziet u uw systeemtype.
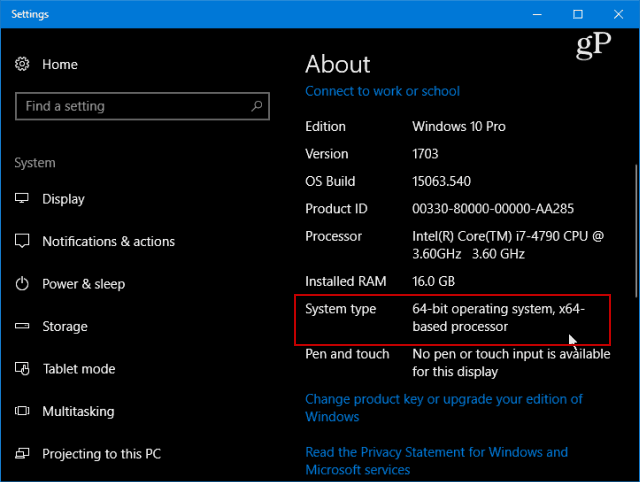
Nu weet u of u een 32-bits of 64-bits versie van Windows 7 of 8 gebruikt. Met deze kennis kunt u vooruit plannen bij het downloaden van de software en de meest geschikte versie voor uw systeem verkrijgen.
Dingen om te onthouden:
- De meeste 32-bits applicaties werken op een 64-bits systeem
- 64-bits applicaties werken NIET op een 32-bits systeem
- Als je een 64-bits computer hebt, gebruik dan waar mogelijk 64-bits programma's - ze zullen sneller werken omdat ze kunnen profiteren van je 64-bits processor
Als je wilt weten wat precies versie (build) van Windows 7 die u gebruikt, Bekijk deze groovy guide.