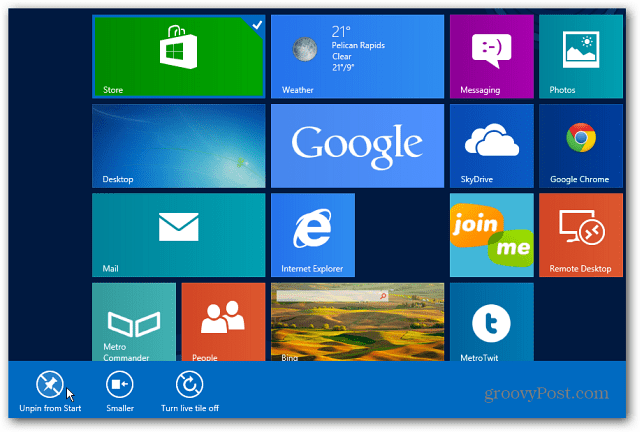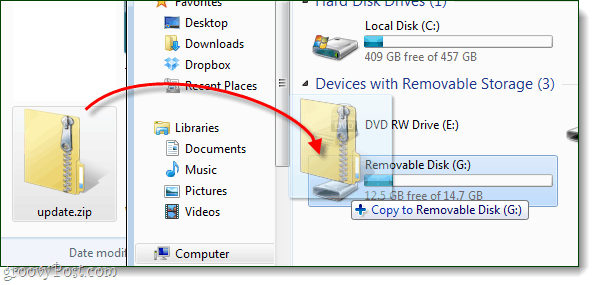Batch hernoemen van foto's in Picasa + Datum en resolutie toevoegen
Microsoft Windows Live Picasa / / March 17, 2020
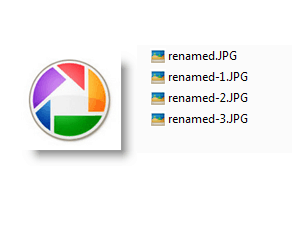 Een van onze groovyReaders stelde een geweldige vraag over Windows Live Photo Gallery:
Een van onze groovyReaders stelde een geweldige vraag over Windows Live Photo Gallery:
Mijn bibliotheek wil hun oude foto's 'digitaliseren'. Een workshop zegt dat ze in twee verschillende formaten moeten zijn, TIFF en JPEG. Ze hebben een ID nodig, zoals: "Bibliotheekfoto 1, Bibliotheekfoto 2", enz., Met een titel en plaats voor een extra beschrijving. Er zijn fotobeheerprogramma's zoals "Past Perfect" voor $ 870. Kan ik dit werk doen met Windows Live Photo? Zo ja, kunt u mij vertellen hoe ik dit moet instellen? Bedankt, Sarah
Windows Live Fotogalerij kan foto-informatie bijhouden, zoals opnamedatum en locatie, maar naar mijn mening doet Google Picasa 3 het beter voor batch hernoemen van bestanden. Dit komt omdat u hiermee automatisch de opnamedatum en resolutie in de bestandsnaam kunt opnemen, wat handig kan zijn voor een enorme digitale bibliotheek met verschillende formaten van dezelfde foto (b.v. miniatuur, medium, origineel). In deze zelfstudie laat ik u zien hoe u de zeer groovende functie voor het hernoemen van batches van Picasa gebruikt.
[Downloaden Google Picasa gratis]
Stap 1
Selecteer twee of meer afbeeldingen in Picasa. U kunt dit doen door een vak rond de afbeeldingen te slepen of door Klikken het eerste item in een bereik, vasthouden VERSCHUIVING en dan Clikken het laatste item.
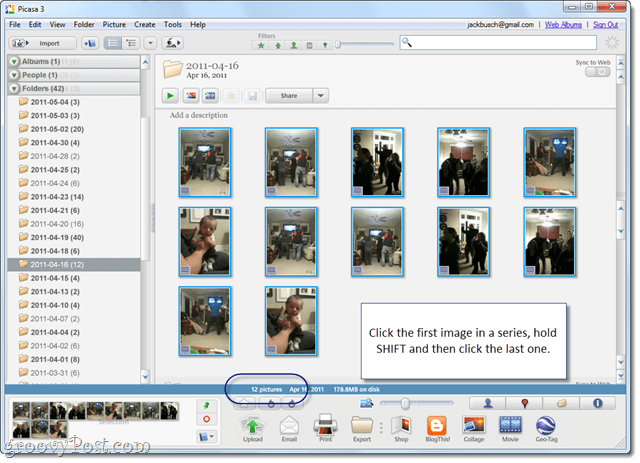
Als je met succes meer dan één item hebt geselecteerd, staat dit in de infobalk onderaan.
Stap 2
Klikhet dossier > Hernoemen. Of druk op F2 op het toetsenbord.
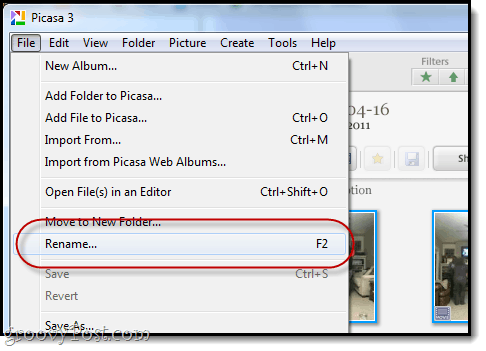
Stap 3
Type in een basisbestandsnaam voor uw groep foto's.
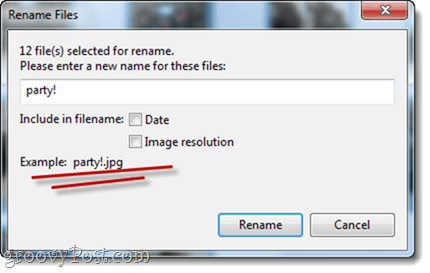
Elke foto begint met deze naam, gevolgd door een nummer. Ik kies bijvoorbeeld voor 'Feest!' als mijn basisbestandsnaam. De bestanden krijgen de naam party! .Mov, party! -1.mov, party! -2.mov, etc.
Stap 4
Optioneel kunt u ervoor kiezen om de datum en / of beeldresolutie op te nemen in de bestandsnaam. Om dit te doen, Controleren Datum en / of Foto resolutie. Een voorbeeld van de bestandsnaamuitvoer wordt hieronder weergegeven.
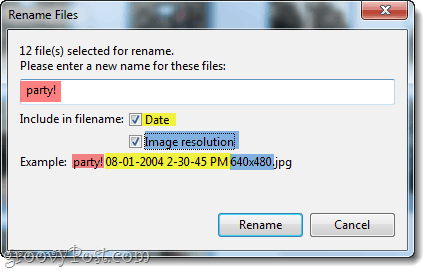
In deze schermafbeelding heb ik de elementen in kleur gecodeerd, zodat je kunt zien hoe je bestandsnaam is opgebouwd. Klik Hernoemen als u tevreden bent.
Stap 5
Om te zien hoe uw hernoemde bestanden er op uw harde schijf uitzien, Klik met de rechtermuisknop een van hen en kies Lokaliseer op schijf.
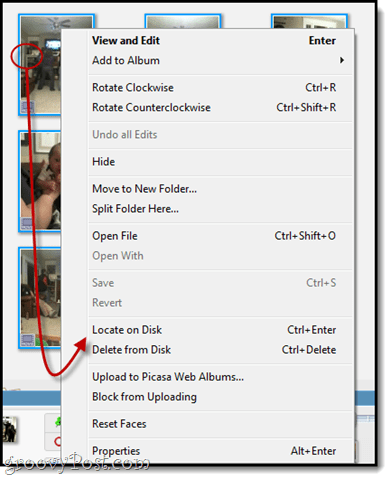
Merk op dat aangezien elk van deze films een andere datum heeft, Picasa geen volgnummer aan de bestandsnaam heeft toegevoegd, omdat ze al uniek waren.
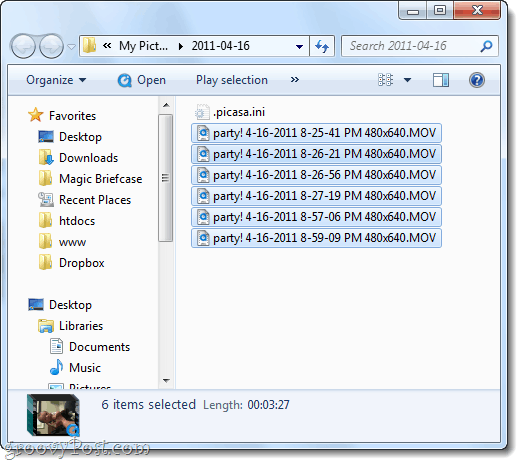
Conclusie
Ik hoop dat deze tutorial nuttig was voor Sarah en de rest van onze groovyReaders. Als je op zoek bent naar een gemakkelijke manier om bestanden van het ene bestandstype naar het andere te converteren, bekijk dan de tutorial: Afbeeldingen converteren en wijzigen met de Snagit Batch Image Conversion Wizard. Snagit is niet gratis, maar je kunt het gebruiken voor het robuuster hernoemen van batchbestanden en natuurlijk geweldige screenshots.