Aangepaste getalnotaties maken in Google Spreadsheets
Google Bladen Google Held / / July 19, 2021

Laatst geupdate op

Wist u dat u aangepaste getalnotaties kunt maken in Google Spreadsheets? Hiermee kunt u getallen, datums en tijden op elke gewenste manier opmaken.
Wanneer u getallen invoert in Google Spreadsheets, zoals valuta's, datums, tijden en decimale getallen, kunt u ze als zodanig opmaken. Maar als u het formaat dat u in uw specifieke blad wilt gebruiken niet ziet, kunt u er zelf een maken.
We laten u zien hoe u aangepaste getalnotaties maakt in Google Spreadsheets. U kunt beginnen met een ingebouwd formaat en het bewerken of er een helemaal opnieuw maken, hier is hoe.
Een aangepast formaat maken met een ingebouwde optie
Als u een snelle manier wilt om uw aangepaste getalnotatie te maken, kunt u beginnen met een van de ingebouwde opties. Selecteer gewoon degene die het dichtst bij wat je nodig hebt en bewerk het zodat het past.
- Open je spreadsheet in Google Spreadsheets en selecteer de cel(len) met het getal dat je wilt opmaken.
- Klik Formaat > Aantal uit de menukaart.
- Ga in het pop-outmenu omlaag naar Meer formaten onderaan de lijst.
- Selecteer een van beide Meer valuta of Meer datum- en tijdnotaties volgens uw voorkeur.
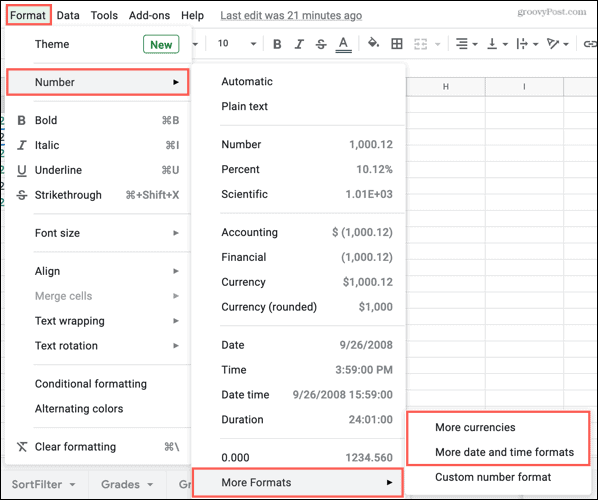
Wanneer het venster verschijnt, kunt u een optie selecteren en uw wijzigingen aanbrengen. Nadat u de opmaak hebt aangepast, klikt u op Toepassen om de opmaak in de geselecteerde cel(len) te gebruiken.
Aangepaste valuta's
Kies voor valuta's er een uit de lijst om te beginnen. Kies in de vervolgkeuzelijst bovenaan een formaatoptie. Typ vervolgens in het vak hoe u wilt dat de valuta wordt weergegeven met de indeling die u zojuist hebt gekozen. In de vervolgkeuzelijst ziet u een voorbeeld van hoe het formaat wordt weergegeven.
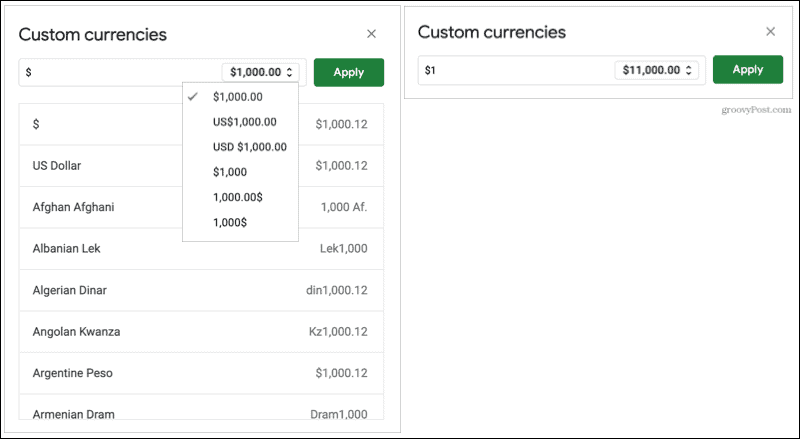
Aangepaste datums en tijden
Voor data en tijden, doe hetzelfde door er een uit de lijst te kiezen. Je hebt veel flexibiliteit voor het weergeven van data en/of tijden. Ten eerste kunt u de vervolgkeuzelijst voor elk element in de datum en tijd gebruiken om de weergave op te maken. Ten tweede kunt u de vervolgkeuzepijl helemaal naar rechts gebruiken om nog meer elementen toe te voegen. U kunt een element ook verwijderen door op Verwijderen te klikken in de vervolgkeuzelijst ervoor.
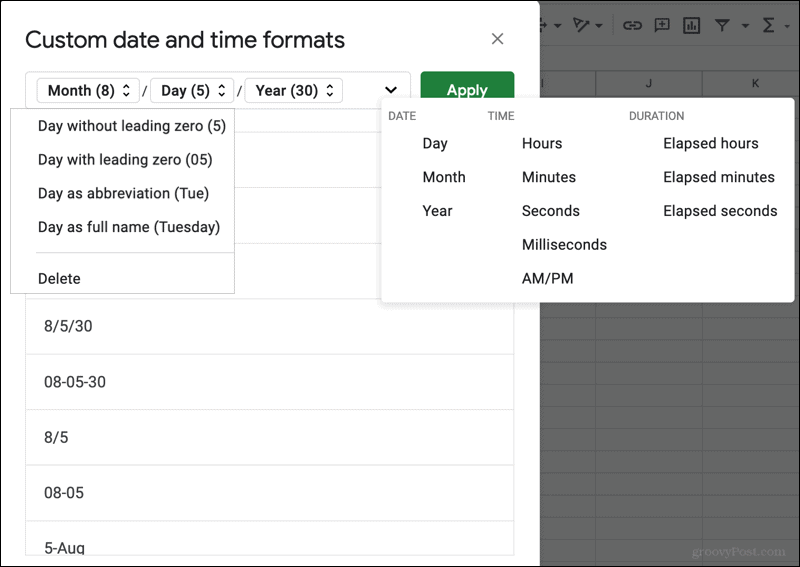
Maak vanaf het begin een aangepast formaat
Als u een ander getal dan een valuta, datum of tijd gebruikt, kunt u uw eigen notatie helemaal opnieuw maken.
- Open je spreadsheet en selecteer de cel(len) met het getal dat je wilt opmaken.
- Klik Formaat > Aantal uit de menukaart.
- Ga in het pop-outmenu omlaag naar Meer formaten onderaan de lijst.
- Selecteer Aangepaste getalnotatie.
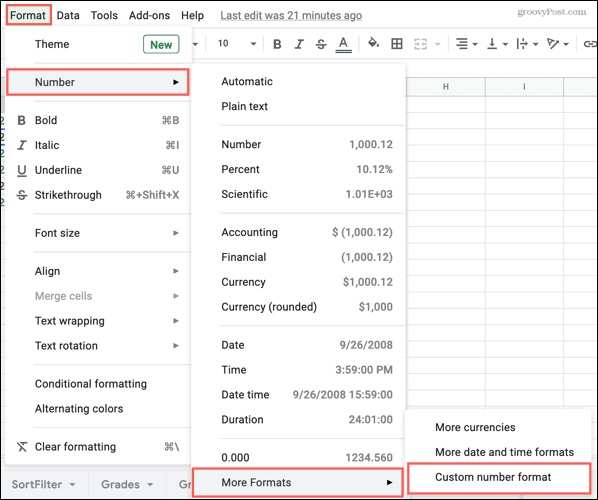
Hoewel u technisch gezien kunt beginnen met een ingebouwde optie door er een onderaan te selecteren, kunt u ook uw eigen indeling typen. Voer gewoon in het vak bovenaan in wat u wilt gebruiken. U ziet er direct hieronder een voorbeeld van, dus breng indien nodig uw aanpassingen aan. Dan klikken Van toepassing zijn om het formaat voor de cel(len) te gebruiken.
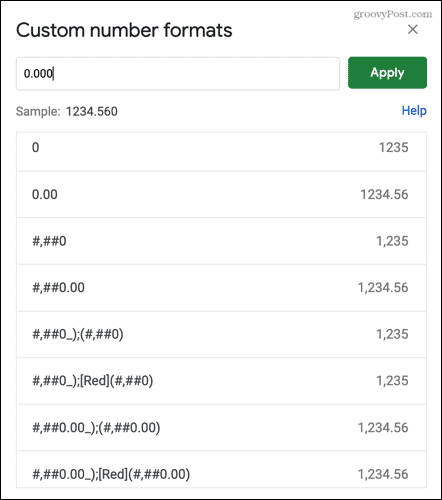
Hergebruik uw aangepaste indelingen
Nadat u een aangepaste indeling heeft gemaakt met een van de bovenstaande methoden, kunt u deze opnieuw gebruiken in hetzelfde blad of in een ander blad dat u opent in Google Spreadsheets.
- Selecteer de cel(len) waarop u uw aangepaste opmaak wilt toepassen.
- Klik Formaat > Aantal uit de menukaart.
- Ga in het pop-outmenu naar beneden en je ziet de bestanden die je direct boven Meer indelingen hebt gemaakt. Selecteer er gewoon een om deze op de cel(len) toe te passen.
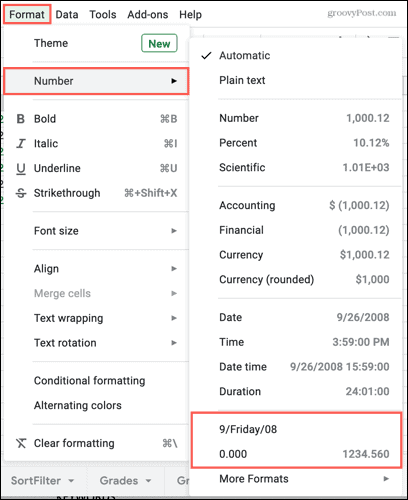
Maak uw eigen aangepaste getalnotaties in Google Spreadsheets
De mogelijkheid om aangepaste notaties te maken voor getallen, datums, tijden en zelfs valuta's in Google Spreadsheets is een geweldige functie. Hierdoor kunt u precies het type gebruiken dat u nodig heeft.
Kijk voor meer informatie bij How to voorwaardelijke opmaak gebruiken voor veelvoorkomende taken of maak meerdere opmaakregels in Google Spreadsheets.
Hoe de cache, cookies en browsegeschiedenis van Google Chrome te wissen
Chrome doet uitstekend werk door uw browsegeschiedenis, cachegeheugen en cookies op te slaan om uw browserprestaties online te optimaliseren. Haar is hoe te...
Prijsvergelijking in de winkel: hoe u online prijzen kunt krijgen terwijl u in de winkel winkelt
Kopen in de winkel betekent niet dat je hogere prijzen moet betalen. Dankzij prijsvergelijkingsgaranties kunt u online kortingen krijgen tijdens het winkelen in...
Een Disney Plus-abonnement cadeau doen met een digitale cadeaukaart
Als je van Disney Plus hebt genoten en het met anderen wilt delen, kun je als volgt een Disney+ Gift-abonnement kopen voor...
Uw gids voor het delen van documenten in Google Documenten, Spreadsheets en Presentaties
U kunt eenvoudig samenwerken met de webgebaseerde apps van Google. Dit is uw gids voor delen in Google Documenten, Spreadsheets en Presentaties met de machtigingen...

