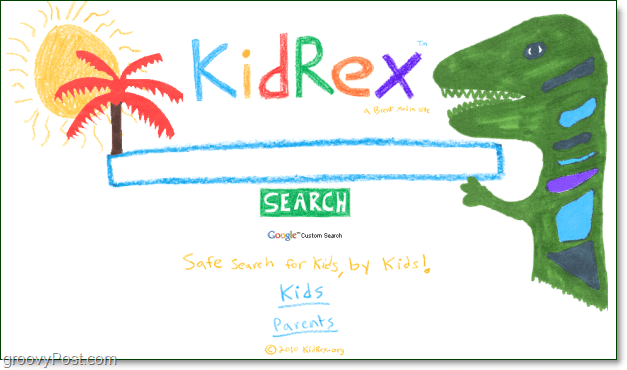Windows 11 starten in de veilige modus
Microsoft Windows 11 Held / / July 20, 2021

Laatst geupdate op

Als u problemen ondervindt met uw Windows 11-pc, is een van de beste manieren om het probleem op te lossen, door op te starten in de veilige modus. Hier is hoe het te doen.
Soms kom je problemen tegen als je pc niet soepel werkt. Het kan een instabiliteitsprobleem zijn met het besturingssysteem, een probleem met een stuurprogramma of iets anders. Misschien kom je niet bij het inlogscherm. Hoe het ook zij, een goede plek om het probleemoplossingsproces te starten, is door op te starten in de veilige modus.
Wanneer u opstart in de veilige modus, wordt alleen geladen wat nodig is voor Windows. Geen effecten, geen complexe grafische driver, geluidskaart, etc. Hierdoor kunt u gemakkelijker bepalen wat het probleem is dat u ondervindt. Als u naar de veilige modus moet gaan, volgen hier een paar manieren om dit te doen - van eenvoudig tot moeilijker.
Start Windows 11 op in de veilige modus vanaf Start (Easy Way)
Om dingen op gang te krijgen, kunnen we net zo goed de gemakkelijkste manier gebruiken om op te starten in de veilige modus. Hiervoor heb je alleen je toetsenbord en het menu Start nodig.
Klik op de Begin knop en klik vervolgens op de Vermogen knop in de rechterbenedenhoek. Houd nu de Shift toets en klik Herstarten tegelijkertijd.
Belangrijke notitie: U moet zijn Houd de Shift-toets op uw toetsenbord ingedrukt en klik tegelijkertijd op Opnieuw opstarten.
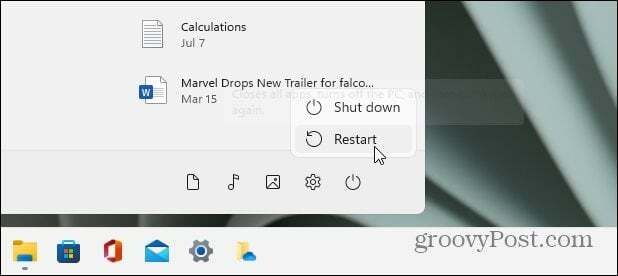
Wanneer uw computer terugkomt, ziet u het volgende menu. Selecteer Problemen oplossen uit het eerste menu.
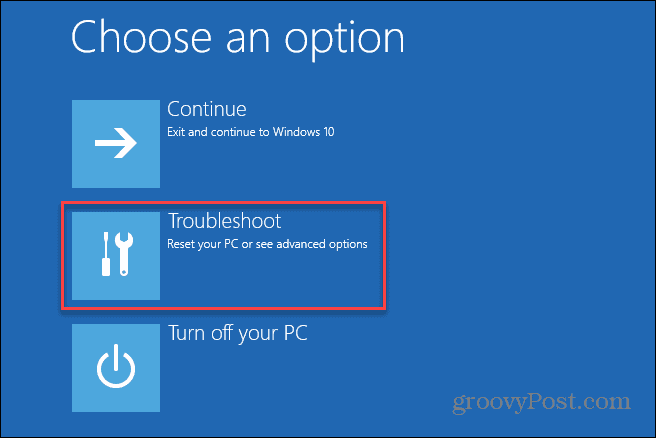
Ga dan naar Geavanceerde opties > Opstartinstellingen.
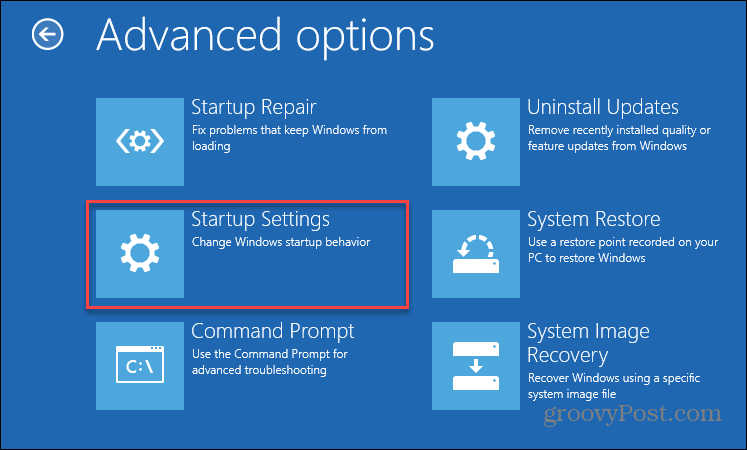
Selecteer vervolgens in het volgende scherm de Herstarten knop.
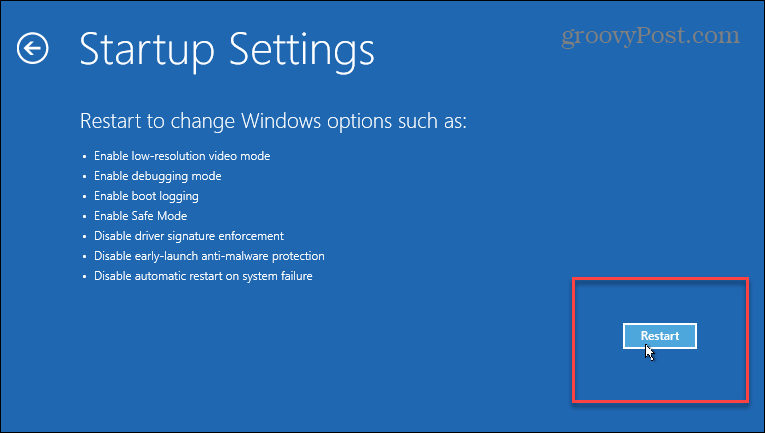
Selecteer nu in welke veilige modus-omgeving u Windows 11 wilt starten. U kunt de Cijfer- of Functietoetsen gebruiken om uw keuze te maken. Kies tussen
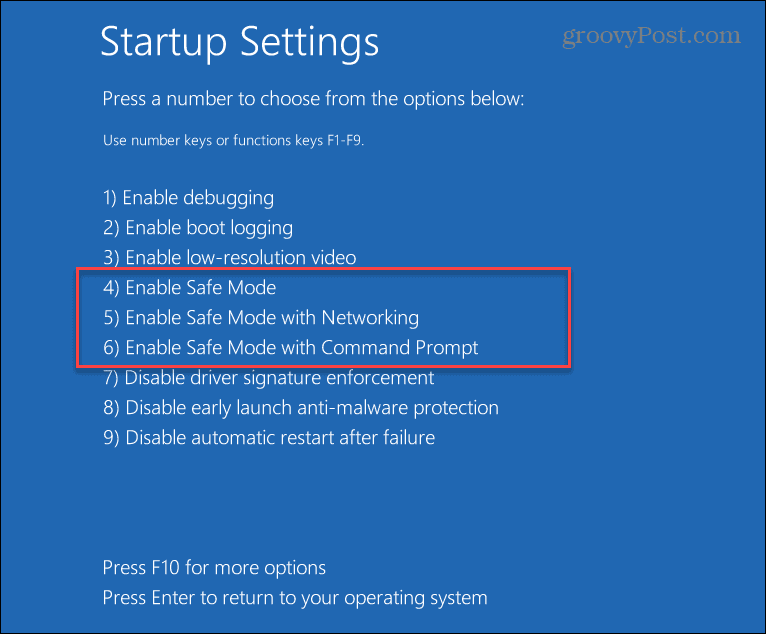
- 4 Veilige modus inschakelen
- 5 Veilige modus inschakelen met netwerkmogelijkheden
- 6 Schakel Veilige modus in met opdrachtprompt.
De optie die u selecteert, is afhankelijk van de functies die u wilt gebruiken in de veilige modus. Gebruik "Netwerken" of "Opdrachtprompt" als u extra opties wilt bij het oplossen van problemen met uw pc.
Start Windows 11 op in de veilige modus via Instellingen (Easy Way)
Als u Windows 11 in de veilige modus wilt opstarten vanuit de app Instellingen, kunt u dat ook doen. Het proces is vrij eenvoudig, zoals de bovenstaande methode. Klik op Start > Instellingen > Systeem > Herstel.
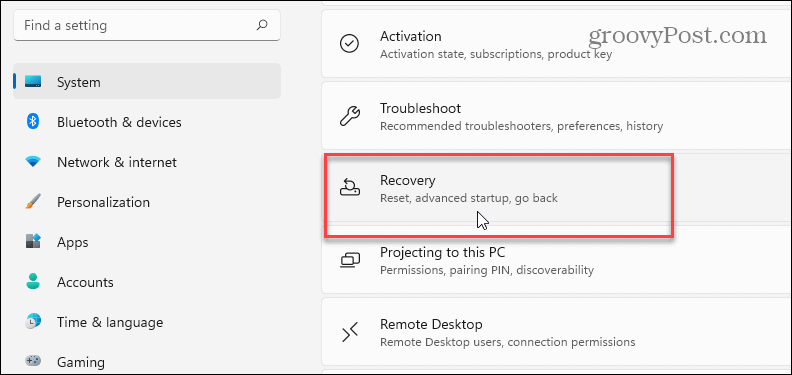
Scrol vervolgens omlaag naar het gedeelte 'Geavanceerd opstarten' aan de rechterkant en klik op de Nu opnieuw opstarten knop.
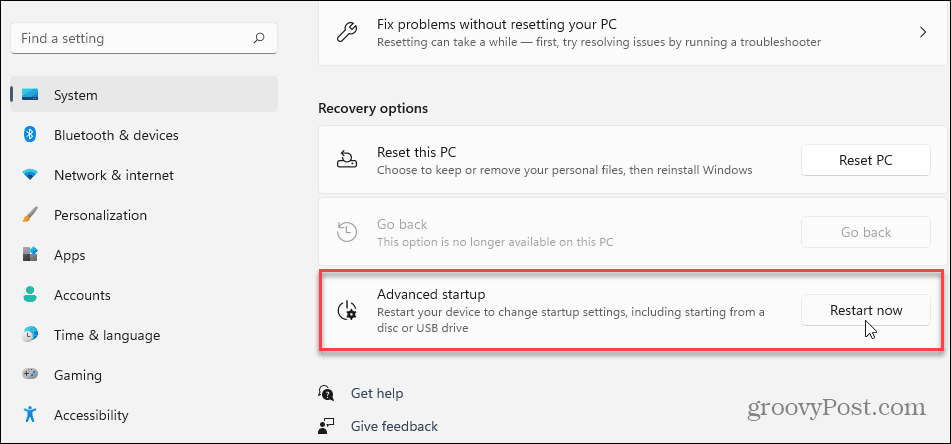
Vervolgens moet u op de klikken Nu opnieuw opstarten knop die weer verschijnt.
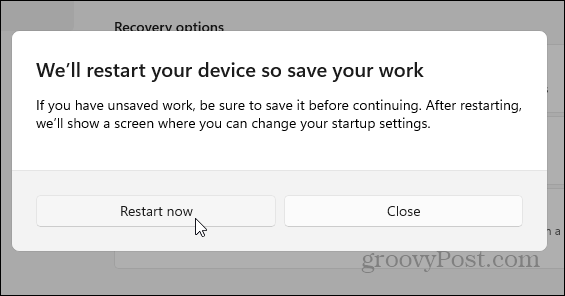
Dat is het. Wanneer Windows terugkomt, krijgt u dezelfde blauwe basisschermen te zien om naar toe te gaan Problemen oplossen >Geavanceerde opties > Opstartinstellingen.
Wanneer u vervolgens naar het volgende scherm gaat, kiest u de veilige modus-omgeving waarin u wilt opstarten.
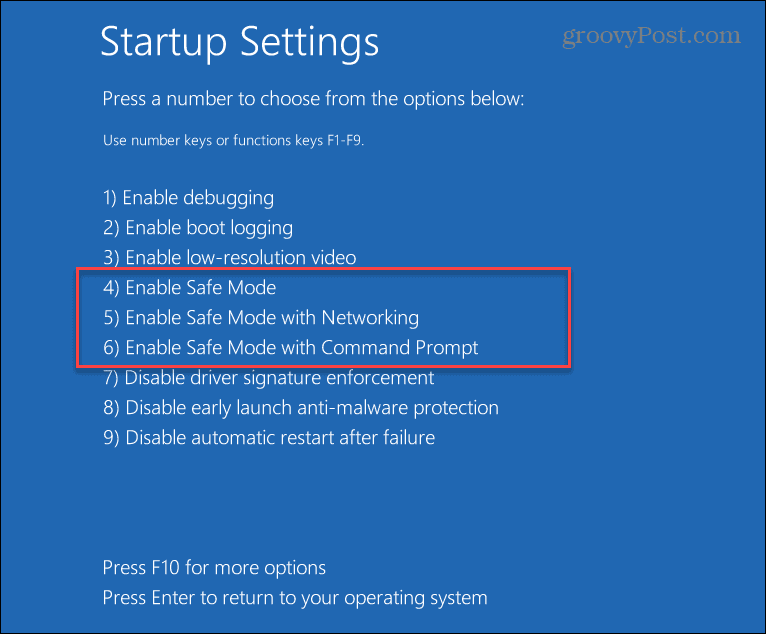
Opstarten in veilige modus vanuit MSCONFIG (complexer)
Een complexere manier om vanuit Windows 11 in de veilige modus op te starten, is door het hulpprogramma MSCONFIG te gebruiken. Stel het in, druk op de Windows-toets op je toetsenbord en type: msconfig en klik op het bovenste zoekresultaat. Of, voor de beste resultaten, voer het uit als beheerder.
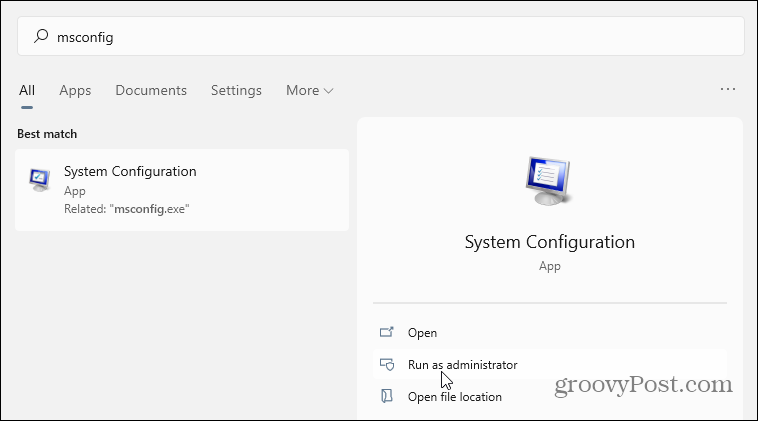
Wanneer het wordt geopend, klikt u bovenaan op het tabblad Opstarten. Vink vervolgens onder het gedeelte "Opstartopties" Veilig opstarten en klik OK.
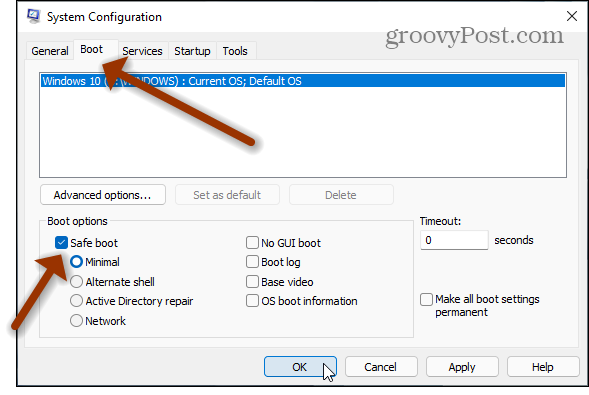
Start vervolgens uw pc opnieuw op. Natuurlijk, net als bij de andere opties hierboven, zal het blauwe scherm Geavanceerde opstartopties verschijnen waar je meerdere opties hebt om op te starten in de veilige modus.
Het enige voorbehoud bij deze methode is dat deze zal opstarten in de veilige modus totdat u deze weer wijzigt. Dus als u niet zeker weet waarom uw pc blijft opstarten in de veilige modus, komt dat waarschijnlijk omdat u de Safe Boot-wijzigingen in MSCONFIG niet hebt teruggedraaid.
En voor meer informatie over het nieuwe besturingssysteem, ga je naar hoe verplaats de Windows 11 Start-knop naar de linkerhoek van het scherm. Of, als u op zoek bent naar eenvoudiger pc-beheer van pc's op uw lokale netwerk, lees dan ons artikel over hoe u: de naam van een Windows 11 pc wijzigen change.
Hoe de cache, cookies en browsegeschiedenis van Google Chrome te wissen
Chrome doet uitstekend werk door uw browsegeschiedenis, cachegeheugen en cookies op te slaan om uw browserprestaties online te optimaliseren. Haar is hoe te...
Prijsvergelijking in de winkel: hoe u online prijzen kunt krijgen terwijl u in de winkel winkelt
Kopen in de winkel betekent niet dat je hogere prijzen moet betalen. Dankzij prijsaanpassingsgaranties kunt u online kortingen krijgen tijdens het winkelen in...
Een Disney Plus-abonnement cadeau doen met een digitale cadeaukaart
Als je van Disney Plus hebt genoten en het met anderen wilt delen, kun je als volgt een Disney+ Gift-abonnement kopen voor...
Uw gids voor het delen van documenten in Google Documenten, Spreadsheets en Presentaties
U kunt eenvoudig samenwerken met de webgebaseerde apps van Google. Hier is uw gids voor delen in Google Documenten, Spreadsheets en Presentaties met de machtigingen...