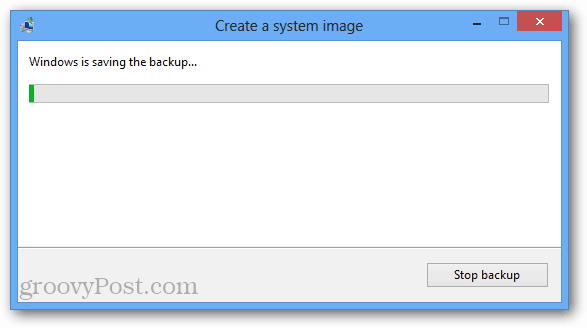Hoe een Windows 8-systeemimage te maken
Microsoft Windows 8 Back Up Aanbevolen / / March 17, 2020
Windows 8 kan een systeemimage maken die een momentopname van uw computer maakt, waarnaar u kunt terugkeren als zich een ramp voordoet. Een maken is eenvoudig, hier is hoe.
Windows 8 wordt geleverd met verschillende nieuwe tools voor gegevensopslag, evenals systeem- en opslagherstel. Nieuwe functies zoals Bestandsgeschiedenis, PC resetten, PC Refresh en Opslagruimten. Het wordt ook nog steeds geleverd met de bekende System Image-functie in Windows 7.
In wezen maakt het een back-up van uw huidige systeemstatus waarnaar het kan worden teruggezet als het noodlot toeslaat of wanneer u een vernieuwing wilt. Houd er rekening mee dat dit niet langer nodig is voor nieuwe installaties omdat Windows 8 een nieuwe heeft Refresh-functie dat brengt het systeem terug en verwijdert geen persoonlijke bestanden.
Een systeemimage is handig voor het maken van back-ups voordat u nieuwe software installeert, of gewoon als een voorzorgsmaatregel tegen systeemstoringen of cataclysmische virussen nadat u uw systeemomgeving heeft opgestart en hardlopen.
Maak een systeemimage in Windows 8
Druk op om de systeemimage-tool in Windows 8 te openen Windows-toets + W. en type: bestandherstel in het zoekbestand Instellingen op de Metro Start menu. Selecteer onder de zoekresultaten Windows 7 Bestandsherstel. Nee, dat is geen labelfout, zo heet het in het nieuwe besturingssysteem.
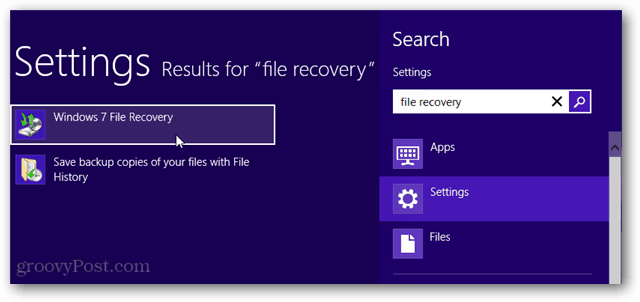
Het Configuratiescherm wordt op het bureaublad geopend voor Windows 7 Bestandsherstel. Klik in de linkerkolom op Create a System Image.
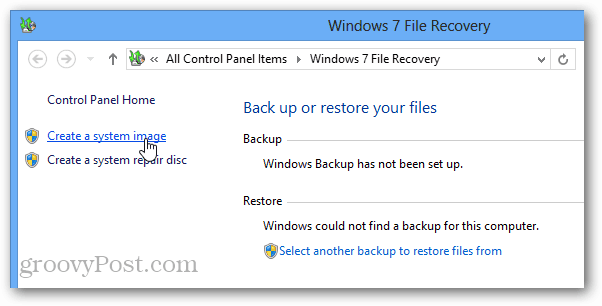
Windows zoekt nu naar aangesloten back-upapparaten. Dit kan bestaan uit een USB-station, een SD-kaart, een lege dvd of zelfs een netwerklocatie. Hier heb ik Netwerklocatie geselecteerd en ingesteld om back-ups op mijn NAS-apparaat (Network Attached Storage) op te slaan.
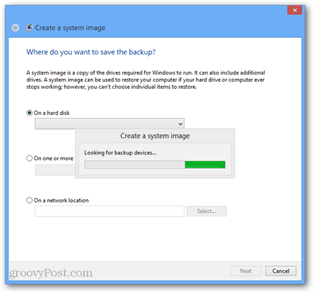
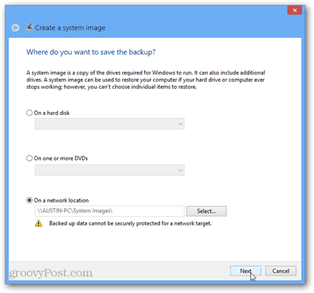
Nadat je hebt geselecteerd waar de back-upafbeelding wordt opgeslagen, is er nog een laatste bevestigingspagina. Als uw computer maar één partitie heeft, kunt u hier niet veel doen, maar als u meerdere partities heeft, kunt u kiezen of u er ook een back-up van wilt maken.
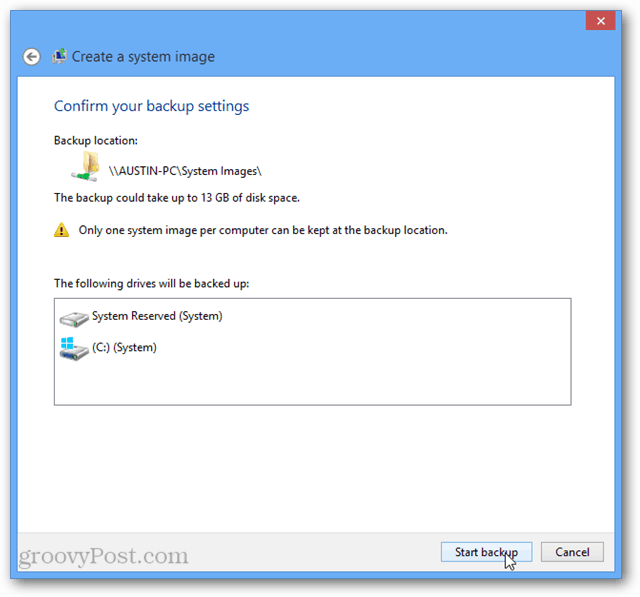
Wacht nu tot de back-up is voltooid en je bent klaar! Je hebt nu een groovy systeemimage van je Windows 8-installatie.