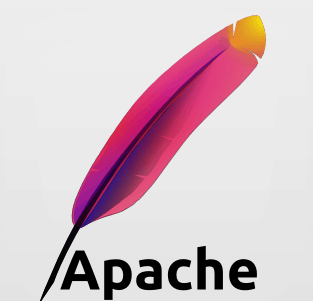Een spreidingsplot maken in Excel om uw gegevens te presenteren
Microsoft Microsoft Excel Held / / July 26, 2021

Laatst geupdate op
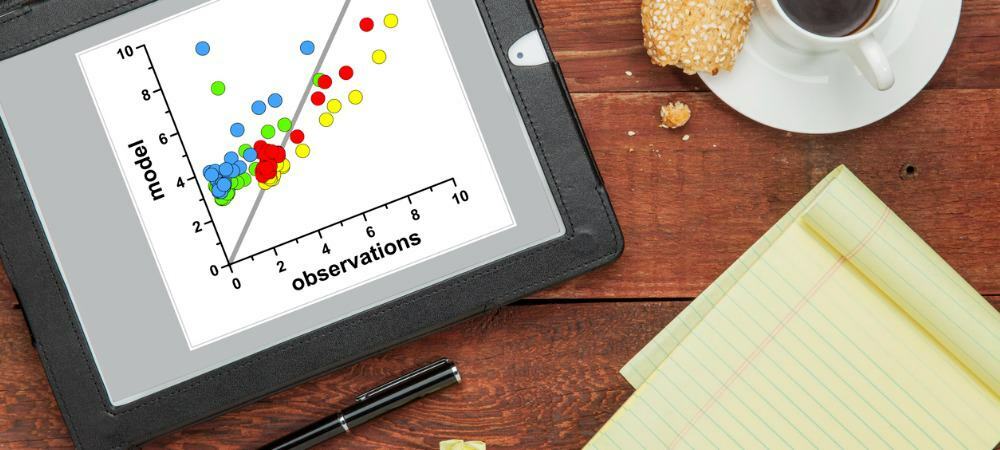
Wilt u de perfecte manier om twee datasets in uw spreadsheet weer te geven? Overweeg om een spreidingsplot in Excel te maken voor een geweldige visual.
Een grafiek gebruiken in Microsoft Excel, kunt u uw gegevens visueel weergeven. Dit maakt het gemakkelijk voor uw publiek om een aantrekkelijk en vaak nuttiger beeld van uw gegevens te zien.
Een diagramtype in Excel dat door velen niet wordt overwogen, is een spreidingsplot, ook wel spreidingsgrafiek, spreidingsdiagram en spreidingsdiagram genoemd. Met dit type visual kunt u twee sets gegevens vergelijken met behulp van geplotte punten.
Microsoft Excel biedt een handvol typen spreidingsdiagrammen, afhankelijk van hoe u uw gegevens wilt weergeven. Laten we ze allemaal bekijken en hoe u het spreidingsdiagram in Excel kunt maken.
Soorten spreidingsdiagrammen in Excel
U kunt kiezen uit vijf verschillende scatterplots met en zonder markeringen.
- Verstrooien met markeringen
- Verspreid met vloeiende lijnen, met of zonder markeringen
- Strooi met rechte lijnen, met of zonder markeringen
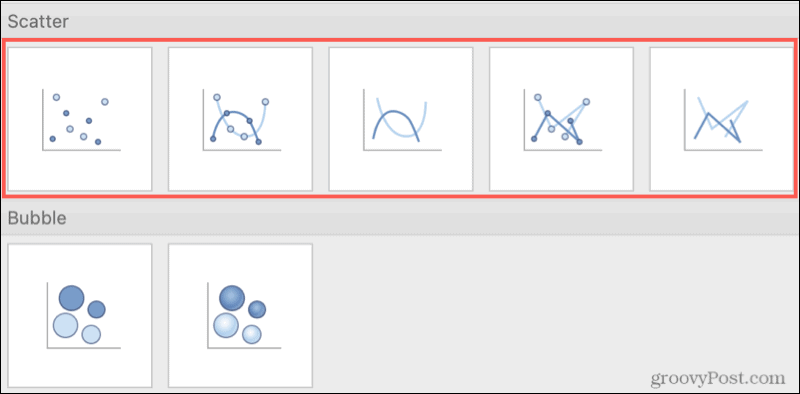
Soorten spreidingsdiagrammen in Excel op Mac
U zult ook merken in de menu-opties voor spreidingsdiagrammen voor bellendiagrammen en 3D-ballondiagrammen. Hoewel ze vergelijkbaar zijn met spreidingsdiagrammen, gebruiken bellendiagrammen een extra getalveld om de grootte van de gegevenspunten te bepalen.
Een spreidingsplot maken in Excel
Als u uw gegevenssets hebt en wilt zien of een spreidingsplot de beste manier is om ze te presenteren, zijn er maar een paar klikken nodig om de grafiek te maken.
Selecteer de gegevens voor uw grafiek. Als u kolomkoppen heeft die u wilt opnemen, kunt u die ook selecteren. Standaard is de grafiektitel de koptekst voor uw kolom op de y-as. Maar u kunt de titel van de grafiek hoe dan ook wijzigen.
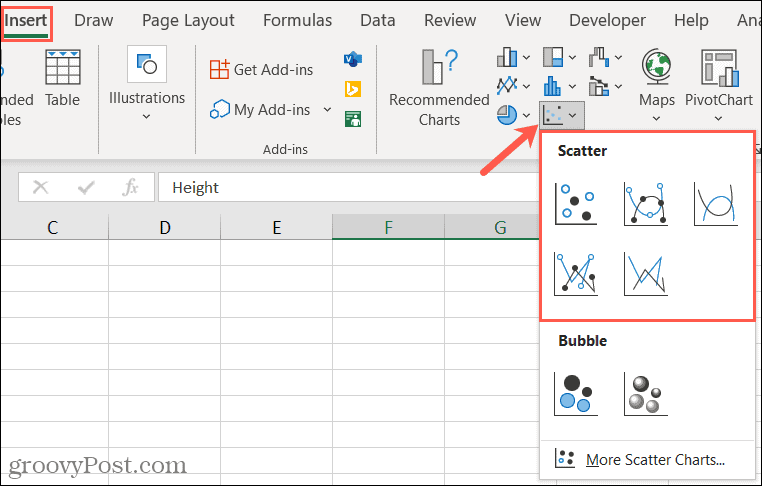
Ga naar de Invoegen tabblad en klik op Spreidings- of bellendiagram invoegen in het gedeelte Grafieken van het lint. Als u Excel op Windows gebruikt, kunt u uw cursor op de verschillende typen spreidingsdiagrammen plaatsen om een korte beschrijving en een voorbeeld van het diagram te zien.
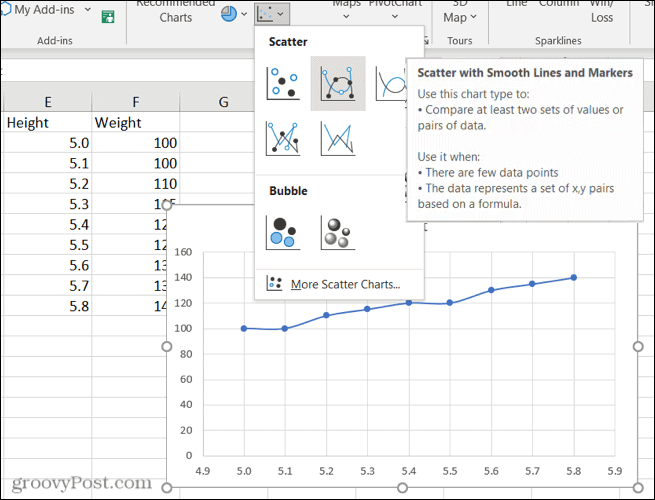
Wanneer u het diagram ziet dat u wilt gebruiken, klikt u erop om het in uw spreadsheet in te voegen. U kunt vervolgens het diagram selecteren om het naar een nieuwe plek te slepen of vanuit een hoek slepen om het formaat te wijzigen.
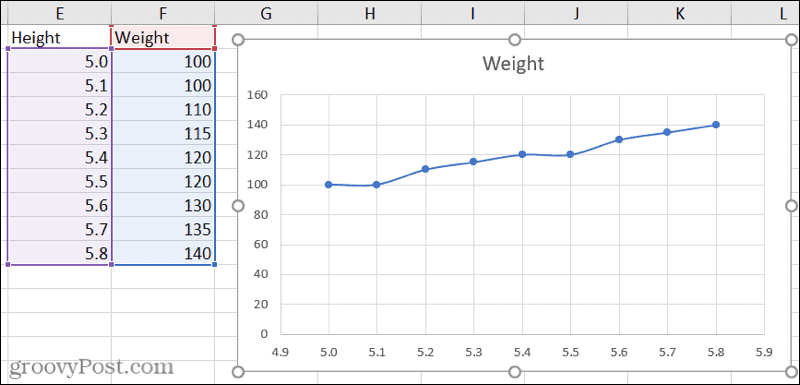
Pas het spreidingsdiagram aan
Als de grafiek is geselecteerd, ziet u ook een paar knoppen aan de rechterkant. Gebruik deze om de grafiekelementen, stijlen of filters te bewerken.
Grafiekelementen: de titels, labels, rasterlijnen, legenda en trendlijn aanpassen.
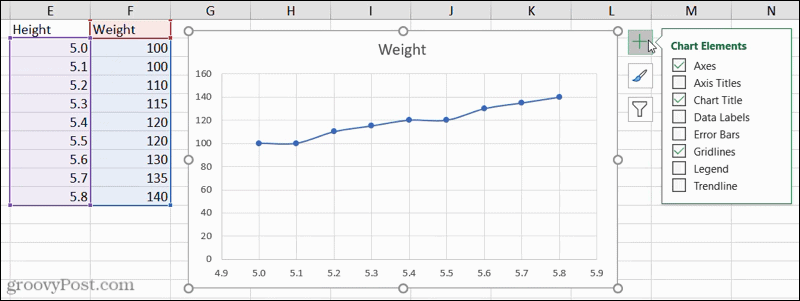
Grafiekstijlen: kies een andere grafiekstijl of kleurenschema.
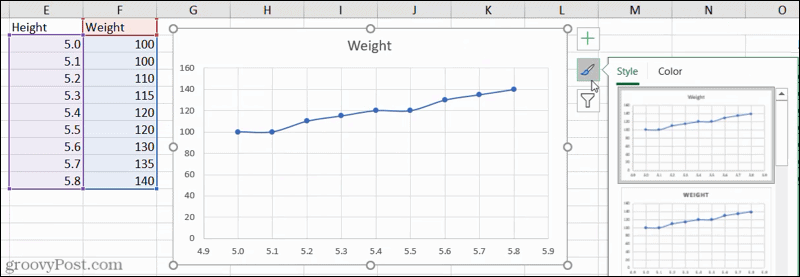
Grafiekfilters: filter de gegevens die moeten worden weergegeven met behulp van waarden of namen.
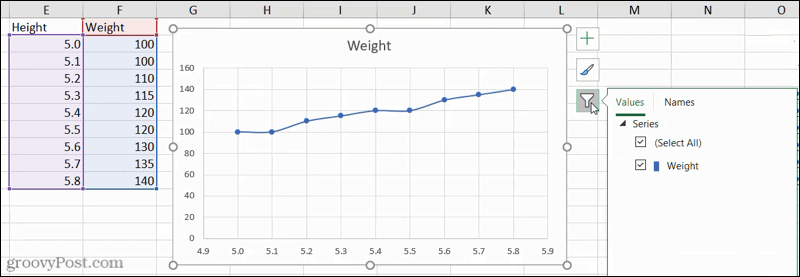
U kunt ook het tabblad Grafiekontwerp gebruiken dat wordt weergegeven wanneer u uw grafiek selecteert. U kunt elementen toevoegen, de kleuren of stijl wijzigen, de rijen en kolommen wijzigen of het diagramtype wijzigen.

Voeg een derde dataset toe aan de spreidingsplot
Omdat Excel uitstekend werk levert bij het bieden van scatterplot-opties die kleur gebruiken, kunt u: nog een dataset toevoegen naar uw grafiek.
Als de punten zijn gecodeerd (kleur/vorm/grootte), kan één extra variabele worden weergegeven.
Gebruikmakend van hetzelfde type spreidingsplot met vloeiende lijnen en markeringen, kunt u hier zien hoe de grafiek wordt weergegeven bij het selecteren van drie gegevenssets.
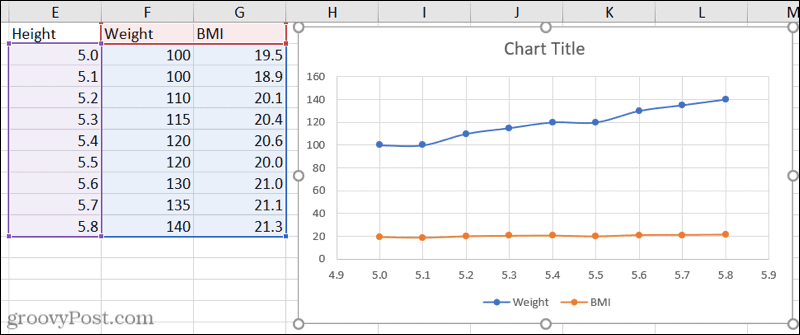
Plot uw gegevens met een spreidingsdiagram in Excel
De volgende keer dat u een grafische weergave van uw gegevens wilt en slechts een paar gegevenssets hebt, kunt u een spreidingsplot in Excel overwegen. Het is misschien wel de ideale visual voor uw spreadsheet.
Kijk voor meer informatie bij How to maak een Gantt-diagram in Excel. Of voor iets op kleinere schaal, bekijk hoe u dit kunt doen gebruik sparklines in Excel.
Hoe de cache, cookies en browsegeschiedenis van Google Chrome te wissen
Chrome doet uitstekend werk door uw browsegeschiedenis, cachegeheugen en cookies op te slaan om uw browserprestaties online te optimaliseren. Haar is hoe te...
Prijsvergelijking in de winkel: hoe u online prijzen kunt krijgen terwijl u in de winkel winkelt
Kopen in de winkel betekent niet dat je hogere prijzen moet betalen. Dankzij prijsaanpassingsgaranties kunt u online kortingen krijgen tijdens het winkelen in...
Een Disney Plus-abonnement cadeau doen met een digitale cadeaukaart
Als je van Disney Plus hebt genoten en het met anderen wilt delen, kun je als volgt een Disney+ Gift-abonnement kopen voor...
Uw gids voor het delen van documenten in Google Documenten, Spreadsheets en Presentaties
U kunt eenvoudig samenwerken met de webgebaseerde apps van Google. Dit is uw gids voor delen in Google Documenten, Spreadsheets en Presentaties met de machtigingen...