De bureaubladachtergrond wijzigen op Windows 11
Microsoft Windows 11 Held / / July 27, 2021

Laatst geupdate op
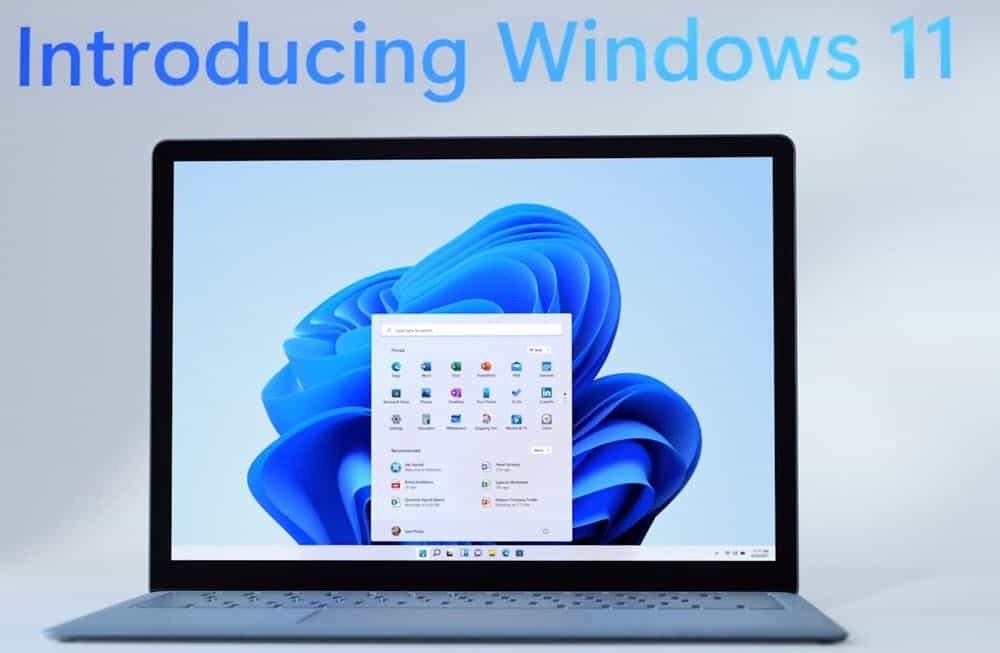
Microsoft heeft wat glans gegeven aan de gebruikersinterface van Windows 11 en u kunt deze aanpassen door de bureaubladachtergrond te wijzigen. Hier is hoe het te doen.
Het nieuwe Windows 11-besturingssysteem van Microsoft wordt geleverd met enkele interessante wijzigingen in de grafische gebruikersinterface (GUI). Als je het wilt proberen, bekijk dan ons artikel over hoe je het kunt doen download en installeer Windows 11. En als je een oudere pc hebt, bekijk dan ons artikel over hoe te installeren Windows 11 op een pc met niet-ondersteunde hardware. Op dit moment is het in bèta, maar zelfs als je wacht op de definitieve release, is een ding dat je misschien wilt doen, de bestaande achtergrond wijzigen. Hier is hoe het te doen.
Wijzig de bureaubladachtergrond op Windows 11
Klik om te beginnen op de Begin knop en dan Instellingen uit de lijst met items.
Opmerking: Je kunt ook wat kungfu op het toetsenbord oefenen en de sneltoets gebruiken Windows-toets + I om Instellingen direct te openen.
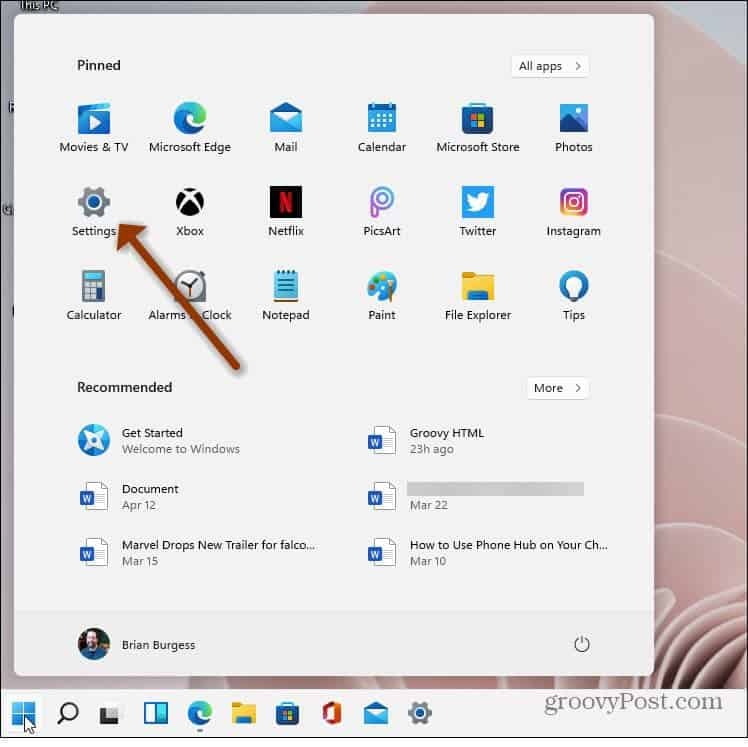
Hoe dan ook, je doet het; zodra je Instellingen hebt geopend, klik je op Personalisatie uit de lijst met items aan de linkerkant.
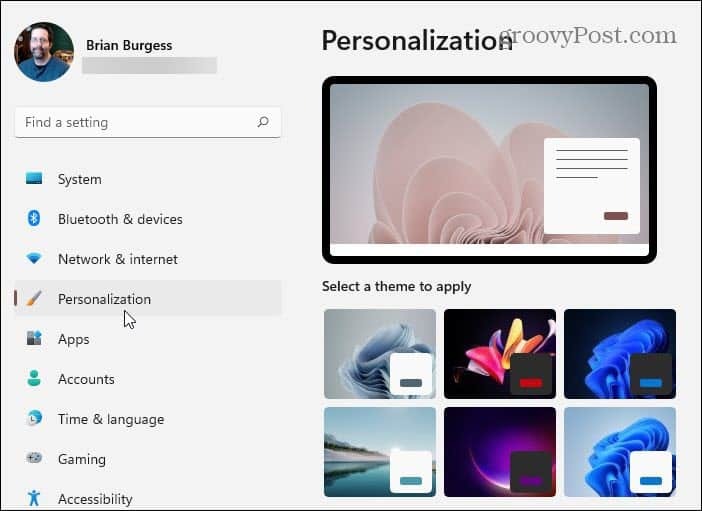
Scroll vervolgens aan de rechterkant naar beneden en klik op de Achtergrond(Achtergrondafbeelding, kleur, diavoorstelling) keuze.
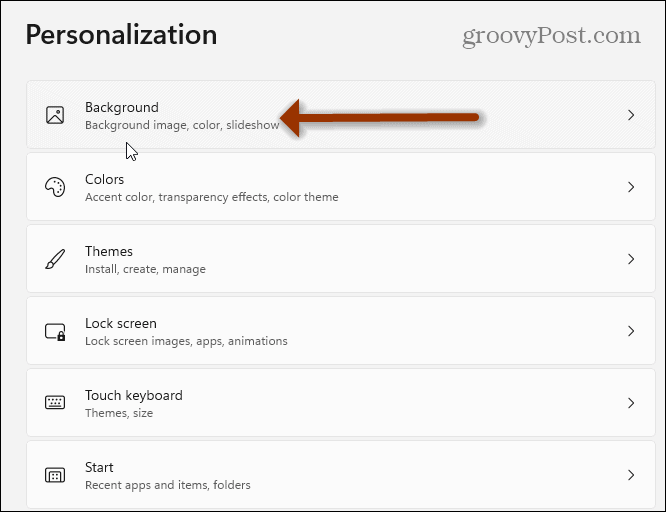
Klik op de volgende pagina op het vervolgkeuzemenu "Je achtergrond personaliseren". Hier kunt u "Beeld", "Effen kleur" of "Diavoorstelling" selecteren.
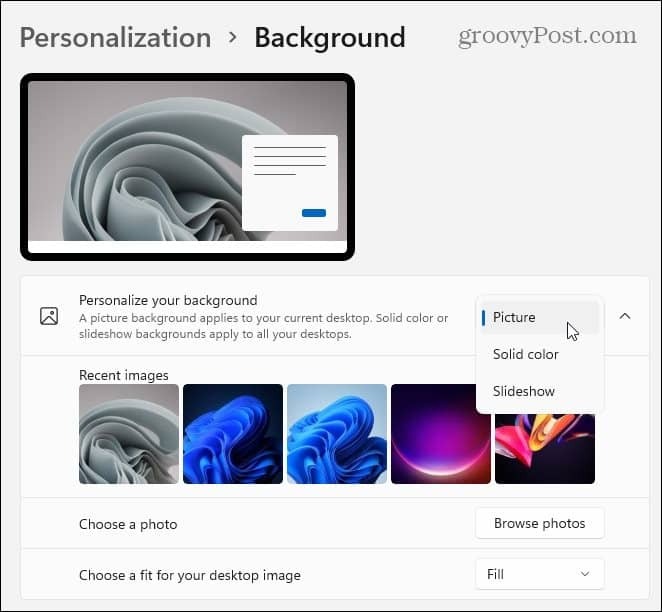
Onder het menu ziet u een lijst met vooraf geïnstalleerde afbeeldingen van Microsoft. Klik op degene die u wilt proberen, en u kunt de resultaten zien.
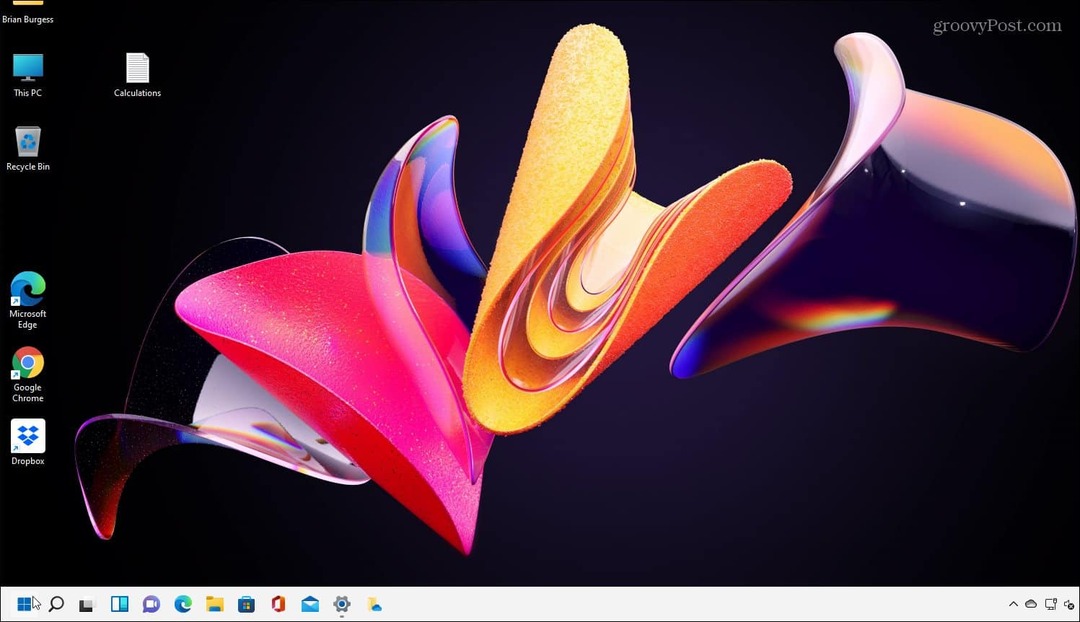
Dit beschadigt natuurlijk alleen het oppervlak. Op dezelfde pagina kun je ook een effen kleur kiezen (die enigszins saai kan zijn, maar gemakkelijk voor de ogen). Of u kunt op de knop Bladeren door foto's klikken in het veld "Kies een foto". Hiermee blader je naar de locatie van de foto die je voor de achtergrond wilt gebruiken.
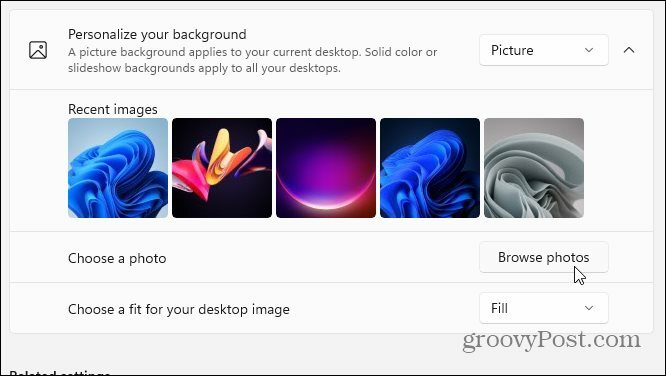
U kunt ook kiezen hoe de achtergrond op uw scherm past. Klik op de vervolgkeuzeknop in de "Kies een geschikte afbeelding voor uw bureaubladafbeelding" om aan te passen hoe het eruitziet op uw pc.
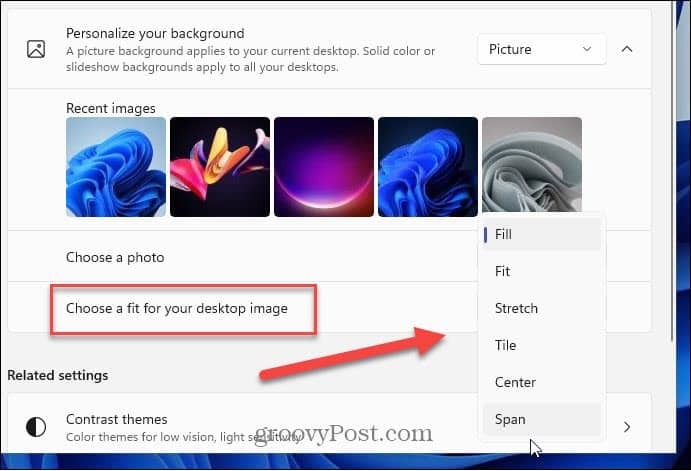
Voor meer informatie over het aanpassen van de GUI op Windows 11, bekijk hoe u: verplaats het menu Start naar de linkerhoek. En als je echt iets wilt veranderen, kijk dan hoe je dat doet schakel de donkere modus in op Windows 11.
Hoe de cache, cookies en browsegeschiedenis van Google Chrome te wissen
Chrome doet uitstekend werk door uw browsegeschiedenis, cache en cookies op te slaan om uw browserprestaties online te optimaliseren. Haar is hoe te...
Prijsvergelijking in de winkel: hoe u online prijzen kunt krijgen terwijl u in de winkel winkelt
Kopen in de winkel betekent niet dat je hogere prijzen moet betalen. Dankzij prijsvergelijkingsgaranties kunt u online kortingen krijgen tijdens het winkelen in...
Een Disney Plus-abonnement cadeau doen met een digitale cadeaukaart
Als je van Disney Plus hebt genoten en het met anderen wilt delen, kun je als volgt een Disney+ Gift-abonnement kopen voor...
Uw gids voor het delen van documenten in Google Documenten, Spreadsheets en Presentaties
U kunt eenvoudig samenwerken met de webgebaseerde apps van Google. Dit is uw gids voor delen in Google Documenten, Spreadsheets en Presentaties met de machtigingen...



