Hoe webscraping in Excel werkt: gegevens importeren van internet
Microsoft Microsoft Excel Held / / July 28, 2021

Laatst geupdate op

In dit artikel leert u hoe u de webscraping-functie van Excel gebruikt. U leert ook hoe die web-scrape-query's werken en hoe u ze kunt automatiseren.
Veel mensen gebruiken Excel voor het loggen van gegevens of het uitvoeren van berekeningen. Maar een weinig bekende functie in Excel is de mogelijkheid om gegevens van internet te schrapen en in spreadsheets te trekken.
In dit artikel leert u hoe u de webscraping-functie van Excel gebruikt. U leert ook hoe die web-scrape-query's werken en hoe u ze kunt automatiseren.
Hoe webscraping in Excel werkt
U kunt "externe" gegevens ophalen vanuit Excel. Houd alleen rekening met de volgende vereisten:
- Uw computer moet een actieve internetverbinding hebben.
- De URL waaruit u gegevens haalt, moet een statische gegevenstabel op de pagina hebben.
- Als u het bestand automatiseert, heeft de computer waarop het Excel-bestand wordt opgeslagen een actieve internetverbinding nodig.
Wanneer u webscraping instelt in Excel, maakt u een 'webquery'. Deze query gebruikt een web-URL om verbinding te maken met internet en de webpagina met gegevens van een webserver op te halen. Excel verwerkt de inkomende HTML en verwijdert tabellen die op die pagina aanwezig zijn. U krijgt de kans om de tabel of tabellen te selecteren die u in uw spreadsheet wilt vastleggen.
Een Excel-webquery maken
Gebruik de volgende stappen om tabelgegevens van elke webpagina naar Excel te halen. In dit voorbeeld worden weergegevens gebruikt, maar u kunt dit ook doen met beursgegevens en meer.
1. Open Excel en selecteer de Gegevens menu.
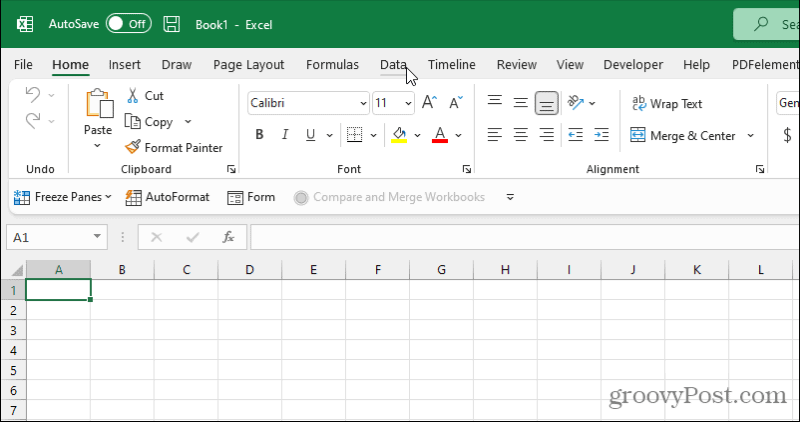
2. In het lint onder de Gegevens ophalen en transformeren sectie, selecteer Van internet.
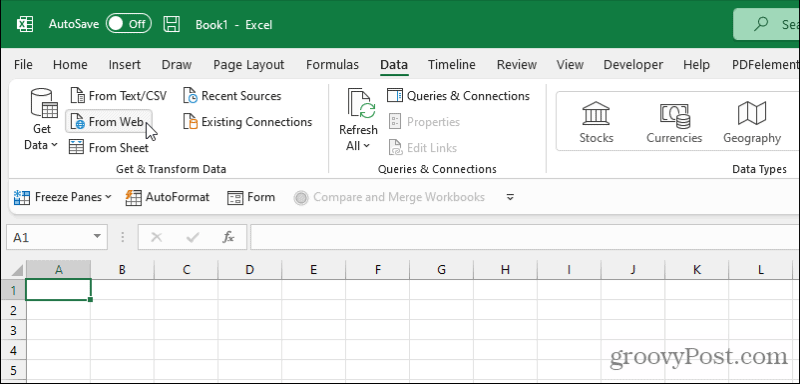
3. Hierdoor wordt het venster Webquery geopend. Plak de URL naar de pagina met de gegevens in de URL veld. Selecteer OK.
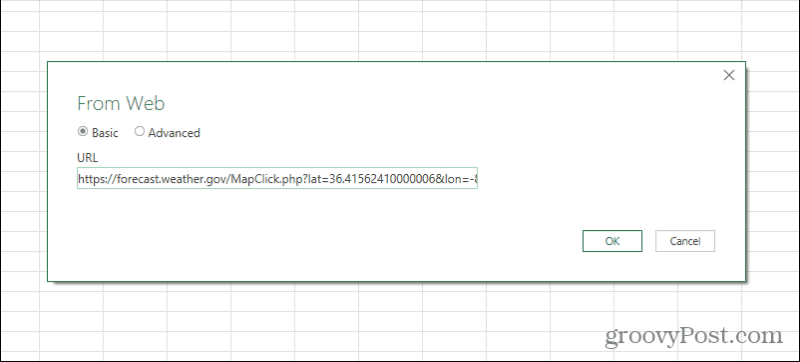
4. Excel zal contact opnemen en de webinhoud ophalen. Selecteer elk tabelresultaat aan de linkerkant van het Navigator-venster om een voorbeeld van de tafel in het rechterdeelvenster.
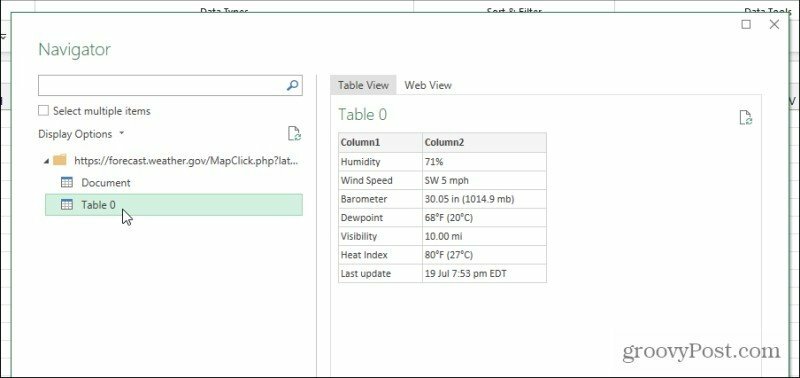
5. Wanneer u het tabelvoorbeeld ziet, wordt de tabel van de webpagina weergegeven met de gegevens die u wilt schrapen, selecteert u de Laden knop onderaan het venster.
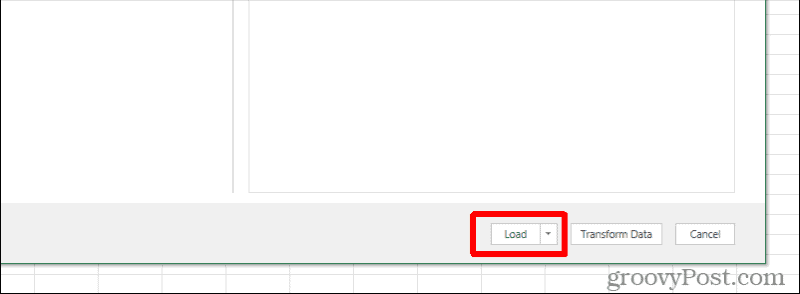
6. U ziet de gegevens uit de webpaginatabel in de eerste schil van het actieve Excel-spreadsheet verschijnen.
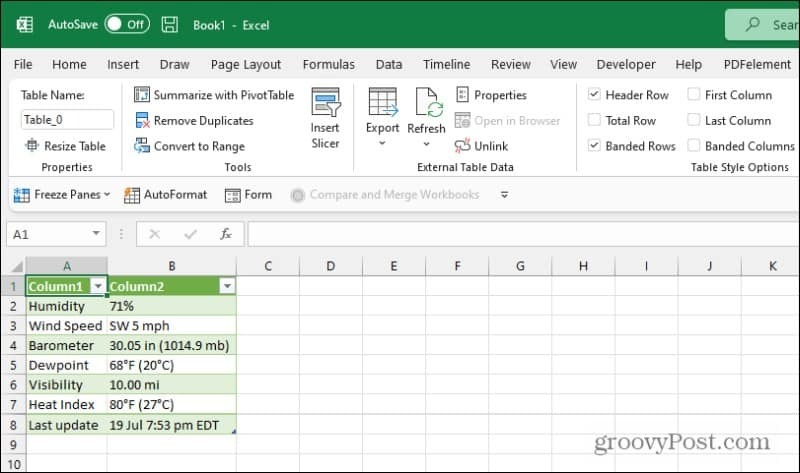
Gefeliciteerd, je hebt met succes webpaginagegevens geschraapt met Excel!
Geavanceerde Excel-webqueryopties
Op de hierboven beschreven schermen ziet u enkele extra opties. Als u de webgegevens liever schrapt en importeert naar een andere locatie in uw Excel-spreadsheet, selecteert u de vervolgkeuzepijl naast de Laden knop en selecteer in plaats daarvan Laden naar.
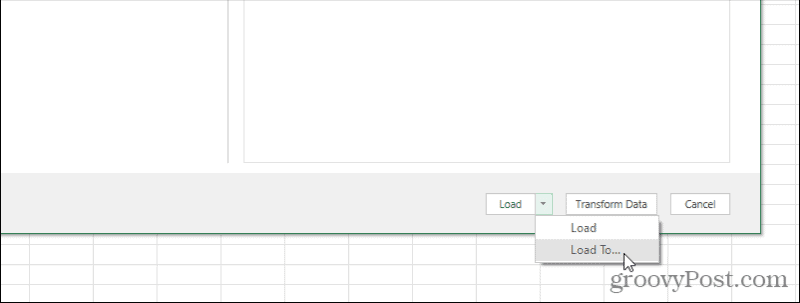
U ziet een venster Gegevens importeren geopend. Gebruik de opties in dit venster om de gegevens precies zo op te maken en te plaatsen als u wilt.
Opties hier zijn onder meer:
- Standaard tafel
- Draaitabelrapport
- Draaigrafiek
- Maak gewoon de verbinding, maar importeer de gegevens niet
U ziet ook een optie om de gegevens in een specifieke cel te plaatsen in plaats van standaard naar A1 te gaan.
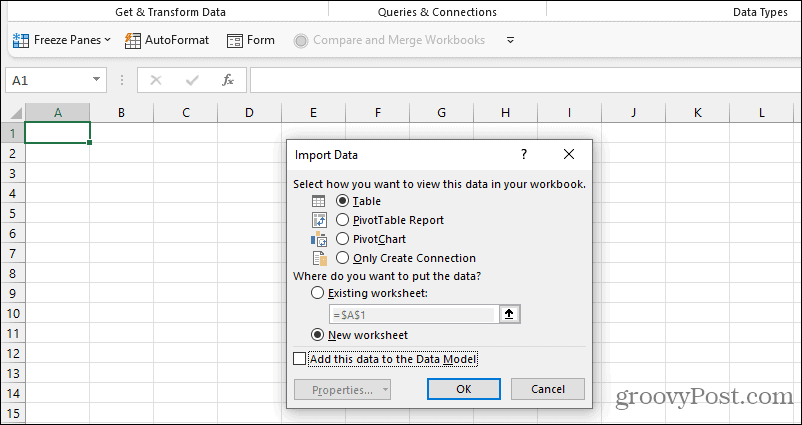
Als u de selecteert Geavanceerd optie in plaats van Basic op de URL-pagina, kunt u meer geavanceerde URL-informatie opgeven.
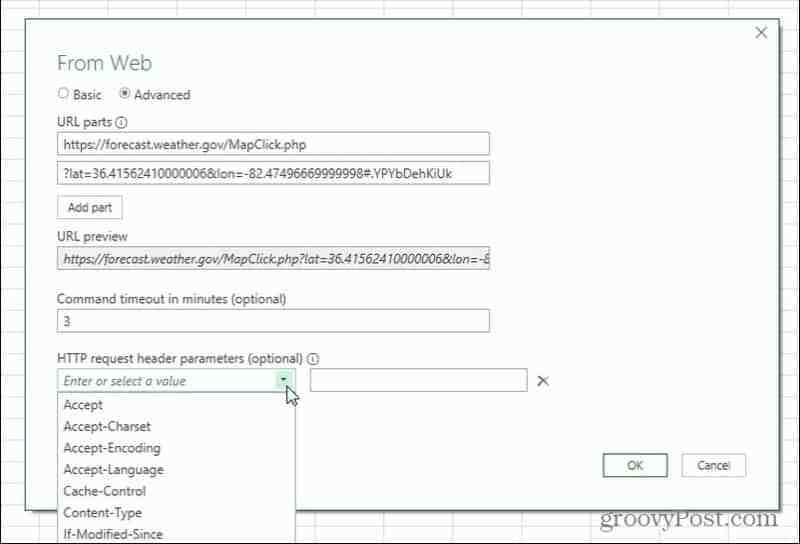
Dit is handig als de pagina waarvan u gegevens laadt parameters bevat (meestal gevolgd door een "?" karakter) of speciale HTTP-headerverzoeken, zoals pagina's waarvoor JSON HTTP-headerverzoek is vereist parameters.
Met deze geavanceerde queryfuncties kunt u gegevens schrapen met Excel, zelfs van interactieve webpagina's die mogelijk geen statische URL hebben om bij de gegevens te komen.
Hoe u uw Excel-webquery kunt aanpassen
Nadat u het bovenstaande proces hebt gebruikt om de webquery te maken die de gegevens ophaalt, kunt u deze verder aanpassen.
Er zijn twee manieren om toegang te krijgen tot de webquery-editor. De eerste is om met de rechtermuisknop op een cel te klikken die de resultaten bevat, en selecteer Tafelen selecteer vervolgens Zoekopdracht bewerken.
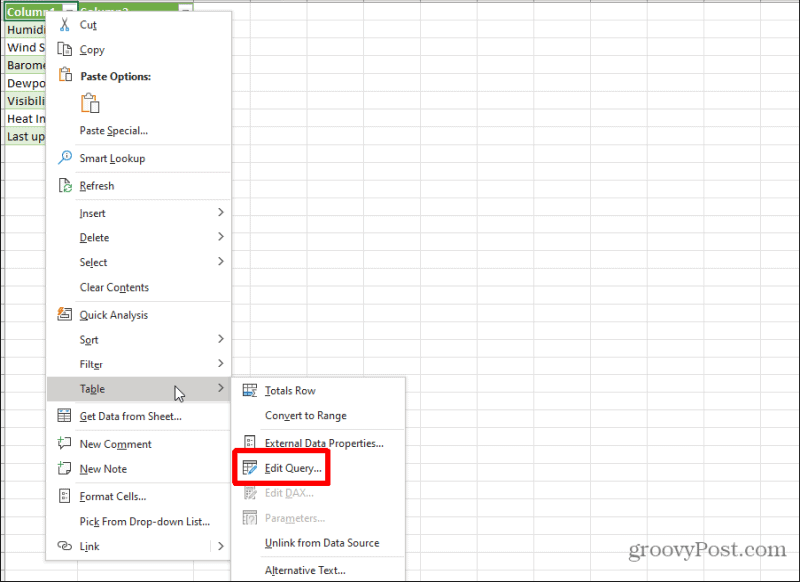
Hierdoor wordt het venster Web Query Editor geopend. U kunt ook een willekeurige resultatencel selecteren en vervolgens het kleine bladpictogram rechts van de tabel selecteren in het vak Query's en verbindingen aan de rechterkant. Dit opent een voorbeeld van de tabelgegevens die u hebt gekozen. Selecteer de Bewerking knop onderaan dit venster.
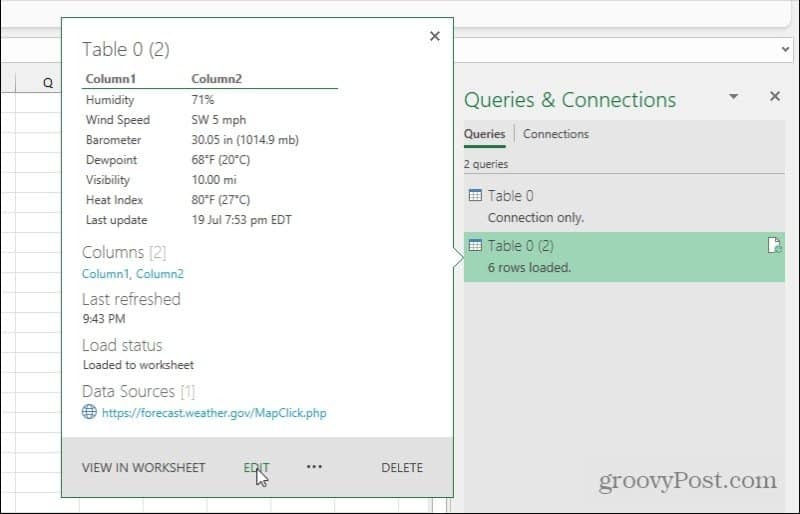
In het venster Webquery-editor kunt u precies aanpassen hoe de webquery gegevens ophaalt van de webpagina waarmee u verbinding maakt.
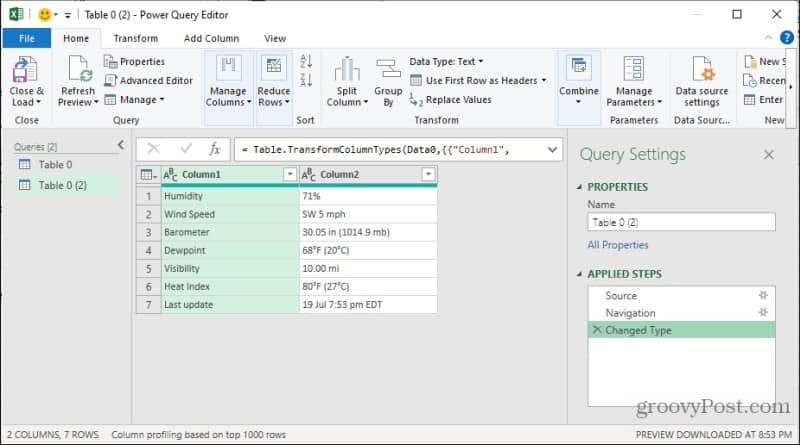
Opties hier zijn onder meer:
- De bron-URL wijzigen (selecteer Bron onder Toegepaste stappen).
- Bewerken welke brontabel moet worden opgehaald voor de gegevens van deze Excel-tabel (Selecteren Navigatie onder Toegepaste stappen).
- Wijzigen hoe Excel de gegevens opmaakt of transformeert voordat ze in het blad worden geplaatst (Selecteer Gewijzigd type onder Toegepaste stappen).
Dit betekent dat zelfs als u niet tevreden bent met hoe uw webquery oorspronkelijk werkt, u deze kunt aanpassen met behulp van het venster Web Query Editor.
Tabellen handmatig en automatisch vernieuwen
Wanneer u de nieuwste gegevens van externe webpaginatabellen in uw Excel-blad krijgt, heeft u een aantal opties.
Jij kan handmatig vernieuwen door het blad te selecteren met de tabel die u wilt vernieuwen, selecteert u de Gegevens menu en selecteer Ververs alles van het lint.
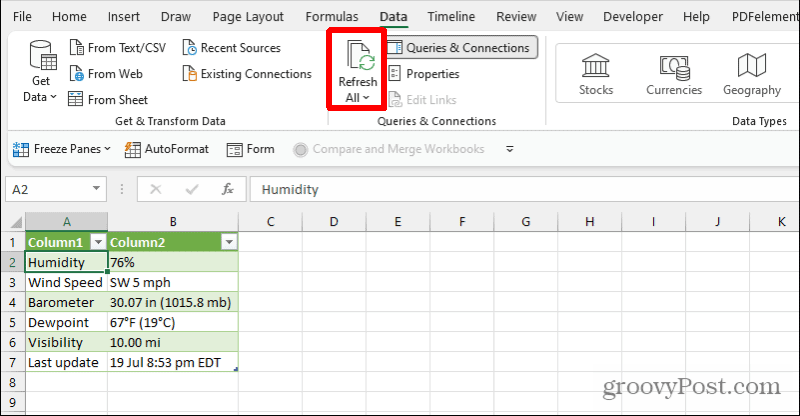
Hiermee worden alle tabellen in dat blad dat gegevens van een externe bron ophaalt eenmalig vernieuwd.
Een meer geautomatiseerde manier om dit te doen, is door vernieuwingen in te plannen. Om dit te doen, selecteert u de vervolgkeuzepijl onderaan de Ververs alles knop, en selecteer Verbindingseigenschappen.
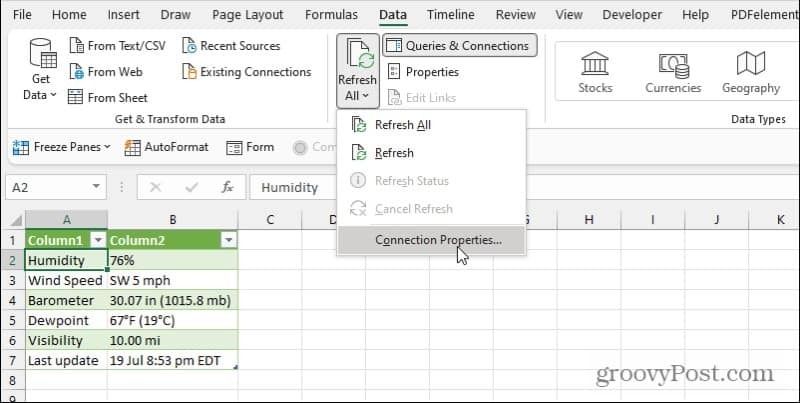
Hierdoor wordt het venster Query-eigenschappen geopend. Selecteer de Gebruik tabblad en activeer Ververs elke xx minuten.
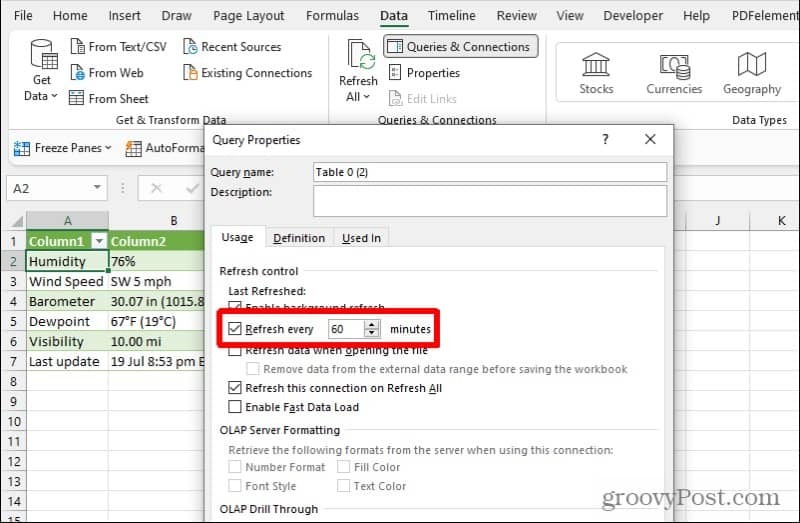
Wijzig de tijdinstelling in de frequentie die u wilt dat tabellen in het blad worden vernieuwd. Houd er rekening mee dat deze automatische verversing alleen plaatsvindt wanneer u het Excel-bestand geopend heeft. Anders worden de gegevens in het bestand niet vernieuwd.
Webscraping in Excel
De functie om gegevens van internet te schrapen met Excel is krachtig. U kunt deze functie gebruiken en automatiseren om realtime dashboards te maken die worden bijgewerkt met de nieuwste gegevens van internet. Voeg gegevenstabellen toe van verschillende websites die regelmatig worden bijgewerkt met informatie die u belangrijk vindt, en breng het allemaal in een centrale spreadsheet.
Vervolgens kunt u berekeningen, visuals en volledige dashboards in de spreadsheet maken op basis van die gegevens die zichzelf zullen bijwerken.
Hoe de cache, cookies en browsegeschiedenis van Google Chrome te wissen
Chrome doet uitstekend werk door uw browsegeschiedenis, cachegeheugen en cookies op te slaan om uw browserprestaties online te optimaliseren. Haar is hoe te...
Prijsvergelijking in de winkel: hoe u online prijzen kunt krijgen terwijl u in de winkel winkelt
Kopen in de winkel betekent niet dat je hogere prijzen moet betalen. Dankzij prijsaanpassingsgaranties kunt u online kortingen krijgen tijdens het winkelen in...
Een Disney Plus-abonnement cadeau doen met een digitale cadeaukaart
Als je van Disney Plus hebt genoten en het met anderen wilt delen, kun je als volgt een Disney+ Gift-abonnement kopen voor...
Uw gids voor het delen van documenten in Google Documenten, Spreadsheets en Presentaties
U kunt eenvoudig samenwerken met de webgebaseerde apps van Google. Dit is uw gids voor delen in Google Documenten, Spreadsheets en Presentaties met de machtigingen...
