De standaard grammatica-instellingen in Microsoft Word aanpassen Adjust
Microsoft Word Microsoft Held / / July 28, 2021

Laatst geupdate op

Neem even de tijd om uw standaard grammatica-instellingen in Word te bekijken en aan te passen om de spelling- en grammaticacontrole te verbeteren.
Als u professionele, educatieve of zakelijke documenten schrijft, weet u dat grammatica belangrijk is. Maar afhankelijk van hoe formeel je schrijft, kunnen er andere dingen zijn waarop je wilt letten dan op een meer informele schrijfstijl.
Microsoft Word helpt je met de spelling- en grammaticacontrole, wat een geweldige functie is. Maar merk je dat je regelmatig dezelfde grammatica-suggesties negeert? Of misschien ben je benieuwd waarom Word iets niet opvangt dat je zou willen?
U kunt uw standaard grammatica-instellingen in Word aanpassen om te zoeken naar wat u zoekt. En als bonus zijn deze grammatica-instellingen van toepassing als je de Microsoft-editor om uw schrijven in Word te controleren.
Toegang tot de grammatica-instellingen in Word
U krijgt een beetje anders toegang tot de grammatica-instellingen in Word op Windows dan op Mac.
Grammatica-instellingen op Windows
Open Word op uw Windows-computer naar een willekeurig document.
- Klik Bestand uit het menu en selecteer Opties.
- Wanneer het venster Word-opties wordt geopend, kiest u proofing aan de linkerzijde.
- Scroll naar beneden aan de rechterkant naar het gedeelte met het label 'Bij het corrigeren van spelling en grammatica in Word'. Klik vervolgens op de Instellingen naast Schrijfstijl. Of u nu de schrijfstijl hebt ingesteld op Grammatica of Grammatica en verfijningen, u kunt beide in het volgende gebied aanpassen.
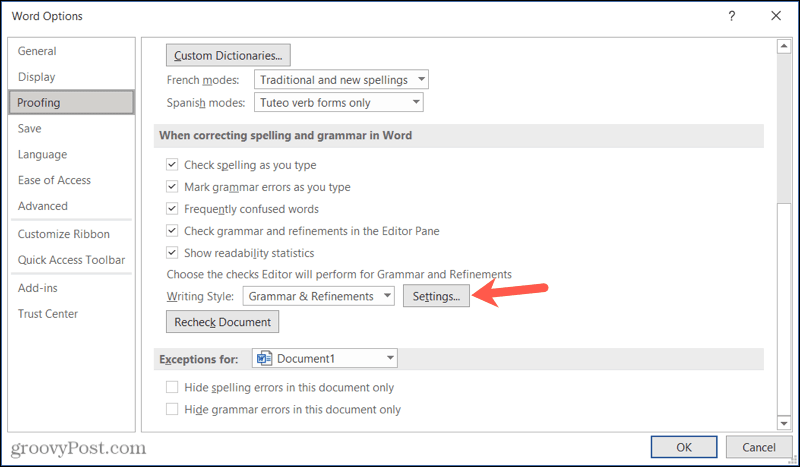
Grammatica-instellingen op Mac
Open Word op uw Mac naar elk document.
- Klik Woord > Voorkeuren in de menubalk.
- Selecteer Spelling en grammatica.
- Klik in het gedeelte Grammatica op de Instellingen naast Schrijfstijl. Net als in Windows kunt u de instellingen voor zowel Grammatica als Grammatica en verfijningen in het volgende gebied aanpassen.
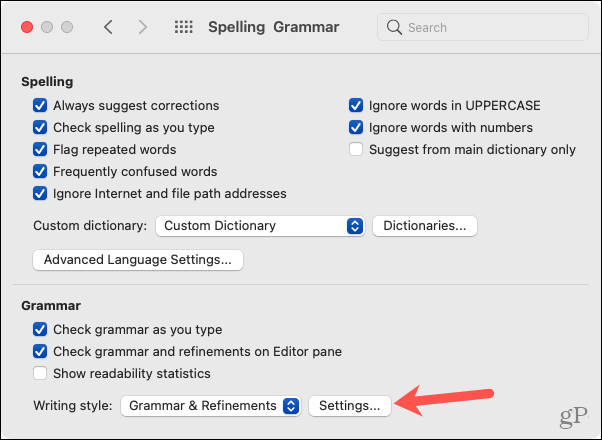
Bekijk en pas de standaard grammatica-instellingen aan
Wanneer het venster Grammatica-instellingen wordt geopend op Windows of Mac, kunt u de Schrijfstijl bovenaan als je wilt. Hiermee kunt u de standaardinstellingen voor elk afzonderlijk wijzigen: Grammatica en Grammatica en verfijningen.
Bekijk elk van de opties in de lijst. Schakel de selectievakjes in voor degenen naar wie u wilt dat Word zoekt en schakel de selectievakjes uit waar u zich geen zorgen meer over wilt maken.
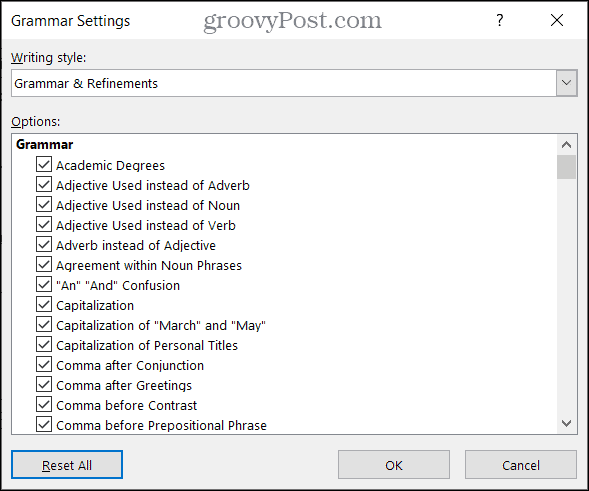
Je zult heel veel grammatica-opties zien. U kunt Word laten controleren op alles, van "Adjectief gebruikt in plaats van bijwoord" tot "Verkeerde werkwoordsvorm". Je vindt wat super handige opties voor de grammaticacontrole, zoals passieve stem, verwarring tussen "wie" en "wie", en zelfs gênant woorden.
Neem de tijd om deze instellingen te bekijken. Je zult er zeker een of twee vinden die je wilt aanpassen.
Bovendien ziet u mogelijk verschillende subsecties, zoals duidelijkheid, beknoptheid en formaliteit. Deze grammaticacontroles werken samen met de Microsoft Editor om te helpen bij de verfijningssuggesties voor uw document. En als u ervoor kiest om uw instellingen voor die tool aan te passen, wordt u naar dezelfde plek geleid. Bekijk dus zeker onze how-to voor hulp Microsoft Editor gebruiken in Word.
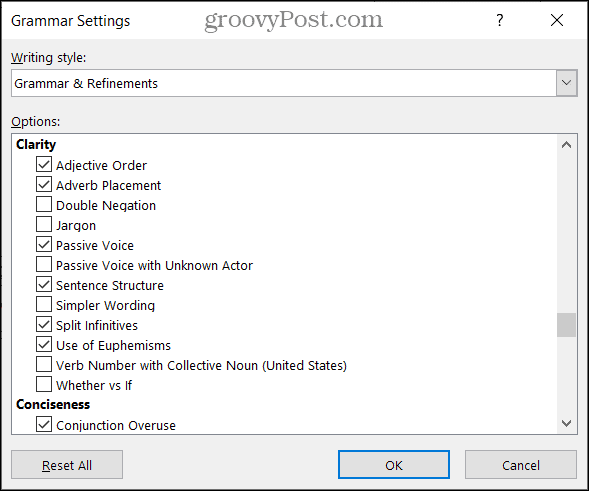
Op Mac heb je een aantal extra opties in het gedeelte Vereisen op het hoofdscherm Grammatica-instellingen. In Windows verschijnen deze in de lijst met opties in het gedeelte Interpunctieconventies.
- Interpunctie vereist bij aanhalingstekens: U kunt Niet controleren, Binnen of Buiten kiezen.
- Ruimte tussen zinnen: U kunt kiezen voor Niet aanvinken, Eén spatie of Twee spaties.
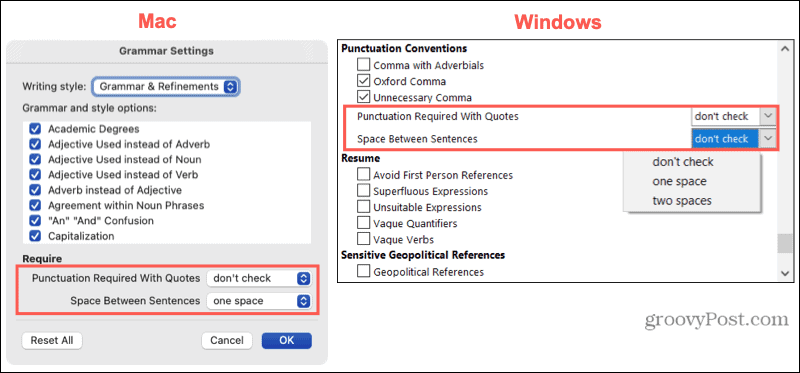
Wanneer u klaar bent met het maken van uw aanpassingen, klikt u op OK en dan OK nogmaals in het venster Word-opties. En als u veel wijzigingen aanbrengt die u ongedaan wilt maken, klikt u op Alles resetten om terug te keren naar de standaardinstellingen van Word.
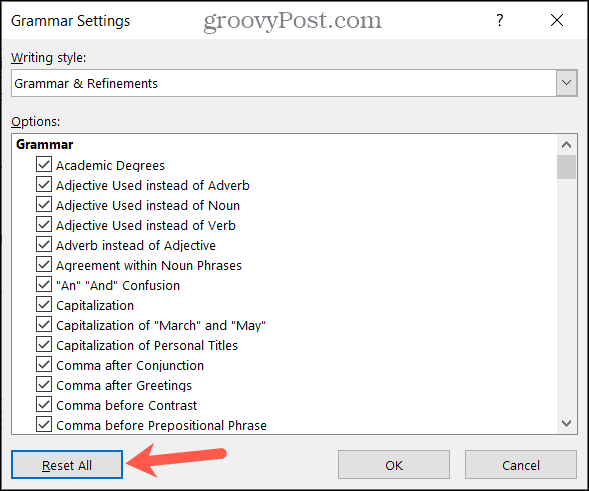
Neem de tijd om uw woordgrammatica-instellingen aan te passen
Het is de moeite waard om de standaard grammatica-instellingen in Word aan te passen. Je kunt stoppen met steeds weer op Negeren te slaan voor dezelfde dingen. Bovendien kunt u Word laten controleren op de dingen die het meest voor u betekenen.
Voor meer, neem een kijkje op onze Microsoft Word-tips voor creatieve schrijvers. En om op de hoogte te blijven van onze nieuwe how-to's, volg ons op Twitter.
Hoe de cache, cookies en browsegeschiedenis van Google Chrome te wissen
Chrome doet uitstekend werk door uw browsegeschiedenis, cachegeheugen en cookies op te slaan om uw browserprestaties online te optimaliseren. Haar is hoe te...
Prijsvergelijking in de winkel: hoe u online prijzen kunt krijgen terwijl u in de winkel winkelt
Kopen in de winkel betekent niet dat je hogere prijzen moet betalen. Dankzij prijsaanpassingsgaranties kunt u online kortingen krijgen tijdens het winkelen in...
Een Disney Plus-abonnement cadeau doen met een digitale cadeaukaart
Als je van Disney Plus hebt genoten en het met anderen wilt delen, kun je als volgt een Disney+ Gift-abonnement kopen voor...
Uw gids voor het delen van documenten in Google Documenten, Spreadsheets en Presentaties
U kunt eenvoudig samenwerken met de webgebaseerde apps van Google. Dit is uw gids voor delen in Google Documenten, Spreadsheets en Presentaties met de machtigingen...



