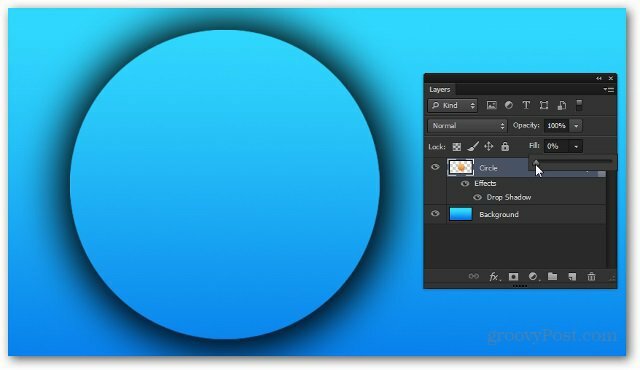Voice-over opnemen in een PowerPoint-presentatie
Microsoft 365 Microsoft Power Point Held / / July 29, 2021

Laatst geupdate op
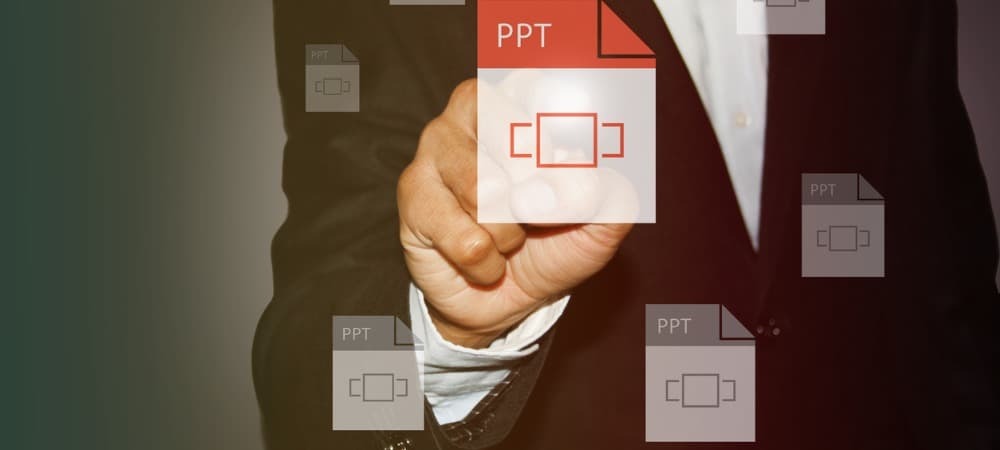
U kunt een voice-over opnemen in uw Microsoft PowerPoint-presentaties en vervolgens de gesproken tekst en timing aanpassen om beter aan uw behoeften te voldoen.
Een van de meest indrukwekkende functies van Microsoft PowerPoint is de mogelijkheid om een voice-over op te nemen voor uw presentatie. Door dit te doen, kunt u gesproken tekst en tijden opnemen voor uw presentatie om het een verfijnder gevoel te geven. Hier zijn de stappen om deze taak uit te voeren.
Een voice-over opnemen
Om uw stem aan een PowerPoint-presentatie toe te voegen, moet u eerst PowerPoint op uw computer openen. Vanaf daar:
- Selecteer Diavoorstelling op het hoofdmenu.
- Kiezen Diavoorstelling opnemen.
- U kunt kiezen uit twee opties:
- Met Opnemen vanaf huidige dia, kunt u opnemen van een specifieke dia in uw presentatie. Zorg ervoor dat u zich op die dia bevindt voordat u opneemt.
- Gebruik makend van Opnemen vanaf het begin, het record begint aan het begin van de presentatie.
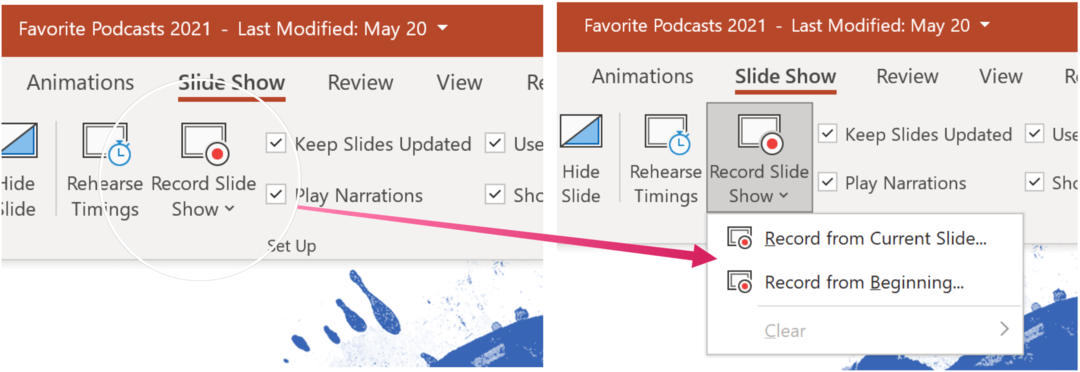
Nadat u uw selectie hebt gemaakt, kiest u de knop Afspelen linksboven in het scherm. Druk op Stop om de opname te stoppen. Vertelling wordt niet opgenomen wanneer dia-overgangen plaatsvinden, dus laat deze eerst afspelen voordat u begint te spreken.
Vertelling en timing
Er zijn verschillende hulpmiddelen die u kunt gebruiken bij het opnemen van een voice-over in PowerPoint. Waaronder:
- Pauze – om een opname te pauzeren.
- Hou op – om een opname te beëindigen.
- Herhaling – om een opname opnieuw af te spelen.
- Pen, markeerstift, of Gom – gebruik de pen, markeerstift of gum om uw opname te markeren.
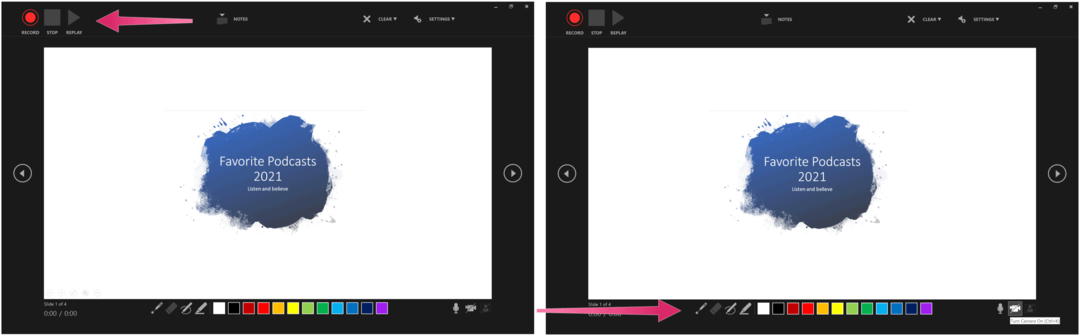
Inhoud verwijderen
Je kunt altijd het commentaar of de timing van je opgenomen voice-over verwijderen. Op dia's waar gesproken tekst bestaat, ziet u een audiopictogram. Om de inhoud te verwijderen:
- Kiezen Duidelijk wanneer in de opnamemodus.
- U kunt kiezen uit twee opties:
- Gebruik makend van Opname wissen op huidige dia, worden de vertelling en timing van de huidige dia verwijderd.
- Wanneer Opname wissen op alle dia's is geselecteerd, worden de vertelling en timing van alle dia's tegelijk verwijderd.
Wanneer u klaar bent met het verwijderen van de inhoud, wordt ook het audiopictogram verwijderd.
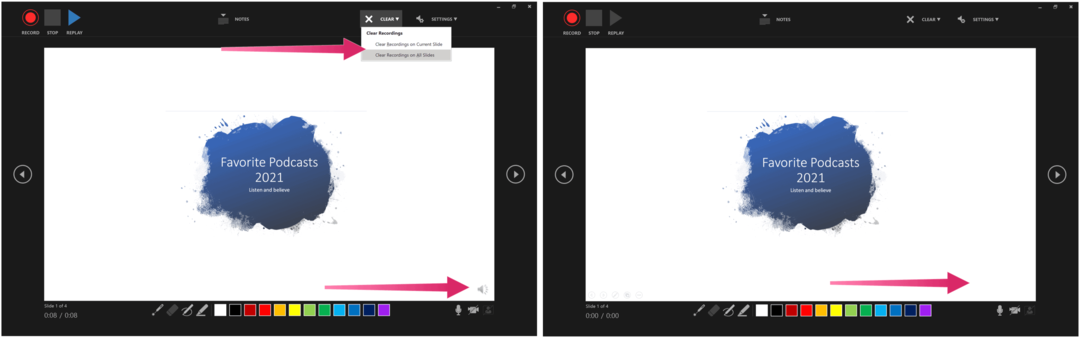
Uw voice-over opslaan
Als je tevreden bent met de voice-over van je presentatie, kies je het "X"-pictogram in de rechterbovenhoek om het gedeelte te verlaten. U kunt nu uw PowerPoint-presentatie opslaan of exporteren als video.
Als je bestand is opgeslagen in Microsoft OneDrive, het wordt al automatisch opgeslagen. Kies anders Bestand > Opslaan of Bestand > Exporteren. Voor de laatste, selecteer dan Een video maken.
Meer PowerPoint-instructies
We hebben ons de afgelopen maanden verdiept in andere PowerPoint-how-to's, inclusief stappen om maak een tijdlijn om datums weer te geven, objecten in een presentatie uitlijnen, en diavoorstellingen afdrukken zonder notities.
PowerPoint bevindt zich in de Microsoft 365-suite. Voor thuisgebruik is de Microsoft 365-suite is momenteel beschikbaar in drie varianten, waaronder een gezins-, persoonlijk en thuis- en studentplan. Qua prijs is de eerste $ 100 per jaar (of $ 10 per maand) en omvat Word, Excel, PowerPoint, OneNote en Outlook voor Mac. Het lidmaatschap dekt maximaal zes gebruikers. De persoonlijke versie is voor één persoon en kost $ 70/jaar of $ 6,99 per maand. Ten slotte is het studentenplan een eenmalige aankoop van $ 150 en omvat Word, Excel en PowerPoint.
Zakelijke gebruikers kunnen kiezen uit Basic-, Standard- en Premium-abonnementen, vanaf $ 5 per gebruiker/maand.
Hoe de cache, cookies en browsegeschiedenis van Google Chrome te wissen
Chrome doet uitstekend werk door uw browsegeschiedenis, cache en cookies op te slaan om uw browserprestaties online te optimaliseren. Haar is hoe te...
Prijsvergelijking in de winkel: hoe u online prijzen kunt krijgen terwijl u in de winkel winkelt
Kopen in de winkel betekent niet dat je hogere prijzen moet betalen. Dankzij prijsaanpassingsgaranties kunt u online kortingen krijgen tijdens het winkelen in...
Een Disney Plus-abonnement cadeau doen met een digitale cadeaukaart
Als je van Disney Plus hebt genoten en het met anderen wilt delen, kun je als volgt een Disney+ Gift-abonnement kopen voor...
Uw gids voor het delen van documenten in Google Documenten, Spreadsheets en Presentaties
U kunt eenvoudig samenwerken met de webgebaseerde apps van Google. Dit is uw gids voor delen in Google Documenten, Spreadsheets en Presentaties met de machtigingen...