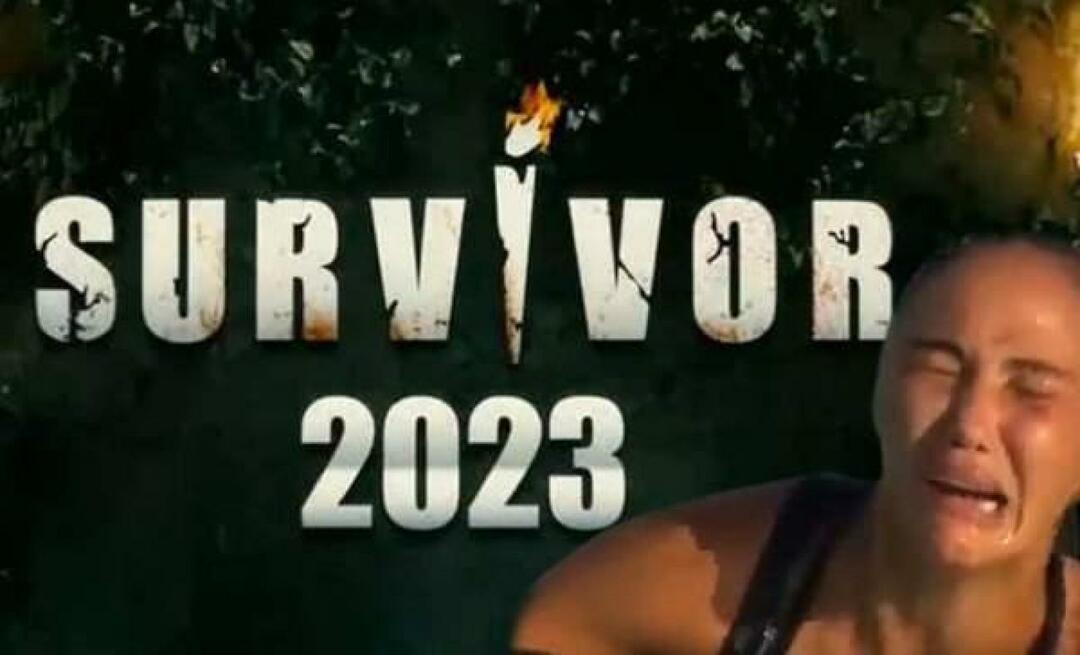Verschillende kop- en voetteksten gebruiken in één Word-document
Microsoft Word Microsoft Held / / July 30, 2021

Laatst geupdate op

Wist je dat je verschillende kop- en voetteksten kunt gebruiken in een Word-document? We laten u zien hoe op Windows, Mac en online.
Kop- en voetteksten zijn ideale plekken voor paginanummers, documenttitels en zelfs uw bedrijfslogo. Standaard zijn de kop- en voettekst op elke pagina hetzelfde in Microsoft Word. Maar het hoeft niet zo te zijn.
Misschien wilt u dat deze gebieden iets anders zijn in uw document. Misschien wilt u dat de paginanummers op elke andere pagina afwisselend links en rechts staan. Of misschien heb je een voorblad voor de eerste pagina en wil je helemaal geen kop- of voettekst gebruiken.
Het proces is hetzelfde in Word op Windows en Mac, maar een beetje anders in Word op het web. We beginnen dus met het instellen van verschillende kop- en voetteksten in uw Word-document op uw bureaublad.
Kop- en voetteksten in Word Desktop
Open uw Word-document op Windows of Mac en doe het volgende om uw kop- en voetteksten toe te wijzen.
- Dubbelklik op het kop- of voettekstgebied van een pagina.
- Vink in het gedeelte Opties van het lint het vakje aan voor: Verschillende oneven en even pagina's, Andere eerste pagina, of allebei.
- U ziet de indicator aan de linkerkant voor koptekst of voettekst veranderen in oneven/even/koptekst eerste pagina of oneven/even/voettekst eerste pagina.
- Typ de kop- of voettekst die u voor die pagina wilt. Ga dan naar de volgende pagina en typ daar de kop- of voettekst.
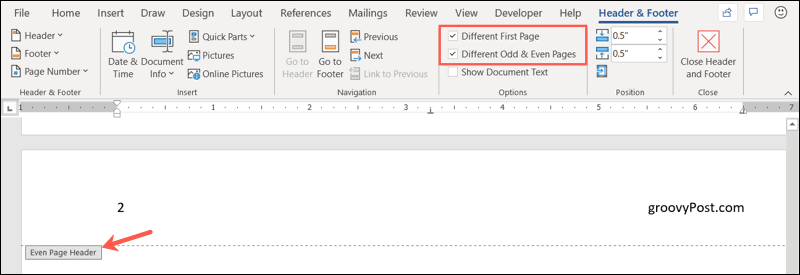
Klik Kop- en voettekst sluiten aan de rechterkant van het lint of dubbelklik in de hoofdtekst van het document om terug te keren naar uw documentbewerking.
U kunt uw kop- en voetteksten in uw document zien terwijl u eraan werkt. Ze lijken gewoon gedimd.
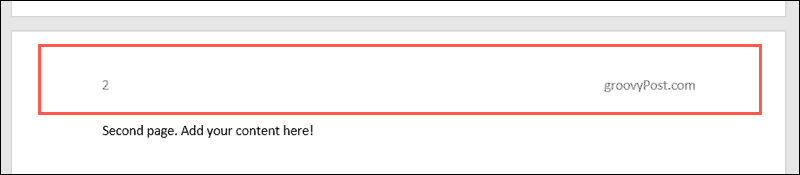
Kop- en voetteksten in Word op het web
Meld u aan bij uw Microsoft-account in Woord op het web en open uw document. Volg daarna deze stappen om uw kop- en voetteksten in te voegen.
- Ga naar de Invoegen tabblad en klik op Kop- en voettekst.

- Klik aan de rechterkant van het document op de Opties vervolgkeuzepijl.
- Selecteer hoe u de kop- en voetteksten wilt instellen. U kunt kiezen uit Verschillende eerste pagina's, verschillende even en oneven pagina's of verschillende eerste, even en oneven pagina's.
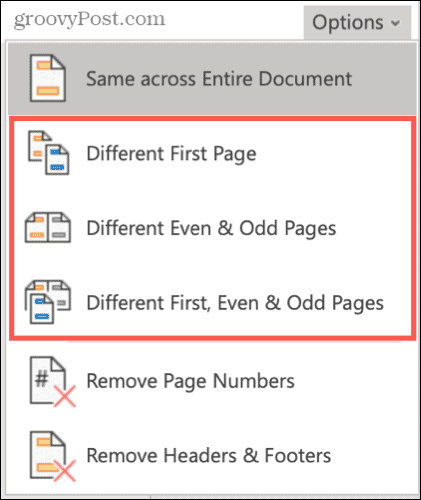
- U ziet dan de kop- en voettekstgebieden met tabbladen voor Eerste, Even en Oneven pagina's, afhankelijk van de optie die u hierboven hebt geselecteerd.
- Typ in de kop- of voettekst wat u wilt voor de eerste, even of oneven pagina's, selecteer het volgende tabblad en typ wat u voor die pagina's wilt.
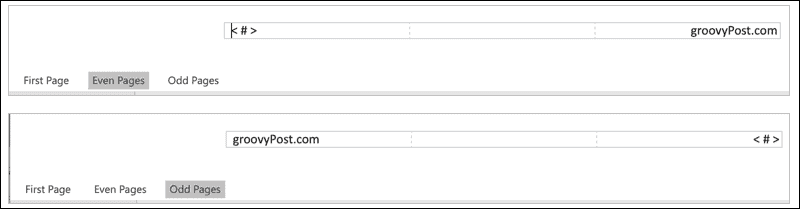
Klik in het grijze gebied van de pagina wanneer u klaar bent en verder wilt werken aan de hoofdtekst van uw document.
Bekijk uw kop- en voetteksten in Word Online
Zodra u teruggaat naar het bewerken van uw document, ziet u de kop- en voetteksten niet meer. Dit geeft u een gericht beeld van uw documentbody. Als u uw document met de kop- en voetteksten wilt zien, gaat u naar de Weergave tabblad en klik op Leesweergave.

U kunt dan de kop- en voetteksten van uw document bekijken. Om de leesweergave te verlaten, klikt u op Document bewerken > Bewerking en u keert terug naar het hoofdbewerkingsscherm.
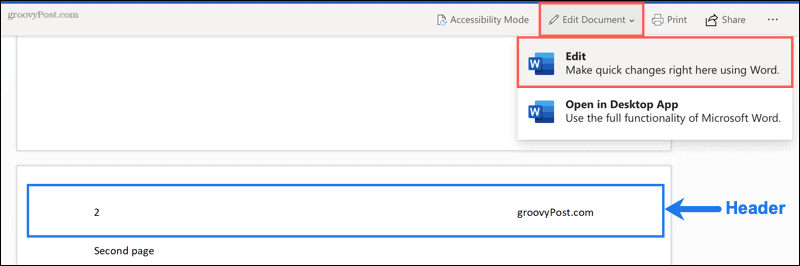
Maak gebruik van die kop- en voetteksten in Word
Wat u ook het handigst vindt in uw kop- en voetteksten, profiteer van de handige functie. En onthoud dat je flexibiliteit hebt, zoals het gebruik van verschillende in hetzelfde Word-document.
Voor gerelateerde Microsoft Word how-tos, check out hoe te werken met paginanummers of hoe voet- en eindnoten in te voegen.
Hoe de cache, cookies en browsegeschiedenis van Google Chrome te wissen
Chrome doet uitstekend werk door uw browsegeschiedenis, cachegeheugen en cookies op te slaan om uw browserprestaties online te optimaliseren. Haar is hoe te...
Prijsvergelijking in de winkel: hoe u online prijzen kunt krijgen terwijl u in de winkel winkelt
Kopen in de winkel betekent niet dat je hogere prijzen moet betalen. Dankzij prijsaanpassingsgaranties kunt u online kortingen krijgen tijdens het winkelen in...
Een Disney Plus-abonnement cadeau doen met een digitale cadeaukaart
Als je van Disney Plus hebt genoten en het met anderen wilt delen, kun je als volgt een Disney+ Gift-abonnement kopen voor...
Uw gids voor het delen van documenten in Google Documenten, Spreadsheets en Presentaties
U kunt eenvoudig samenwerken met de webgebaseerde apps van Google. Dit is uw gids voor delen in Google Documenten, Spreadsheets en Presentaties met de machtigingen...