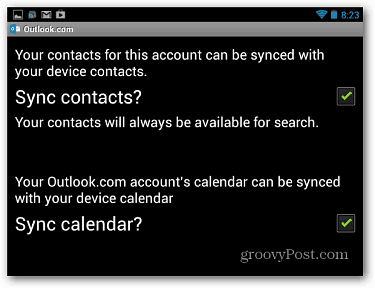Configuratiescherm toevoegen aan het startmenu of de taakbalk van Windows 11
Microsoft Windows 11 Held / / August 02, 2021

Laatst geupdate op
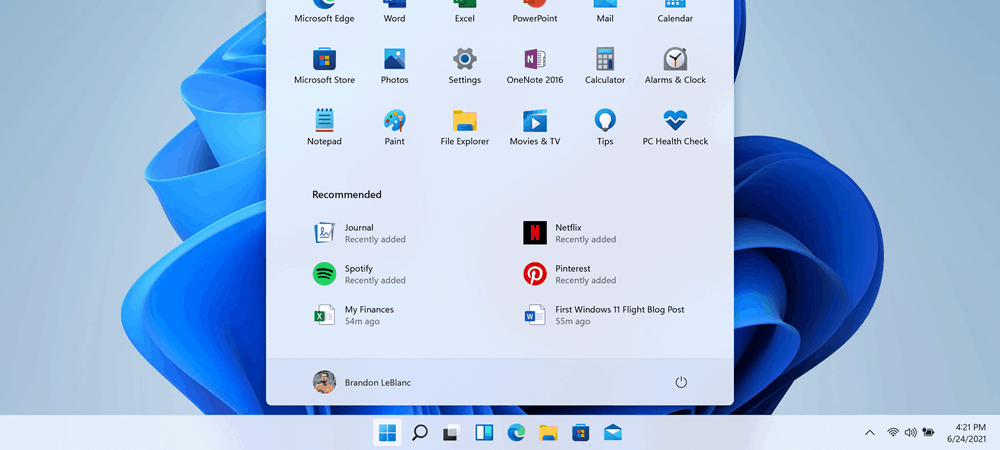
Het is goed dat Microsoft zijn klassieke Configuratiescherm in Windows 11 behoudt. Hier is een blik op het vastzetten aan Start of de taakbalk voor eenvoudigere toegang.
Zelfs met alle systeemhulpprogramma's en andere functies die zijn verplaatst naar de moderne app Instellingen op Windows 10 en 11, blijft het klassieke Configuratiescherm. Misschien vindt u het prettiger om het te gebruiken, omdat het uw "go-to" -plek in Windows is voor onderhoud en probleemoplossing. En misschien wilt u er gemakkelijker toegang toe door: een snelkoppeling naar het Configuratiescherm maken in het menu Start of de taakbalk. Hier is een blik op beide opties.
Ten eerste, als u een zware gebruiker van het menu Start bent, is dit deel van de zelfstudie iets voor u. Dit laat u zien hoe u het Configuratiescherm vastmaakt aan het menu Start.
Configuratiescherm toevoegen aan startmenu
Klik op de Startknop op uw startscherm of druk op de Windows-toets op uw toetsenbord om het menu Start te openen. Vervolgens type:cpl of Controlepaneel in het zoekvak.
Vanaf het bovenste resultaat onder 'Beste match' zou u de app Configuratiescherm moeten zien. Klik er met de rechtermuisknop op en klik vervolgens op Vastzetten om te starten of Vastzetten op taakbalk op basis van waar u het wilt hebben.
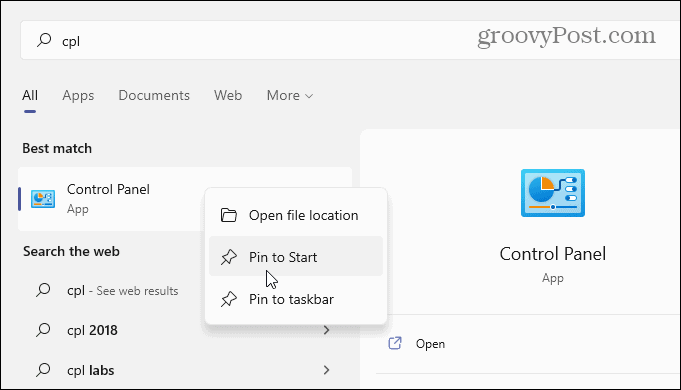
Hier heb ik het bijvoorbeeld vastgemaakt aan de taakbalk. Je kunt het openen zoals elke andere app die aan de taakbalk is vastgemaakt. Als je klaar bent, sluit je het af en het CPL-pictogram blijft vastgezet op de taakbalk voor de volgende keer dat je het nodig hebt.
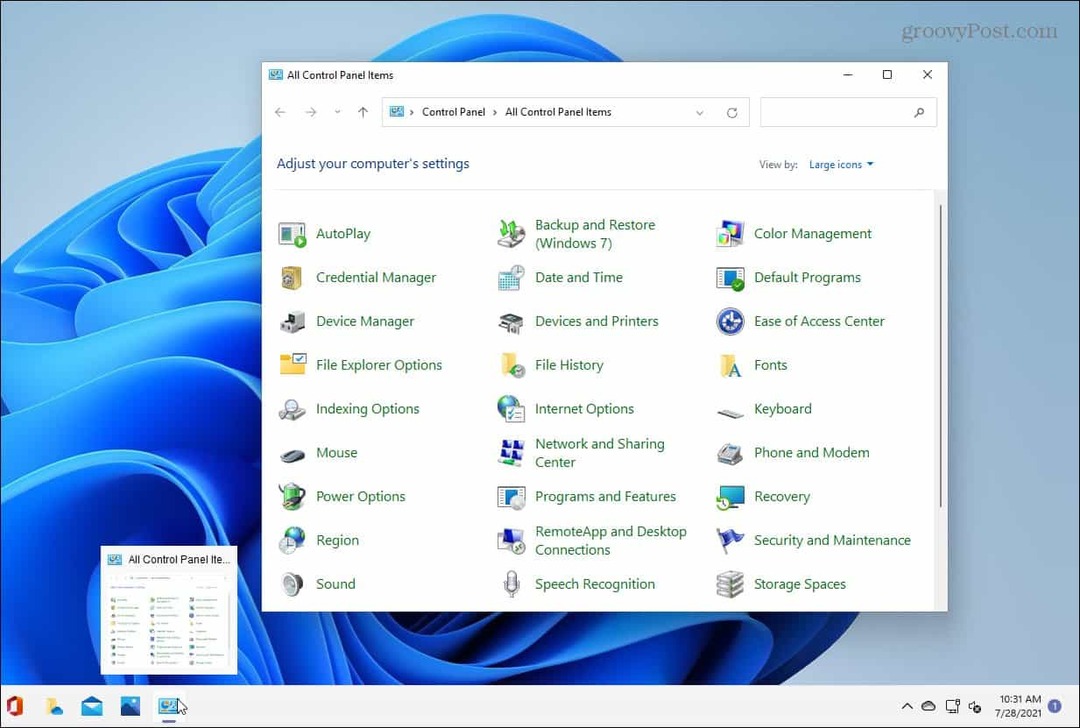
Of u kunt het vastmaken aan het menu Start. Dat is wat ik hier deed. Merk op dat het Configuratiescherm onderaan de vastgezette lijsten zal worden geplaatst. U moet dus de lijst met vastgezette tabbladen "naar beneden scrollen" als u deze niet ziet, en deze wordt weergegeven.
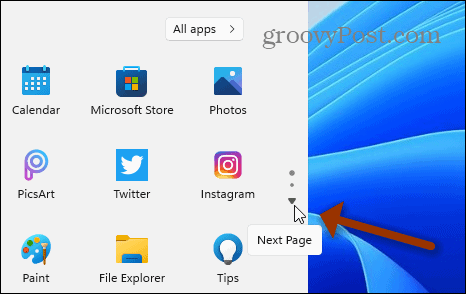
Wanneer u het vindt, klikt u met de rechtermuisknop op het CPL-pictogram en selecteert u Vastzetten op taakbalk uit de menukaart.
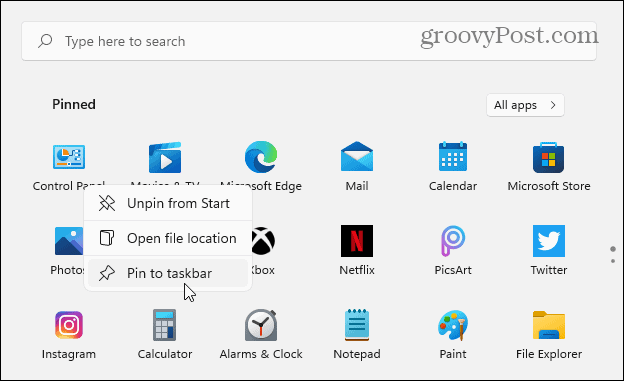
Zodra het Configuratiescherm is vastgemaakt aan de taakbalk, kunt u er met de rechtermuisknop op klikken. En open vervolgens de inhoud via het menu dat verschijnt. Vergelijkbaar met het onderstaande voorbeeld.
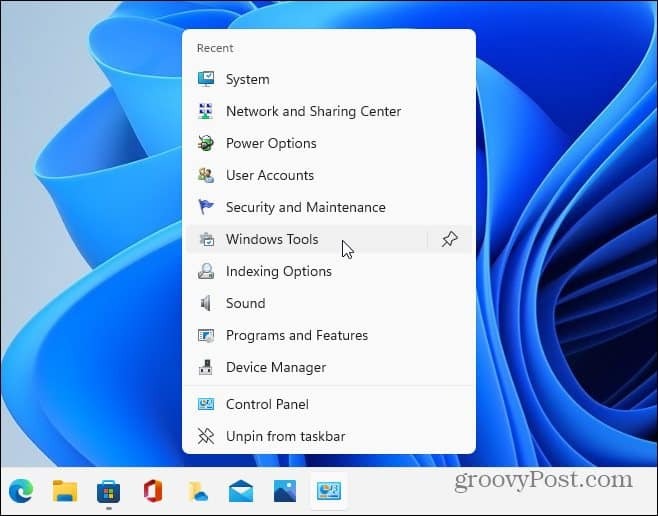
Als u het pictogram van het Configuratiescherm wilt losmaken, opent u Start, klikt u er met de rechtermuisknop op en klikt u op Losmaken van start of Losmaken van taakbalk of allebei.
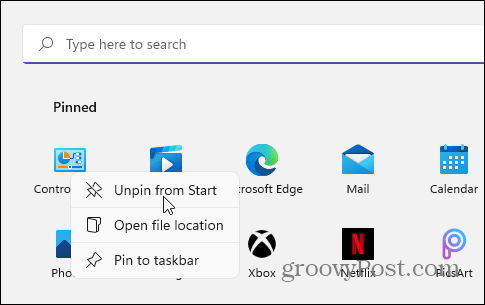
Nog een truc om op te wijzen. Als u het Configuratiescherm aan de taakbalk wilt vastzetten, opent u het vanuit Start (Windows-toets > typ: cpl > druk op Enter), en wanneer het wordt geopend, klikt u met de rechtermuisknop op het pictogram op de taakbalk en klikt u op Vastzetten op taakbalk.
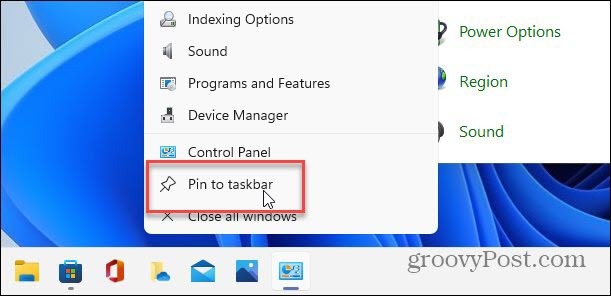
Opsommen
Dat is alles. Nu heb je toegang tot het klassieke Configuratiescherm dat je door de jaren heen hebt gebruikt en gewend bent. Maar na verloop van tijd blijft Microsoft items verplaatsen naar de moderne app Instellingen. Bekijk ook ons artikel over apps vastzetten van Start naar de taakbalk op Windows 11.
En voor meer informatie over Windows 11, bekijk hoe u dit doet mappen toevoegen aan of verwijderen uit het menu Start. Je hebt misschien gemerkt dat mijn Start-knop zich aan de linkerkant bevindt waar je hem zou verwachten. U kunt dat ook op uw systeem doen. Bekijk ons artikel over hoe u dit kunt doen verplaats het menu Start en de taakbalk op Windows 11.
Hoe de cache, cookies en browsegeschiedenis van Google Chrome te wissen
Chrome doet uitstekend werk door uw browsegeschiedenis, cache en cookies op te slaan om uw browserprestaties online te optimaliseren. Haar is hoe te...
Prijsvergelijking in de winkel: hoe u online prijzen kunt krijgen terwijl u in de winkel winkelt
Kopen in de winkel betekent niet dat je hogere prijzen moet betalen. Dankzij prijsvergelijkingsgaranties kunt u online kortingen krijgen tijdens het winkelen in...
Een Disney Plus-abonnement cadeau doen met een digitale cadeaukaart
Als je van Disney Plus hebt genoten en het met anderen wilt delen, kun je als volgt een Disney+ Gift-abonnement kopen voor...
Uw gids voor het delen van documenten in Google Documenten, Spreadsheets en Presentaties
U kunt eenvoudig samenwerken met de webgebaseerde apps van Google. Dit is uw gids voor delen in Google Documenten, Spreadsheets en Presentaties met de machtigingen...