Hoe u de standaard plakinstellingen in Microsoft Word kunt wijzigen
Microsoft Word Microsoft Held / / August 04, 2021

Laatst geupdate op

Sla een stap op elke keer dat u tekst of een afbeelding in uw document plakt. U kunt de standaard plakinstellingen in Word eenvoudig wijzigen.
Microsoft Word biedt een handvol speciale methoden voor het plakken van tekst en andere inhoud in uw document. Maar als u merkt dat u bijna altijd dezelfde plakoptie gebruikt, kunt u uw instellingen wijzigen om dit de standaard te maken. Hiermee kunt u bij elke plak een stap opslaan.
We zullen u door de opties leiden die u als standaard kunt instellen bij het plakken van tekst. Bovendien laten we u enkele andere handige instellingen zien om het plakken in uw Word-document sneller en gemakkelijker te maken.
Open de standaard plakinstellingen in Word
De eerste stap bij het aanpassen van uw standaard plakinstellingen is om ze te openen. Doe het volgende in een open Word-document.
- Klik Bestand > Opties.
- Selecteer Geavanceerd aan de linkerkant.
- Scrol omlaag naar het gedeelte 'Knip, kopieer en plak'.
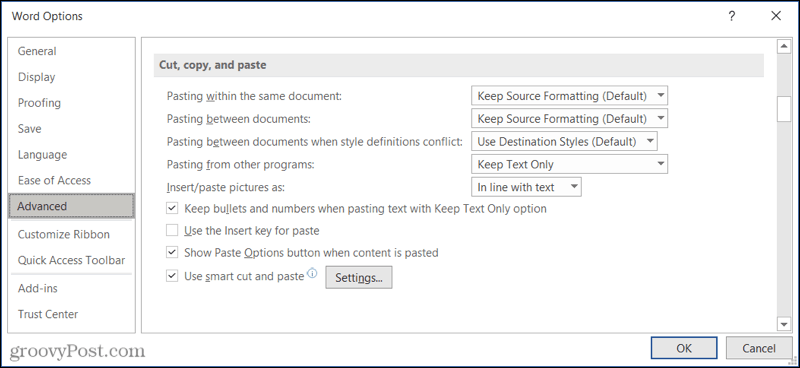
U kunt ook op de klikken
Pas de plakinstellingen aan
Nu u uw standaardinstellingen hebt geopend, is het tijd om de plakopties aan uw behoeften aan te passen.
- Plakken in hetzelfde document
- Plakken tussen documenten
- Plakken tussen documenten wanneer stijldefinities conflicteren
- Plakken vanuit andere programma's
Voor elk van de bovenstaande plakopties kunt u ervoor kiezen om de bronopmaak te behouden, de opmaak samen te voegen of alleen tekst te behouden. Voor wanneer stijldefinities conflicteren, kunt u er ook voor kiezen om de doelstijlen te gebruiken.
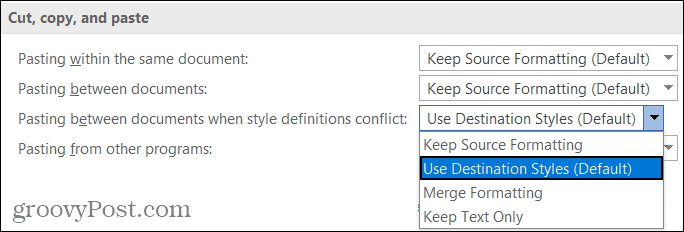
U kunt een of al het bovenstaande wijzigen om de manier waarop u de tekst plakt af te handelen. Als u klaar bent, klikt u op OK of bekijk hieronder meer plakopties.
Extra plakopties
Afbeeldingen invoegen/plakken als: als u veel afbeeldingen in uw documenten plakt, kunt u overwegen deze instelling te wijzigen. Hiermee kunt u kiezen hoe u de tekst wilt uitlijnen met de afbeelding die u plakt. U kunt dus kiezen uit opties zoals inline met de tekst, achter de tekst of voor de tekst.
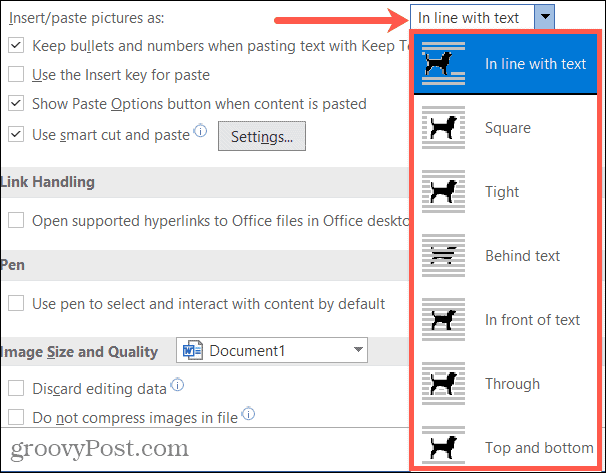
Bewaar opsommingstekens en cijfers bij het plakken van tekst met de optie Alleen tekst behouden: Wanneer u de optie Alleen tekst plakken gebruikt, kunt u voorkomen dat u geplakte lijsten helemaal opnieuw formatteren.
Gebruik de Insert-toets om te plakken en Knop Plakopties weergeven wanneer inhoud is geplakt: Schakel deze opties in of uit volgens uw voorkeuren.

Slim knippen en plakken gebruiken: Als u deze instelling inschakelt, komt de indeling van de inhoud die u plakt overeen met die van het doeldocument. Bovendien kunt u de opties aanpassen door te klikken op Instellingen.
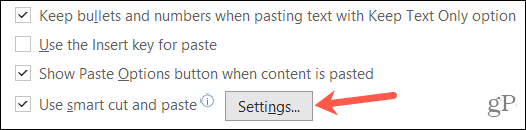
In het pop-upvenster heeft u individuele opties die u kunt in- of uitschakelen volgens uw voorkeuren. Deze opties omvatten het automatisch aanpassen van de afstand tussen zinnen, woorden en alinea's, het samenvoegen van de opmaak bij het plakken vanuit PowerPoint en het aanpassen van de opmaak bij het plakken vanuit Excel.
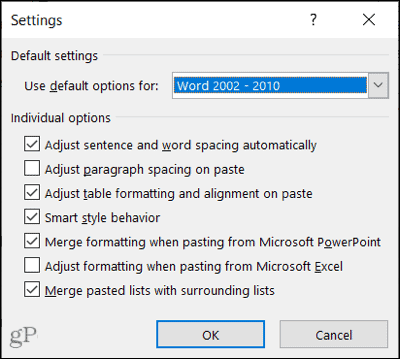
Zodra u de individuele opties voor slim knippen en plakken hebt aangepast, klikt u op OK. Klik zeker OK opnieuw in het venster Word-opties om alle wijzigingen toe te passen.
Eenmalig speciaal plakken in Word
Hoewel u de standaardinstellingen voor het plakken van tekst en afbeeldingen in Word selecteert, kunt u indien nodig nog steeds een andere optie kiezen.
Gebruik een van deze acties voor een andere plakmethode:
- Klik op de Plakken vervolgkeuzelijst op de Thuis tabblad en kies een optie.
- Klik met de rechtermuisknop en kies een Plak optie in het snelmenu.
- Klik op de Plak opties knop (indien hierboven ingeschakeld) en kies een optie.
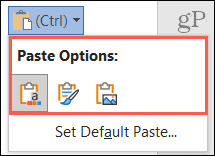
Knop Opties plakken in Word
Een of twee stappen opslaan bij het plakken in Word
Of je wil altijd inhoud als platte tekst plakken of houd vast aan de opmaak van waaruit u plakt, overweeg om uw standaard plakinstellingen in Word aan te passen. Dit kan u elke keer dat u plakt een stap of twee besparen. En u kunt indien nodig nog steeds een andere plakoptie selecteren.
Kijk voor meer informatie bij How to uw standaard grammatica-instellingen wijzigen in Word te.
Hoe de cache, cookies en browsegeschiedenis van Google Chrome te wissen
Chrome doet uitstekend werk door uw browsegeschiedenis, cachegeheugen en cookies op te slaan om uw browserprestaties online te optimaliseren. Haar is hoe te...
Prijsvergelijking in de winkel: hoe u online prijzen kunt krijgen terwijl u in de winkel winkelt
Kopen in de winkel betekent niet dat je hogere prijzen moet betalen. Dankzij prijsaanpassingsgaranties kunt u online kortingen krijgen tijdens het winkelen in...
Een Disney Plus-abonnement cadeau doen met een digitale cadeaukaart
Als je van Disney Plus hebt genoten en het met anderen wilt delen, kun je als volgt een Disney+ Gift-abonnement kopen voor...
Uw gids voor het delen van documenten in Google Documenten, Spreadsheets en Presentaties
U kunt eenvoudig samenwerken met de webgebaseerde apps van Google. Dit is uw gids voor delen in Google Documenten, Spreadsheets en Presentaties met de machtigingen...



