Hoe de Windows 11-taakbalk te verbergen
Microsoft Windows 11 Held / / August 04, 2021

Laatst geupdate op

Hoewel de taakbalk op Windows 11 niet te veel ruimte in beslag neemt, wil je op een klein scherm misschien dat deze automatisch wordt verborgen.
De taakbalk op Windows 11 is standaard gecentreerd aan de onderkant van het scherm. Het lijkt erop dat Microsoft ons alleen gaat toestaan om: verplaats het naar de linkerbenedenhoek van het scherm. Tenzij er iets verandert, kun je dat niet verplaats het naar rechts, links of naar boven van het scherm zoals in eerdere versies van Windows. Maar een ding dat nog steeds mogelijk is, is het verbergen.
Hoe de taakbalk op Windows 11 te verbergen
Om te beginnen, moet u de taakbalkinstellingen openen. Om dat te doen, klikt u met de rechtermuisknop op de taakbalk en klikt u op de Taakbalkinstellingen knop die verschijnt.
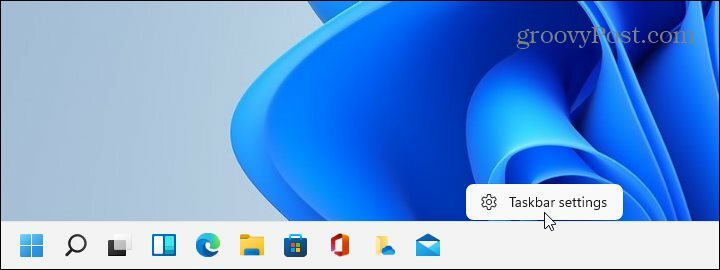
De pagina Instellingen wordt geopend in het gedeelte 'Personalisatie'. Scroll naar beneden in de lijst en klik op de Taakbalk: “Taakbalkgedrag, systeempinnen" knop.
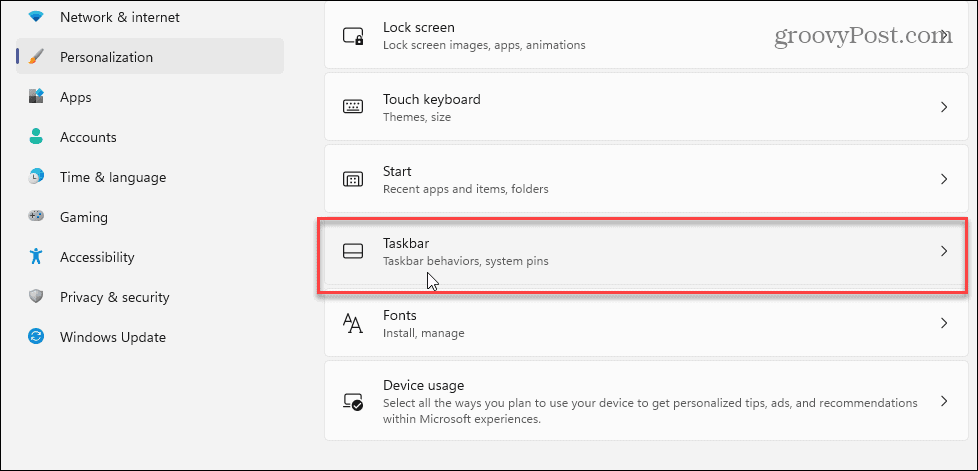
Scroll vervolgens naar beneden en klik op de
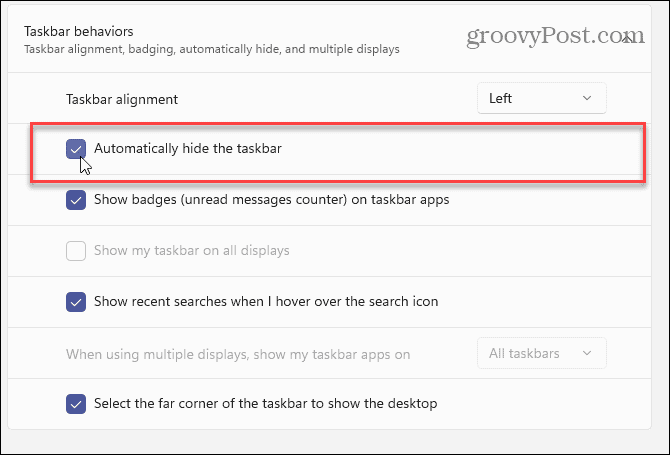
Houd er rekening mee dat wanneer u Instellingen sluit, de taakbalk kort wordt weergegeven en automatisch weer wordt verborgen. Er zal ook een "strook" van de taakbalk zijn die onderaan verschijnt. Het is nauwelijks merkbaar. Als u uw muis naar de onderkant van het scherm beweegt, verschijnt meteen de taakbalk. En dan kun je het gewoon gebruiken. Wanneer u uw muis van de taakbalk haalt, wordt deze automatisch weer verborgen.
Door de taakbalk te verbergen, kunnen uw apps het volledige scherm innemen zonder dat ze in de weg zitten. De taakbalk neemt slechts een klein deel van het scherm in beslag; toch is het leuk om elke centimeter schermruimte terug te winnen, vooral op kleinere schermen.
Voor meer informatie over de taakbalk van Windows 11, bekijk onze artikel over het verwijderen van widgets. Of lees ons stuk op apps vastzetten vanuit het Windows 11 Start Menu naar de taakbalk.
Hoe de cache, cookies en browsegeschiedenis van Google Chrome te wissen
Chrome doet uitstekend werk door uw browsegeschiedenis, cachegeheugen en cookies op te slaan om uw browserprestaties online te optimaliseren. Haar is hoe te...
Prijsvergelijking in de winkel: hoe u online prijzen kunt krijgen terwijl u in de winkel winkelt
Kopen in de winkel betekent niet dat je hogere prijzen moet betalen. Dankzij prijsaanpassingsgaranties kunt u online kortingen krijgen tijdens het winkelen in...
Een Disney Plus-abonnement cadeau doen met een digitale cadeaukaart
Als je van Disney Plus hebt genoten en het met anderen wilt delen, kun je als volgt een Disney+ Gift-abonnement kopen voor...
Uw gids voor het delen van documenten in Google Documenten, Spreadsheets en Presentaties
U kunt eenvoudig samenwerken met de webgebaseerde apps van Google. Dit is uw gids voor delen in Google Documenten, Spreadsheets en Presentaties met de machtigingen...



