Een quiz maken in Microsoft Forms
Microsoft Microsoft Formulieren Held / / August 05, 2021

Laatst geupdate op

Als u de kennis van uw studenten, medewerkers of stagiairs wilt testen, kunt u als volgt eenvoudig een quiz maken in Microsoft Forms.
Door een online quiz te maken, kunt u uw studenten, medewerkers of stagiairs overal hun kennis laten testen. Microsoft Forms biedt meer dan alleen basisvormen en enquête opties. Je kunt er ook een quiz mee maken.
Een quiz maken in Microsoft Forms
Ga om te beginnen naar Microsoft Forms en meld u aan. Selecteer vervolgens Nieuwe quiz op de hoofdpagina. Het is belangrijk om deze optie te selecteren in plaats van Nieuw formulier, omdat de quiz aanvullende instellingen heeft die je nodig hebt.
Geef je quiz een titel en eventueel een beschrijving.

U kunt dan beginnen met het toevoegen van uw vragen en antwoorden. Laten we er een paar toevoegen, zodat u kunt zien hoe de quiz-configuratie werkt.
Quizvragen en antwoorden toevoegen
Klik voor elke vraag op Nieuwe toevoegen en kies vervolgens het type vraag dat u wilt toevoegen.

Aangezien dit een quiz is, wil je waarschijnlijk elke vraag maken Vereist en optioneel een toewijzen Punt waarde. Beide opties worden onderaan elk vraagtype weergegeven.
Tekstvraag
U wilt waarschijnlijk beginnen met een vraag van het type Tekst voor de respondent om zijn naam in te voeren. U kunt een enkele vraag stellen voor hun volledige naam of twee afzonderlijke vragen voor de voor- en achternaam.
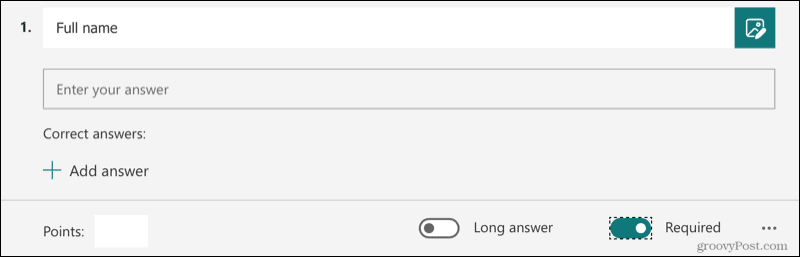
Als je het vraagtype Tekst gebruikt voor andere vragen in je quiz, heb je de mogelijkheid om Lang antwoord als u meer tekst wilt toestaan.
Keuze vraag
Een populaire quiz-type vraag is een Choice (meerkeuze). Voor deze en de overige vragen dien je het (de) juiste antwoord(en) toe te voegen.
Typ de vraag, voeg de mogelijke antwoorden toe en klik op Optie toevoegen indien nodig meer opnemen. Plaats uw cursor op het juiste antwoord en u ziet de opties aan de rechterkant. Klik op de vinkje om het juiste antwoord aan te duiden. Voeg vervolgens optioneel de. toe Punt waarde linksonder.
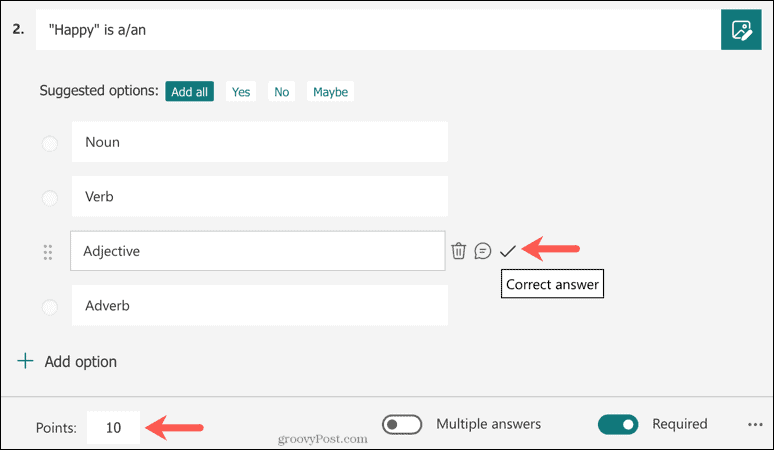
U kunt ook het vraagtype Keuze gebruiken om meer dan één antwoord mogelijk te maken. Voeg hiervoor de vraag- en antwoordopties toe. Schakel vervolgens de schakelaar in voor Meerdere antwoorden aan de onderkant. Gebruik de vinkjes om elk correct antwoord te kiezen.
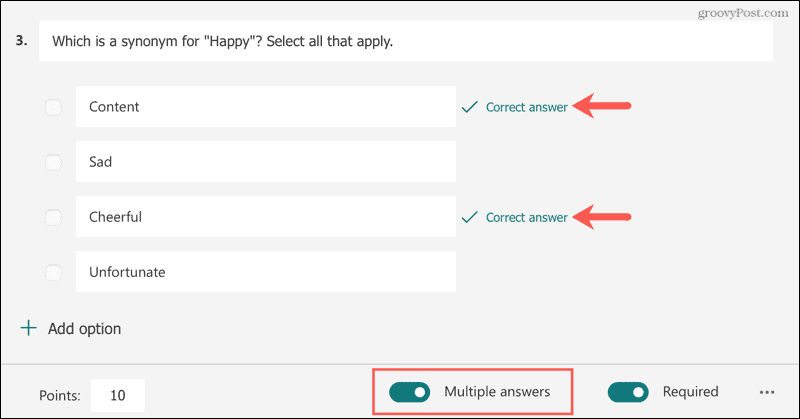
Pas de Quiz-instellingen aan
Zodra u klaar bent met het maken van uw quiz, heeft u de mogelijkheid om de respondenten de juiste antwoorden te laten zien nadat ze deze hebben ingediend.
Klik Meer formulierinstellingen (drie stippen) in de rechterbovenhoek en selecteer Instellingen. Schakel vervolgens de schakelaar in de zijbalk in voor: Resultaten automatisch weergeven.
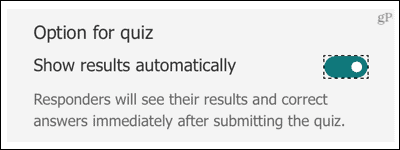
Wanneer uw quizdeelnemers klaar zijn en op Verzenden klikken, hebben ze de mogelijkheid om: Resultaten bekijken.
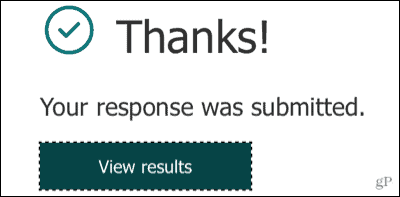
Ze zullen dan de punten zien die ze hebben ontvangen (als je de puntenwaarde-opties hebt gebruikt) en hun foute antwoorden duidelijk gemarkeerd.
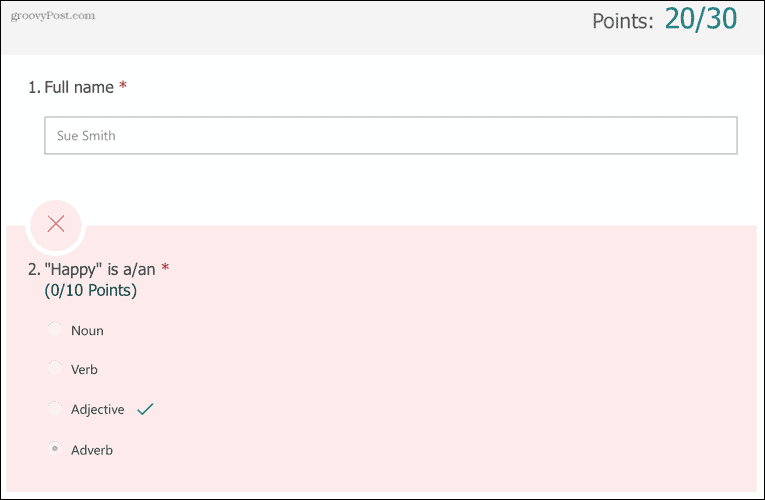
Als je een educatief (EDU)-account bij Microsoft hebt, kun je ook instellingen aanpassen voor wie de quiz kan invullen, het aantal reacties beperken en automatisch de namen van de respondenten opnemen. Bezoek de Microsoft-ondersteuningspagina om deze extra opties te bekijken.
Quizreacties bekijken
Microsoft Forms doet goed werk door de antwoorden op uw quiz visueel weer te geven. Klik op de Reacties tabblad bovenaan de quizpagina.
U ziet het aantal gekozen antwoorden per vraag, een grafiek of grafiek voor een snelle weergave en een samenvatting inclusief het percentage juiste antwoorden.
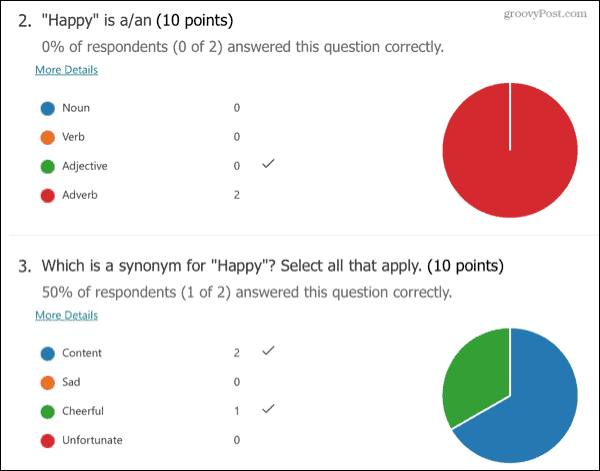
Eenvoudig quizzen maken met Microsoft Forms
Het is gemakkelijk om een quiz te maken in Microsoft Forms. En u kunt uw quiz binnen enkele minuten opzetten, of het nu voor het onderwijs of voor het bedrijfsleven is.
Als u naar andere opties wilt kijken, kunt u ook: een quiz maken met Google Formulieren.
Hoe de cache, cookies en browsegeschiedenis van Google Chrome te wissen
Chrome doet uitstekend werk door uw browsegeschiedenis, cachegeheugen en cookies op te slaan om uw browserprestaties online te optimaliseren. Haar is hoe te...
Prijsvergelijking in de winkel: hoe u online prijzen kunt krijgen terwijl u in de winkel winkelt
Kopen in de winkel betekent niet dat je hogere prijzen moet betalen. Dankzij prijsaanpassingsgaranties kunt u online kortingen krijgen tijdens het winkelen in...
Een Disney Plus-abonnement cadeau doen met een digitale cadeaukaart
Als je van Disney Plus hebt genoten en het met anderen wilt delen, kun je als volgt een Disney+ Gift-abonnement kopen voor...
Uw gids voor het delen van documenten in Google Documenten, Spreadsheets en Presentaties
U kunt eenvoudig samenwerken met de webgebaseerde apps van Google. Dit is uw gids voor delen in Google Documenten, Spreadsheets en Presentaties met de machtigingen...

