
Laatst geupdate op

Hoewel de Alt-toets op de Mac niets op zichzelf doet, kun je hem combineren met andere toetsen om veel functionaliteit op macOS te krijgen.
Kijk eens naar het toetsenbord dat op je Mac is aangesloten. Zie je de Alt-toets linksonder? Druk nu op de toets. Is er iets gebeurd? Waarschijnlijk niet, en met goede reden. Hier is een blik op de Alt-toets en hoe deze nuttig kan zijn in uw dagelijkse workflow.
Hallo, Alt-toets
Soms ook wel de Optietoets, de Alt toets is de derde toets van links op een Mac-toetsenbord. De sleutel doet niets als hij afzonderlijk wordt ingedrukt, omdat hij niet zelfstandig een systeemopdracht kan uitvoeren. In combinatie met andere toetsen heeft u echter snel toegang tot verborgen functies en speciale tekens.
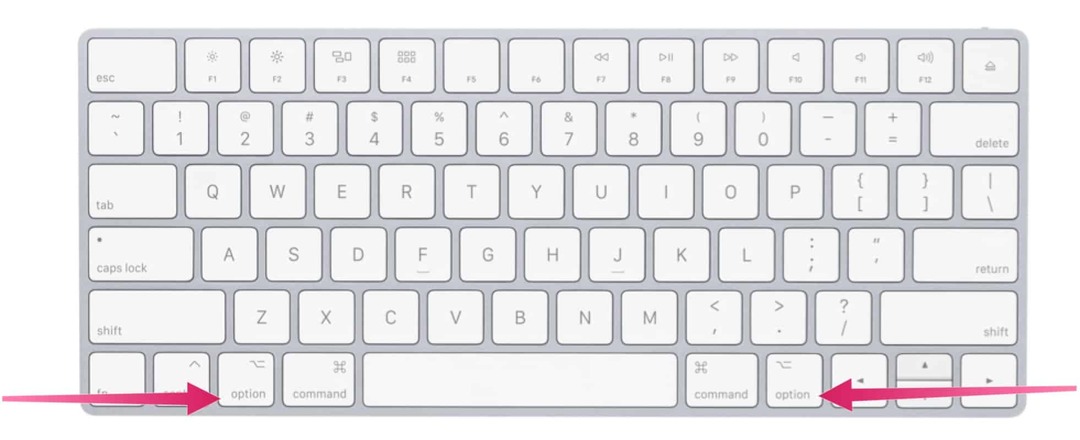
Leuk weetje
Interessant is dat je Mac wordt geleverd met twee Alt-toetsen. De tweede bevindt zich ook op de laatste rij toetsen op het Mac-toetsenbord, maar in dit geval aan de rechterkant. Beide Alt-toetsen werken hetzelfde; de dubbele plaatsing maakt het gemakkelijker om snelkoppelingen te bereiken die u mogelijk uitvoert.
Opmerking: dit artikel gaat alleen over het Engelse Mac-toetsenbord.
Toets Functies
Als je op je Mac met andere toetsen op de Alt-toets drukt, krijg je meteen verschillende functies. De beschikbare zijn vaak gekoppeld aan het actieve venster of programma. Laten we eerst eens kijken naar de Alt-toets in actie als het gaat om Finder en systeemsnelkoppelingen, en vervolgens documentsnelkoppelingen. Je ziet ook een lijst met speciale tekens die kunnen worden ontgrendeld met de Alt-toets en een andere.
Alt-toets: Finder en systeemsnelkoppelingen
Voor dit soort snelkoppelingen is meestal het gebruik van de aangrenzende Command-toets vereist. Er zijn er echter een paar die in plaats daarvan op de Alt-toets vertrouwen, waaronder de volgende:
- Option-Command-L: Open de map Downloads.
- Optie-Command-D: het Dock weergeven of verbergen.
- Optie-Command-P: verberg of toon de padbalk in Finder-vensters.
- Option-Command-S: verberg of toon de zijbalk in Finder-vensters.
- Optie-Commando-N: een nieuwe slimme map maken.
- Optie-Command-T: toon of verberg de werkbalk wanneer een enkel tabblad is geopend in het huidige Finder-venster.
- Optie-Commando-V: de bestanden op het klembord verplaatsen van hun oorspronkelijke locatie naar de huidige locatie.
- Option-Command-Y: een Quick Look-diavoorstelling van de geselecteerde bestanden bekijken.
- Option-Shift-Command-Delete: Leeg de prullenmand zonder bevestigingsvenster.
- Optie – Helderheid omhoog: Openen Geeft voorkeuren weer. Dit werkt met beide Helderheidstoetsen.
- Optie–Shift–Helderheid omhoog of Optie–Shift–Helderheid omlaag: pas de helderheid van het scherm in kleinere stappen aan. Voeg de Control-toets toe aan deze snelkoppeling om uw externe beeldscherm aan te passen als dit wordt ondersteund door uw beeldscherm.
- Optie – Missiecontrole: Mission Control-voorkeuren openen.
- Optie–Volume omhoog: Open Geluidsvoorkeuren. Dit werkt met een van de volumetoetsen.
- Optie–Shift–Volume omhoog of Optie–Shift–Volume omlaag: Pas het geluidsvolume in kleinere stappen aan.
- Optie – Helderheid toetsenbord omhoog: Open Toetsenbordvoorkeuren. Dit werkt met beide toetsen Toetsenbordhelderheid.
- Optie–Shift–Helderheid toetsenbord omhoog of Option–Shift–Helderheid toetsenbord omlaag: pas de helderheid van het toetsenbord in kleinere stappen aan.
- Option-toets tijdens dubbelklikken: het item openen in een apart venster en vervolgens het oorspronkelijke venster sluiten.
- Option-toets tijdens het slepen: kopieer het gesleepte item. De aanwijzer verandert terwijl u het item sleept.
- Option-Command tijdens het slepen: maak een alias van het gesleepte item. De aanwijzer verandert terwijl u het item sleept.
- Option-klik op een onthullingsdriehoek: alle mappen in de geselecteerde map openen. Dit werkt alleen in de lijstweergave.
Alt-toets: snelkoppelingen naar documenten
De volgende toetscombinaties kunnen verschillen, afhankelijk van de app die u gebruikt:
- Commando-B: de geselecteerde tekst vetgedrukt maken of vetgedrukte tekst in- of uitschakelen.
- Commando-I: de geselecteerde tekst cursief maken of cursief in- of uitschakelen.
- Commando-K: een weblink toevoegen.
- Commando-U: de geselecteerde tekst onderstrepen of onderstrepen in- of uitschakelen.
- Commando-T: het venster Lettertypen weergeven of verbergen.
- Commando-D: selecteer de bureaubladmap in een dialoogvenster Openen of Opslaan.
- Controle-Commando-D: Toon of verberg de definitie van het geselecteerde woord.
- Shift-Command-Kolonaal (:): het venster Spelling en grammatica weergeven.
- Commando-puntkomma (;): zoek naar verkeerd gespelde woorden in het document.
- Commando-pijl omhoog: verplaats het invoegpunt naar het begin van het document.
- Commando-pijl omlaag: verplaats het invoegpunt naar het einde van het document.
- Commando – Pijl naar links: verplaats het invoegpunt naar het begin van de huidige regel.
- Commando-pijl naar rechts: verplaats het invoegpunt naar het einde van de huidige regel.
anderen
- Shift–Command–Pijl omhoog: selecteer de tekst tussen het invoegpunt en het begin van het document.
- Shift–Command–Pijl omlaag: selecteer de tekst tussen het invoegpunt en het einde van het document.
- Shift–Command–Pijl naar links: selecteer de tekst tussen het invoegpunt en het begin van de huidige regel.
- Shift–Command–Pijl naar rechts: selecteer de tekst tussen het invoegpunt en het einde van de huidige regel.
- Commando-haakje links ({): Links uitlijnen.
- Commando-haakje rechts (}): Rechts uitlijnen.
- Shift–Command–Verticale balk (|): Midden uitlijnen.
- Optie-Commando-F: Ga naar het zoekveld.
- Optie-Command-T: toon of verberg een werkbalk in de app.
- Optie-Commando-C: Stijl kopiëren: Kopieer de opmaakinstellingen van het geselecteerde item naar het klembord.
- Optie-Commando-V: Paste Style: Pas de gekopieerde stijl toe op het geselecteerde item.
- Option-Shift-Command-V: Paste and Match Style: pas de stijl van de omringende inhoud toe op het item dat in die inhoud is geplakt.
- Option-Command-I: het infovenster weergeven of verbergen.
- Shift-Command-P: Pagina-instelling: een venster weergeven voor het selecteren van documentinstellingen.
- Shift-Command-S: het dialoogvenster Opslaan als weergeven of het huidige document dupliceren.
- Shift–Command–Minusteken (-): de grootte van het geselecteerde item verkleinen.
- Shift–Command–Plus-teken (+): vergroot de grootte van het geselecteerde item. Commando–Gelijkteken (=) vervult dezelfde functie.
- Shift-Command-Vraagteken (?): Open het Help-menu.
Speciale karakters
Wanneer u de Alt-toets samen met een andere gebruikt, kunt u speciale tekens ontgrendelen. Deze combinaties lopen in de honderden en worden hier niet weergegeven. Bekijk in plaats daarvan WebNots voor een vermelding.
Bovendien kunt u de Character Viewer in macOS openen. Hiermee kunt u snel emoji's, symbolen, letters met accenten en tekens uit andere talen in uw documenten vinden. Kies op je Mac Bewerken > Emoji en symbolen om de Character Viewer te openen in een app.
Er zijn talloze toepassingen voor de Alt-toets op Mac. Sommige hiervan zijn nuttiger dan andere. Bovenstaande lijst is een goed startpunt. Genieten van!
Hoe de cache, cookies en browsegeschiedenis van Google Chrome te wissen
Chrome doet uitstekend werk door uw browsegeschiedenis, cachegeheugen en cookies op te slaan om uw browserprestaties online te optimaliseren. Haar is hoe te...
Prijsvergelijking in de winkel: hoe u online prijzen kunt krijgen terwijl u in de winkel winkelt
Kopen in de winkel betekent niet dat je hogere prijzen moet betalen. Dankzij prijsaanpassingsgaranties kunt u online kortingen krijgen tijdens het winkelen in...
Een Disney Plus-abonnement cadeau doen met een digitale cadeaukaart
Als je van Disney Plus hebt genoten en het met anderen wilt delen, kun je als volgt een Disney+ Gift-abonnement kopen voor...
Uw gids voor het delen van documenten in Google Documenten, Spreadsheets en Presentaties
U kunt eenvoudig samenwerken met de webgebaseerde apps van Google. Dit is uw gids voor delen in Google Documenten, Spreadsheets en Presentaties met de machtigingen...
