Verborgen bestanden en mappen weergeven op Windows 11
Microsoft Windows 11 Held / / August 06, 2021

Laatst geupdate op
Standaard verbergt Microsoft geselecteerde systeem- en app-bestanden en -mappen. Dit helpt voorkomen dat gebruikers per ongeluk belangrijke items verwijderen die ervoor kunnen zorgen dat het systeem of een app instabiel wordt. Als u daarentegen een ervaren gebruiker bent en toegang nodig hebt tot verborgen items om problemen met een pc op te lossen, kunt u deze als volgt vinden op Windows 11.
Opmerking: Een deel van de nieuwe Windows 11 UI-ervaring betekent dat je de Optiemenu in Verkenner. Hiermee kunt u dingen doen zoals het weergeven van verborgen bestanden en mappen en meer.
Toon verborgen bestanden en mappen op Windows 11
Start om te beginnen Verkenner vanaf de taakbalk. U kunt het ook openen door op de knop Start te klikken en vervolgens op het vastgezette pictogram van de Verkenner. Merk op dat u Verkenner ook kunt vinden door op Start te klikken en ernaar te zoeken of het te vinden in de Alle Apps-sectie van Begin.
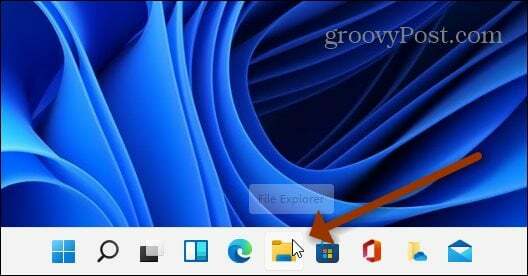
Zodra Bestandsverkenner is geopend, klikt u op de
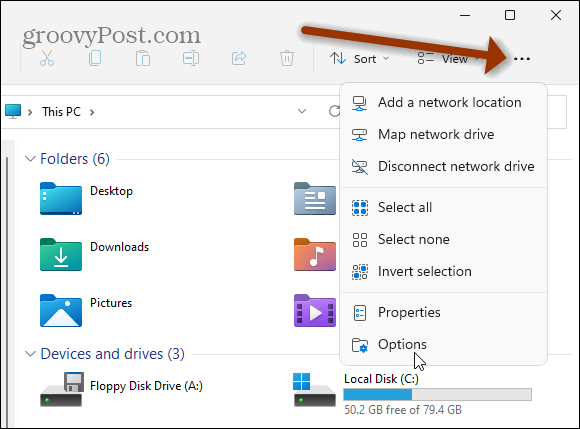
Het venster Mapopties wordt geopend. Zorg ervoor dat u bovenaan op het tabblad Weergave klikt. Blader in de lijst "Geavanceerde instellingen" naar beneden en klik op de "Verborgen bestanden, mappen en stations weergeven" knop. Klik OK om het venster Mapopties te voltooien en te sluiten.
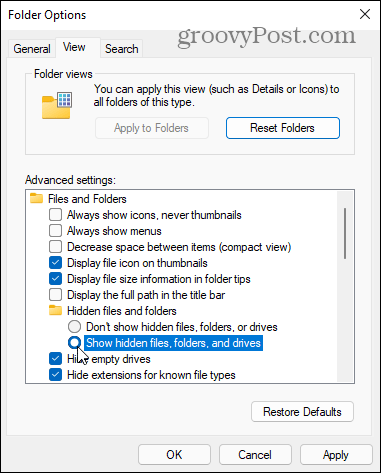
Nu ziet u verborgen mappen en bestanden die niet standaard worden weergegeven. Merk op dat verborgen mappen en bestanden transparanter zijn dan items die regelmatig worden weergegeven. Deze subtiele visuele aanwijzing helpt onderscheid te maken tussen wat normaal verborgen is en wat niet.
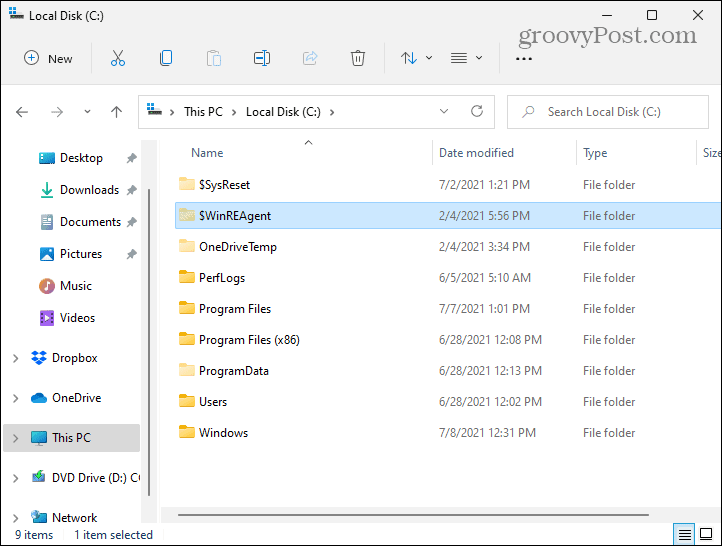
U kunt ook verborgen systeembestanden weergeven voor gemakkelijke toegang. Om dat te doen, opent u Verkenner en klikt u op Zie Meer > Opties en klik op het tabblad Weergave in het menu Mapopties. Scrol in het gedeelte 'Geavanceerde instellingen' naar beneden en verwijder het vinkje bij 'Beveiligde besturingssysteembestanden verbergen (aanbevolen).”
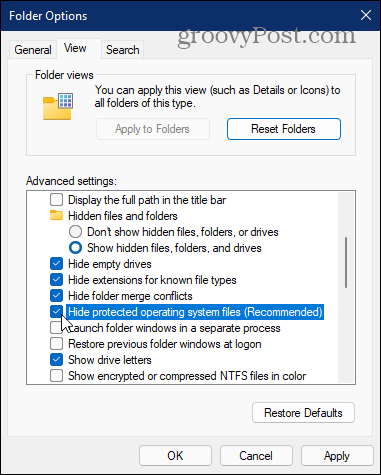
Wanneer u klikt om die optie uit te schakelen, verschijnt er een bericht met de vraag of u zeker weet dat u dat wilt. Het is belangrijk dat u een ervaren gebruiker bent als u beveiligde systeembestanden toont. Als u het verkeerde verwijdert, kan uw apparaat kapot gaan. Als u bereid bent het risico te aanvaarden, klikt u op Ja.
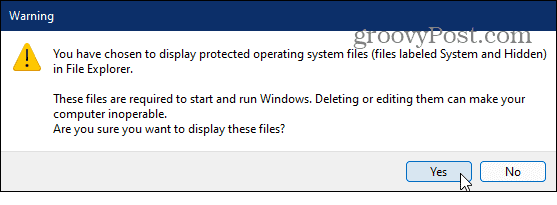
Nu kunt u klikken op OK om het venster Mapopties te sluiten. Nogmaals, net als andere verborgen items, zullen uw beschermde systeembestanden transparanter zijn dan andere. Als je klaar bent, is het verstandig om weer naar binnen te gaan en de beveiligde systeembestanden weer te verbergen.
Verborgen items zijn goed om toegang tot te hebben als u uw pc aanpast of problemen oplost. Zorg ervoor dat u weet wat u doet voordat u ze laat zien, vooral systeembestanden. En onthoud dat je kunt toon verborgen bestanden en mappen op Windows 10, te.
Hoe de cache, cookies en browsegeschiedenis van Google Chrome te wissen
Chrome doet uitstekend werk door uw browsegeschiedenis, cachegeheugen en cookies op te slaan om uw browserprestaties online te optimaliseren. Haar is hoe te...
Prijsvergelijking in de winkel: hoe u online prijzen kunt krijgen terwijl u in de winkel winkelt
Kopen in de winkel betekent niet dat je hogere prijzen moet betalen. Dankzij prijsaanpassingsgaranties kunt u online kortingen krijgen tijdens het winkelen in...
Een Disney Plus-abonnement cadeau doen met een digitale cadeaukaart
Als je van Disney Plus hebt genoten en het met anderen wilt delen, kun je als volgt een Disney+ Gift-abonnement kopen voor...
Uw gids voor het delen van documenten in Google Documenten, Spreadsheets en Presentaties
U kunt eenvoudig samenwerken met de webgebaseerde apps van Google. Dit is uw gids voor delen in Google Documenten, Spreadsheets en Presentaties met de machtigingen...



