Handtekeningen instellen en gebruiken in Microsoft Outlook op Mac
Microsoft Microsoft Outlook Held Macos / / August 06, 2021

Laatst geupdate op

Bespaar typtijd en zorg altijd voor de perfecte afsluiting in uw e-mails. Hier leest u hoe u handtekeningen maakt en gebruikt in Outlook op Mac.
Als u een Outlook-gebruiker bent en deze app op uw Mac verkiest boven Mail voor e-mail, dan bent u niet de enige. De app biedt geweldige functies, of je nu de originele desktopversie gebruikt of de "nieuwe Outlook" voor Mac eind 2020 geïntroduceerd.
Een van die functies is de mogelijkheid om handtekeningen in te stellen. Hiermee kunt u uw sluitings-, contactgegevens of andere handtekening automatisch in elke e-mail die u opstelt plaatsen. Bovendien kunt u ervoor kiezen om de handtekening te gebruiken voor antwoorden en doorsturen, van handtekening wisselen afhankelijk van het account en direct een andere gebruiken.
Een handtekening maken in Outlook op Mac
Het instellen van een of twee handtekeningen in Outlook op Mac volgt hetzelfde proces, ongeacht de desktopversie die u gebruikt.
- Open Outlook en klik op Outlook > Voorkeuren vanuit de menubalk.
- Selecteer Handtekeningen.
- Klik in het venster Handtekeningen op de plusteken aan de linkerkant om een handtekening toe te voegen.
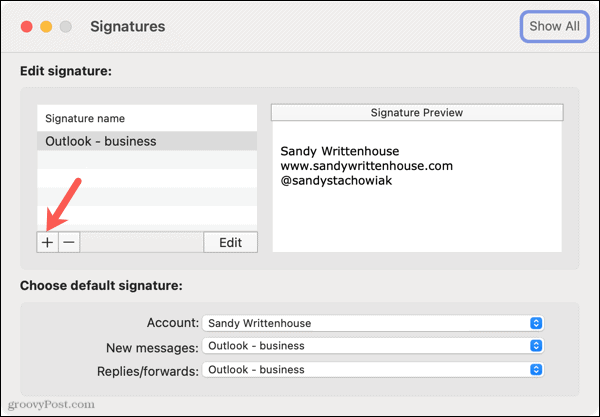
- Wanneer het volgende venster wordt geopend, typt u de handtekening die u wilt gebruiken. Je hebt de mogelijkheid om de opmaakhulpmiddelen bovenaan te gebruiken om de lettergrootte, stijl en kleur aan te passen, een afbeelding in te voegen en een uitlijning te kiezen.
- Voeg een... toe Handtekening Naam op de top.
- Nadat u klaar bent, klikt u op de Sparen knop linksboven en sluit vervolgens het venster.
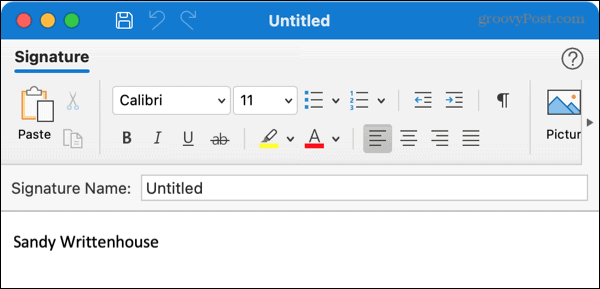
U ziet uw nieuwe handtekening in de lijst in het venster Handtekeningen. U kunt desgewenst dezelfde stappen volgen om extra handtekeningen in te stellen. U kunt verschillende handtekeningen maken voor uw andere verbonden accounts of bepaalde situaties.
Neem optioneel de volgende stap om de standaardhandtekening in te stellen voor nieuwe e-mails, antwoorden en doorgestuurde berichten.
Een standaardhandtekening instellen
Open het venster Handtekeningen en ga naar de onderkant met het label 'Standaardhandtekening kiezen'.
Rekening: Selecteer een account als u er meer dan één heeft.
Nieuwe berichten en Antwoorden/doorsturen: kies de handtekening die u voor elk van deze e-mailtypen wilt gebruiken voor het account dat u hebt gekozen. U kunt hetzelfde gebruiken voor elk of verschillende, afhankelijk van uw voorkeur.
U kunt dan een ander account kiezen en ook de standaardhandtekeningen ervoor selecteren.
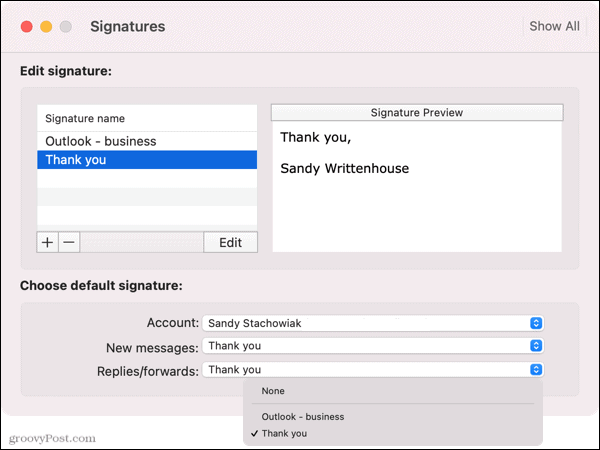
Als u besluit geen standaardhandtekening te gebruiken, selecteert u Geen voor Nieuwe berichten en Antwoorden/doorsturen. U kunt vervolgens de gewenste handtekening invoegen wanneer u een e-mail opstelt, beantwoordt of doorstuurt.
Een handtekening bewerken in Outlook op Mac
Als u wijzigingen moet aanbrengen in een handtekening die u hebt gemaakt, is dat supereenvoudig.
- Bezoek opnieuw Handtekeningen sectie in de Outlook > Voorkeuren.
- Selecteer de handtekening en klik op Bewerking.
- Breng uw wijzigingen aan en klik op Sparen.
- Sluit het venster en u zou uw bijgewerkte handtekening in het venster Handtekeningen moeten zien.
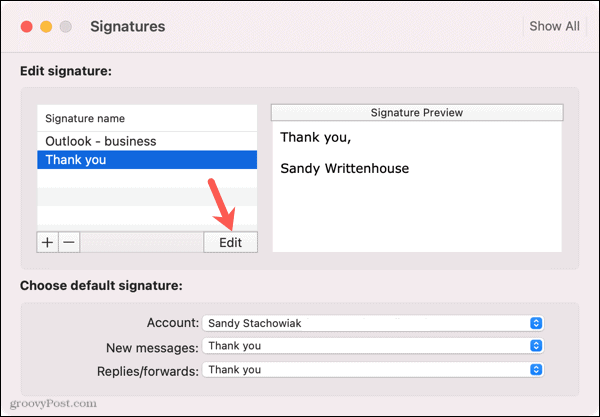
Handmatig een handtekening invoegen in Outlook
Als u besluit geen standaardhandtekening te gebruiken die automatisch in uw e-mail wordt weergegeven, kunt u er een handmatig invoegen. En u kunt dit doen met behulp van de werkbalk/het lint of de menubalk.
Een handtekening invoegen met behulp van de werkbalk/lint
Met zowel de nieuwe Outlook voor Mac als de originele desktopversie heb je een handtekeningoptie bovenaan het e-mailvenster. Je hebt deze optie, of je nu een nieuwe e-mail opstelt, beantwoordt of doorstuurt.
Klik in de nieuwe Outlook op de handtekening pictogram in de werkbalk. Klik in de originele versie van Outlook op Handtekeningen in het lint. Selecteer vervolgens een handtekening om deze in te voegen.
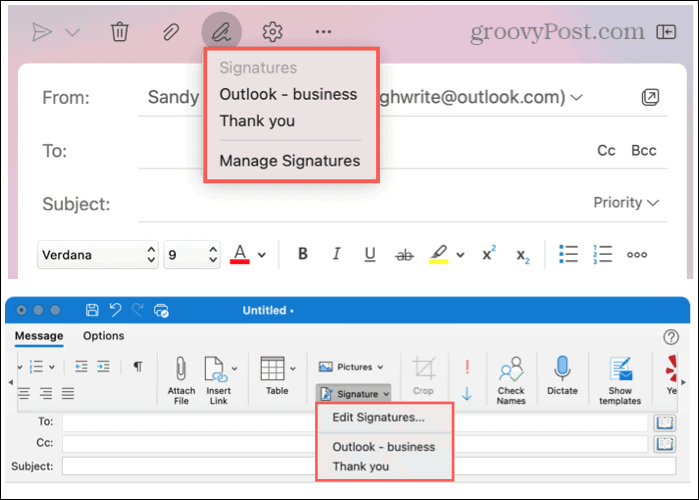
Een handtekening invoegen via de menubalk
Voor beide versies van Outlook kunt u de Mac-menubalk gebruiken om een handtekening in te voegen. Je zult het zien Bericht veranderen naar Voorlopige versie wanneer u een e-mail opstelt, beantwoordt of doorstuurt.
Klik Voorlopige versie, verplaats je cursor naar Handtekeningenen kies er een uit het pop-outmenu.
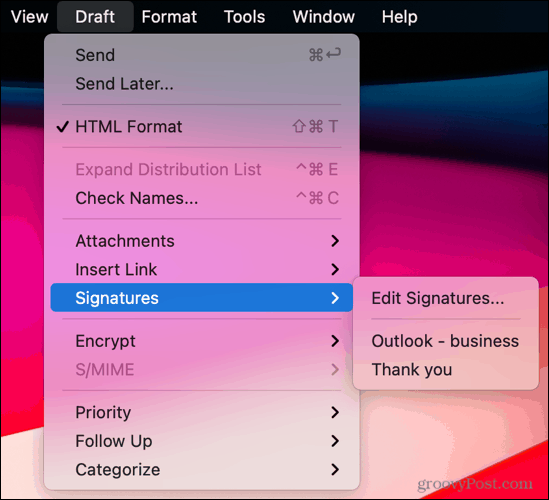
Bewaar een stap met handtekeningen in Outlook op Mac
Door een e-mailhandtekening te maken in Outlook op Mac, kunt u er altijd zeker van zijn dat u uw e-mails goed sluit. En u kunt de stap om er elke keer een te typen overslaan.
Kijk voor meer informatie bij How to handtekeningen maken in Outlook.com en Outlook op Windows.
Hoe de cache, cookies en browsegeschiedenis van Google Chrome te wissen
Chrome doet uitstekend werk door uw browsegeschiedenis, cachegeheugen en cookies op te slaan om uw browserprestaties online te optimaliseren. Haar is hoe te...
Prijsvergelijking in de winkel: hoe u online prijzen kunt krijgen terwijl u in de winkel winkelt
Kopen in de winkel betekent niet dat je hogere prijzen moet betalen. Dankzij prijsaanpassingsgaranties kunt u online kortingen krijgen tijdens het winkelen in...
Een Disney Plus-abonnement cadeau doen met een digitale cadeaukaart
Als je van Disney Plus hebt genoten en het met anderen wilt delen, kun je als volgt een Disney+ Gift-abonnement kopen voor...
Uw gids voor het delen van documenten in Google Documenten, Spreadsheets en Presentaties
U kunt eenvoudig samenwerken met de webgebaseerde apps van Google. Dit is uw gids voor delen in Google Documenten, Spreadsheets en Presentaties met de machtigingen...
