Hoe het zoekpictogram op de taakbalk van Windows 11 te verbergen
Microsoft Windows 11 Held / / August 09, 2021

Laatst geupdate op

Er zijn verschillende manieren om naar items te zoeken in Windows 11, dus misschien wilt u het pictogram Zoeken op de taakbalk verbergen. Hier is hoe.
Microsoft biedt vele manieren om in Windows te zoeken. En Windows 11 is geen uitzondering. Het omvat niet de groot zoekvak zoals Windows 10, maar het heeft wel een "Zoeken"-pictogram. Hier volgt een overzicht van een paar verschillende manieren waarop u eenvoudig in Windows 11 kunt zoeken, zodat u het pictogram van uw taakbalk kunt verwijderen.
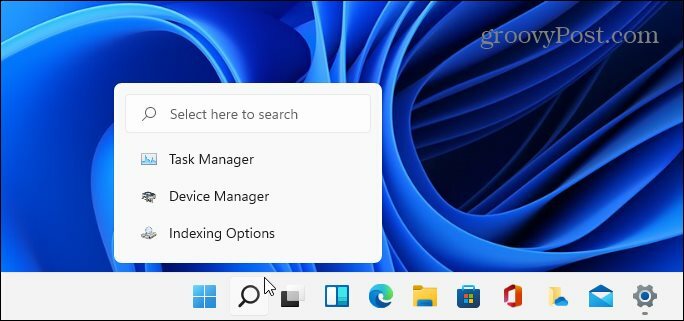
Microsoft geeft standaard het pictogram Zoeken weer op de taakbalk van Windows 11. Maar je kunt het verwijderen als je wilt.
Zoeken in Windows 11 op de gemakkelijke manier
Het proces is eenvoudig als u naar een bestand, map, app of andere items op uw Windows-computer moet zoeken. Het enige wat je hoeft te doen is op de Windows-toets op je toetsenbord en begin te typen voor wat je nodig hebt. Ik drukte bijvoorbeeld op de Windows-toets in de onderstaande opname en begon typen:cmd om de opdrachtprompt te vinden en te openen.
Het menu Start heeft bovenaan een zoekveld, maar de cursor wordt daar automatisch geplaatst wanneer u uw zoekopdracht begint te typen. U hoeft dus niet eerst op het zoekveld te klikken. Begin gewoon te typen.
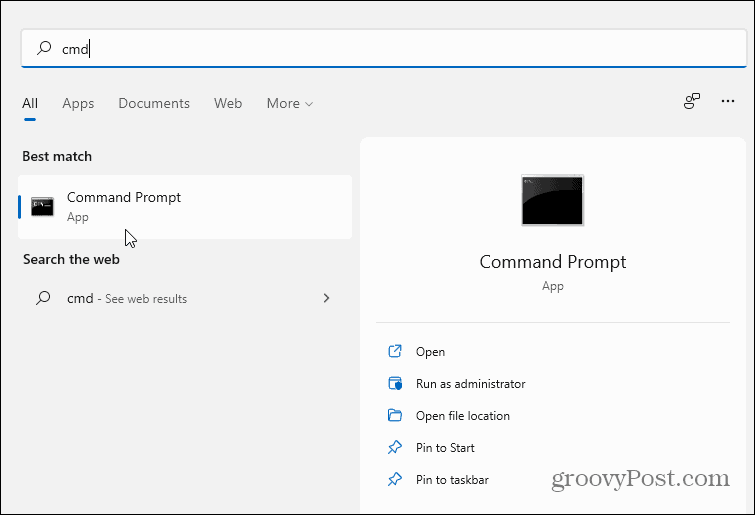
Verwijder het zoekpictogram van de taakbalk van Windows 11
Omdat zoeken net zo eenvoudig is als het indrukken van de Windows-toets en typen, voelt het hebben van een zoekpictogram overbodig. Om het te verwijderen, opent u Instellingen door naar. te gaan Start > Instellingen of met behulp van de Toetsenbord sneltoetsWindows-toets + I.
Wanneer het wordt geopend, klikt u op Personalisatie uit het menu aan de linkerkant. Scroll dan naar beneden en klik op Taakbalk uit de lijst aan de rechterkant.
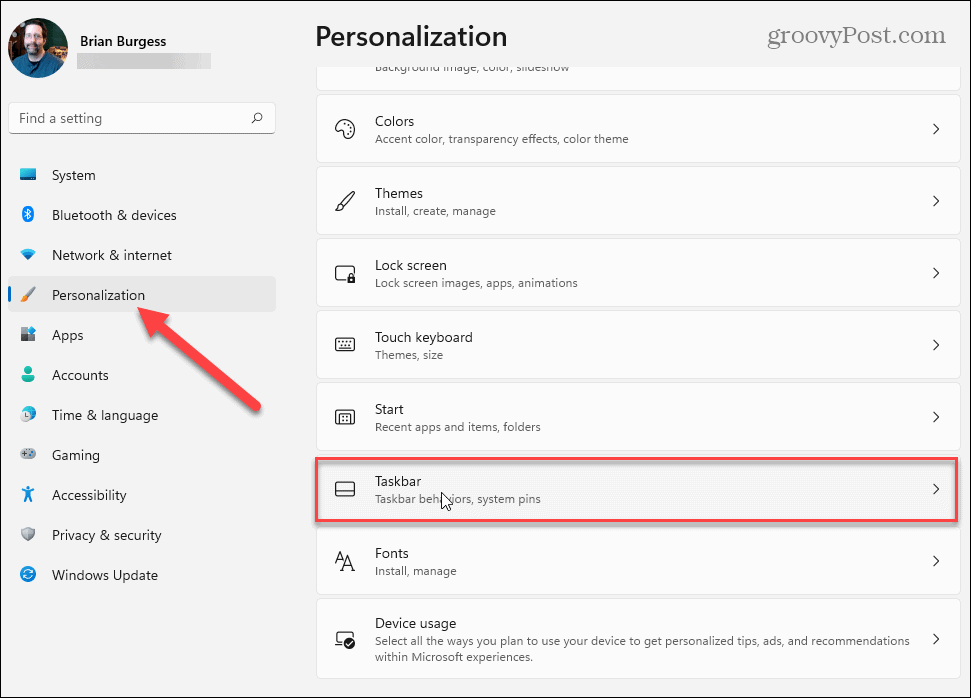
Klik in het volgende scherm om het menu "Taakbalkitems" uit te vouwen als dit nog niet het geval is. Zet vervolgens de schakelaar voor Zoeken uit.
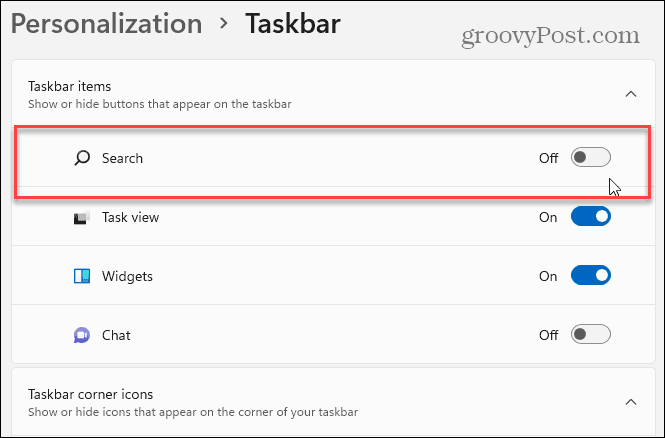
Dat is het. Het zoekpictogram verdwijnt meteen. Als u het later weer wilt toevoegen, gaat u terug naar Instellingen en schakelt u het weer in.
Alternatieve methode
Als alternatief, en misschien een eenvoudigere manier om het zoekpictogram te verwijderen, is door er met de rechtermuisknop op te klikken. Dan klikken Verbergen op taakbalk wanneer het verschijnt. Houd er rekening mee dat als u het pictogram opnieuw wilt inschakelen, u naar moet gaan Instellingen > Personalisatie > Taakbalk en zet de schakelaar aan.
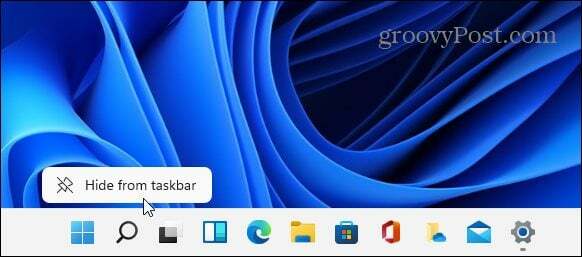
Hoe je het ook doet, pictogrammen van de taakbalk verwijderen kan meer ruimte creëren voor andere, belangrijkere apps. Daarover gesproken, kijk eens naar apps vastzetten op de taakbalk van Windows 11.
En als u Windows 10 gebruikt, kijk dan eens naar het zoekvak van de taakbalk verwijderen.
Hoe de cache, cookies en browsegeschiedenis van Google Chrome te wissen
Chrome doet uitstekend werk door uw browsegeschiedenis, cache en cookies op te slaan om uw browserprestaties online te optimaliseren. Haar is hoe te...
Prijsvergelijking in de winkel: hoe u online prijzen kunt krijgen terwijl u in de winkel winkelt
Kopen in de winkel betekent niet dat je hogere prijzen moet betalen. Dankzij prijsvergelijkingsgaranties kunt u online kortingen krijgen tijdens het winkelen in...
Een Disney Plus-abonnement cadeau doen met een digitale cadeaukaart
Als je van Disney Plus hebt genoten en het met anderen wilt delen, kun je als volgt een Disney+ Gift-abonnement kopen voor...
Uw gids voor het delen van documenten in Google Documenten, Spreadsheets en Presentaties
U kunt eenvoudig samenwerken met de webgebaseerde apps van Google. Dit is uw gids voor delen in Google Documenten, Spreadsheets en Presentaties met de machtigingen...


