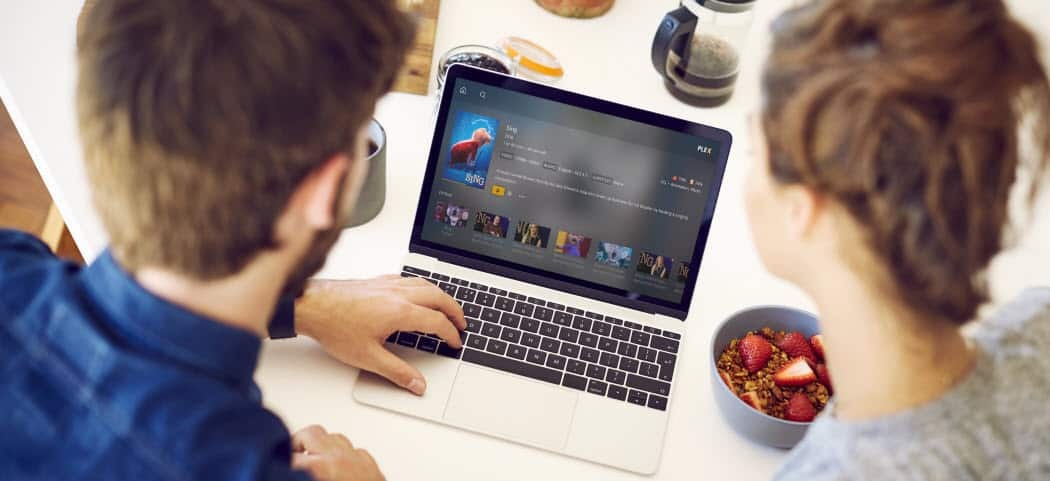Aangepaste tabbladen maken in Microsoft Teams
Microsoft Microsoft Teams Held / / August 10, 2021

Laatst geupdate op
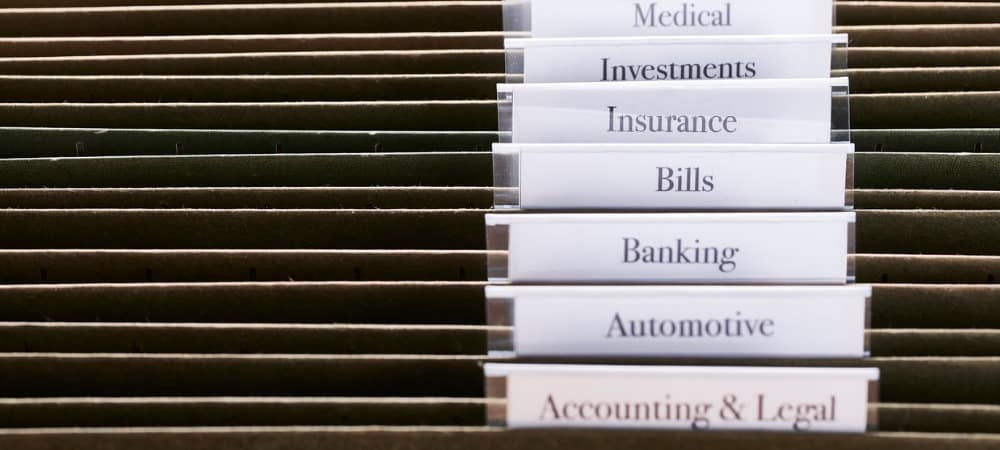
U kunt nieuwe Microsoft Teams-tabbladen maken voor handige apps die uw team kan gebruiken of nuttige bestanden waartoe u ze toegang wilt geven. Het is makkelijk!
Als jij en je collega's Microsoft Teams gebruiken, dan weet je dat het een aantal geweldige functies heeft. Jij kan vergaderingen plannen, creëren opnames van videogesprekken, en nog veel meer.
Een ander groot voordeel van het gebruik van Microsoft Teams is de mogelijkheid om tabbladen in de applicatie te maken. Tabbladen bieden snelle en gemakkelijke toegang tot zaken als apps en bestanden. Met een klik kan elk teamlid dit soort items gebruiken. Hier leest u hoe u aangepaste tabbladen in Teams instelt.
Over tabbladen in Microsoft Teams
Tabbladen zijn de plekken bovenaan het hoofdvenster, of u nu de desktop- of onlinetoepassing gebruikt. En Teams begint met een paar tabbladen zoals Berichten, Bestanden en Wiki.
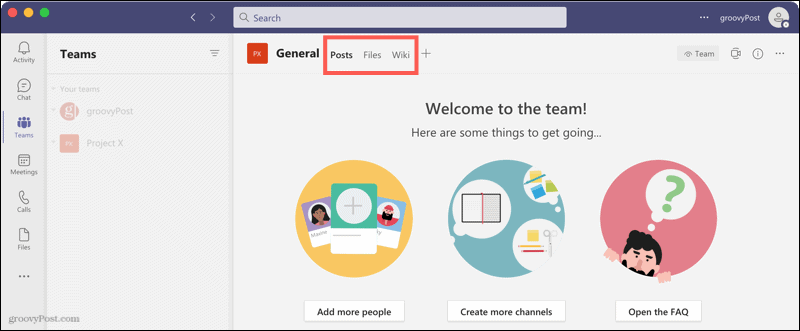
Je kunt apps of bestanden gebruiken als tabbladen in Teams. Apps kunnen services zoals Trello en Box bevatten, maar ook documentbeheer en een whiteboard. Bestanden zijn bestanden die u uploadt, of het nu afbeeldingen of documenten zijn, en u kunt bestanden eenvoudig naar tabbladen converteren.
Opmerking: Microsoft Teams-beheerders en teameigenaren kan beperken wie de mogelijkheid heeft om apps toe te voegen en welke kunnen worden toegevoegd.
Een app-tabblad maken
U kunt een tabblad toevoegen op het bureaublad of online versie van Microsoft Teams. Begin door naar het kanaal of de chat te gaan waar je het tabblad wilt hebben en doe dan het volgende.
- Klik op de plusteken aan de rechterkant van de tabbalk.

- Selecteer of zoek naar de app die u wilt toevoegen.
- Als de app nog niet is geïnstalleerd, klikt u op Toevoegen en volg eventuele volgende aanwijzingen om het proces te voltooien. Als de app al is geïnstalleerd, kunt u een extra stap zetten. Als je bijvoorbeeld Trello hebt geïnstalleerd, kun je het bord voor dat tabblad selecteren.
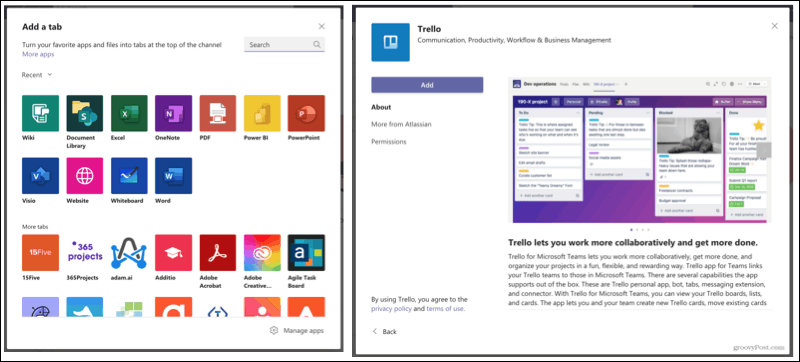
Zodra u het app-tabblad heeft, klikt u erop om het te openen. Als u de naam van het tabblad wilt wijzigen of het wilt verwijderen, klikt u op de pijl op het tabblad en kiest u uw actie.
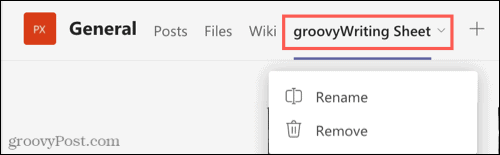
Een bestandstabblad maken
Het gebruik van een bestand als tabblad is handig voor zaken als richtlijnen, instructies of verwijzingen. U kunt bijvoorbeeld uw bedrijfsbeleidsdocument gebruiken als een tabblad voor snelle toegang door teamleden.
- Ga naar het kanaal waar je het bestand als tabblad wilt hebben en klik op de bestaande Bestanden tabblad.
- Klik Acties tonen (drie stippen) voor het bestand.
- Selecteer Maak dit een tabblad.
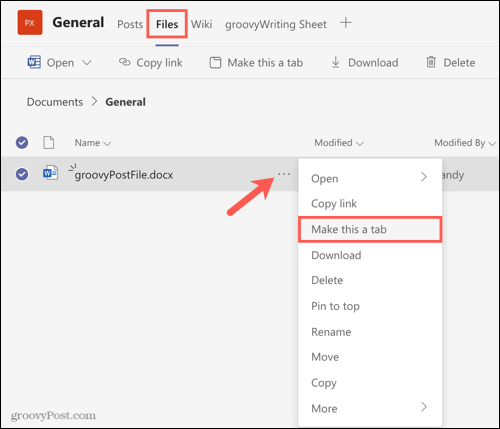
Uw bestand verschijnt dan bovenaan op zijn eigen tabblad met de naam van het bestand als die van het tabblad. Het bestand blijft ook op het tabblad Bestanden staan.
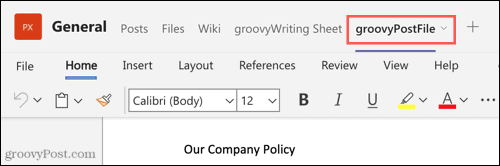
Net als bij de app-tabbladen, kunt u op de tabpijl klikken om het tabblad te hernoemen of te verwijderen.
Profiteer van tabbladen in Teams
De tabbladen in Microsoft Teams zijn handige tools die je hele team gemakkelijk toegang kunnen geven tot apps en bestanden. Het duurt maar een paar minuten om een aangepast tabblad in Teams te maken, dus maak je gebruik van de functie?
Kijk voor meer informatie op how to download en deel uw opnamen of een afwezigheidsbericht instellen in Teams.
Hoe de cache, cookies en browsegeschiedenis van Google Chrome te wissen
Chrome doet uitstekend werk door uw browsegeschiedenis, cachegeheugen en cookies op te slaan om uw browserprestaties online te optimaliseren. Haar is hoe te...
Prijsvergelijking in de winkel: hoe u online prijzen kunt krijgen terwijl u in de winkel winkelt
Kopen in de winkel betekent niet dat je hogere prijzen moet betalen. Dankzij prijsaanpassingsgaranties kunt u online kortingen krijgen tijdens het winkelen in...
Een Disney Plus-abonnement cadeau doen met een digitale cadeaukaart
Als je van Disney Plus hebt genoten en het met anderen wilt delen, kun je als volgt een Disney+ Gift-abonnement kopen voor...
Uw gids voor het delen van documenten in Google Documenten, Spreadsheets en Presentaties
U kunt eenvoudig samenwerken met de webgebaseerde apps van Google. Dit is uw gids voor delen in Google Documenten, Spreadsheets en Presentaties met de machtigingen...