Hoe u uw status en een bericht in Microsoft Teams kunt instellen
Microsoft Microsoft Teams Held / / August 10, 2021

Laatst geupdate op

Als u uw Microsoft Teams-status wilt wijzigen, kunt u uw team eenvoudig op de hoogte houden wanneer u beschikbaar of afwezig bent.
Zoals met elk communicatiemiddel, wil je ervoor zorgen dat anderen weten wanneer je zowel beschikbaar bent als werkt of niet beschikbaar en afwezig bent. In Microsoft Teams heb je opties om je status in te stellen, een duur voor die status in te schakelen en een bericht aan te passen.
We hebben je al laten zien hoe je dat doet een afwezigheidsbericht plannen in Teams, wat handig is voor vakanties of zakenreizen. Dus hier lopen we door het instellen van een actueel statusbericht en alle bijbehorende opties.
Stel uw huidige status in Microsoft Teams in
U kunt een eenvoudige status voor uzelf instellen in teams zoals Beschikbaar, Bezet of Niet storen. Klik op je profiel icoon rechtsboven. Klik vervolgens op uw huidige status en kies een optie.
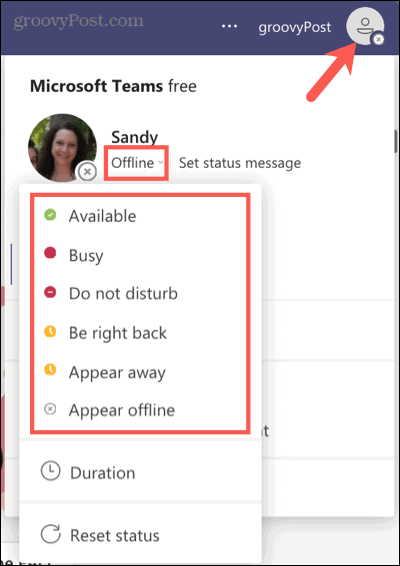
Naast de huidige status die u selecteert, kunt u er een duur voor instellen. Dit is handig als u wilt dat die status slechts een bepaalde tijd wordt weergegeven. U wilt bijvoorbeeld de komende 30 minuten misschien niet gestoord worden terwijl u belangrijke zaken afhandelt.
Klik op je profiel icoon, selecteer uw huidige status, en kies Duur. Kies de status die u wilt gebruiken en kies vervolgens een tijdsbestek in de Status resetten na vervolgkeuzelijst. Klik Klaar.
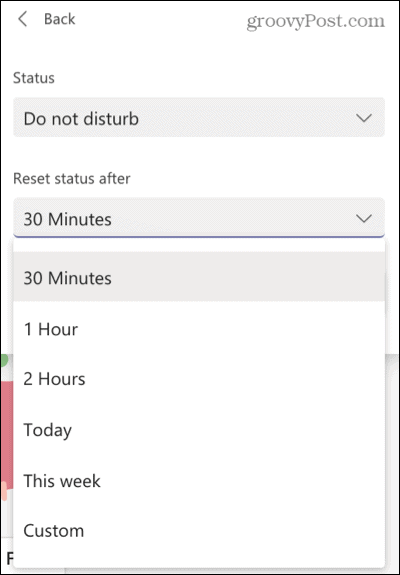
Als u eerder klaar bent en uw status handmatig wilt resetten, kunt u dit ook doen. Klik op je profiel icoon, selecteer uw huidige status, en kies Reset status.
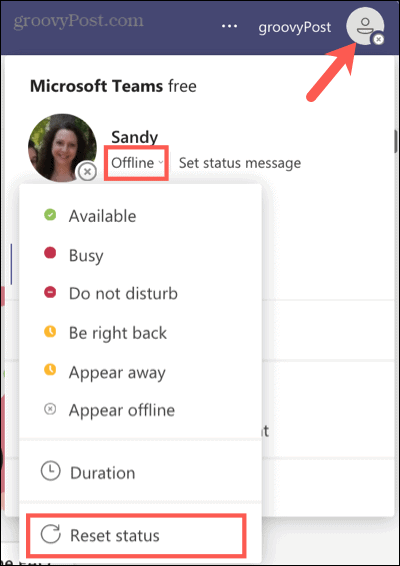
Stel uw status in op mobiel
Als het handiger is om je huidige status in de mobiele Teams-app in te stellen, duurt het maar een paar keer tikken. Tik op je profiel pictogram in de linkerbovenhoek, tik op uw huidige status en selecteer de toestand u wilt weergeven.
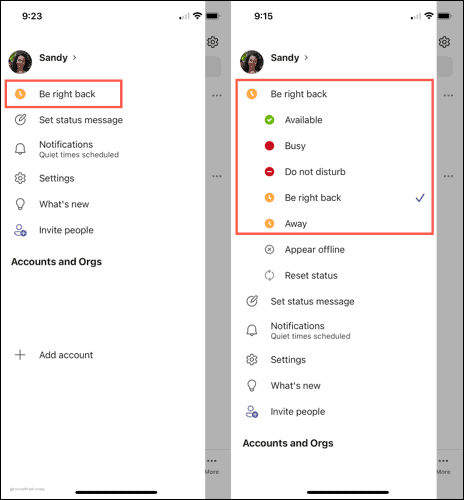
Een statusbericht maken in Teams
Naast het selecteren van een status om uw beschikbaarheid aan uw team te tonen, kunt u een bericht maken om weer te geven. Klik op je profiel icoon en selecteer uw Statusbericht instellen.
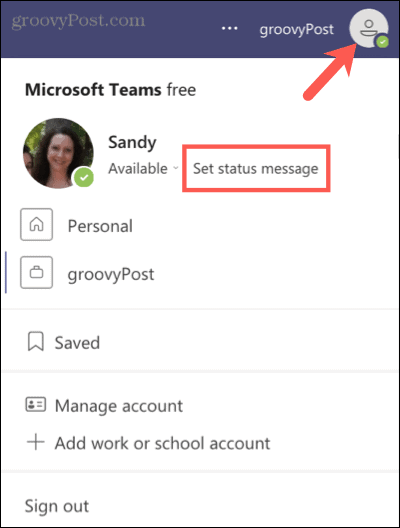
Een handige functie van het statusbericht is om (@) een teamlid te noemen. U wilt bijvoorbeeld uw teamleden tijdens uw afwezigheid naar iemand anders verwijzen. Typ uw bericht in het vak.
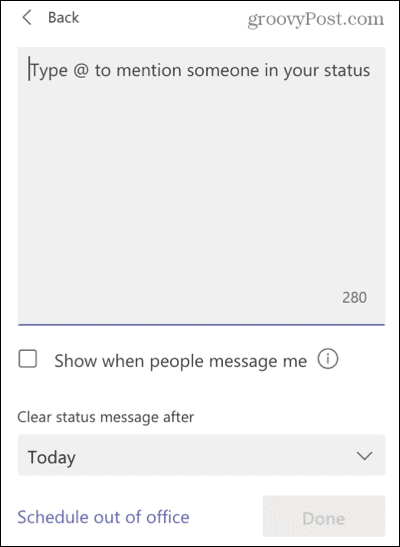
Optioneel kunt u het vakje aanvinken voor: Laat zien wanneer mensen mij een bericht sturen. Hiermee wordt uw statusbericht weergegeven wanneer iemand u noemt of u een bericht stuurt.
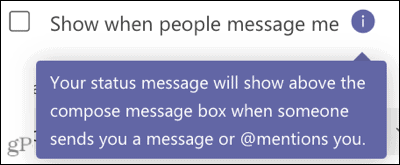
Ten slotte kunt u een tijdsbestek kiezen voor hoe lang uw statusbericht wordt weergegeven. Klik op de Statusbericht wissen na vervolgkeuzelijst en kies de timing. Je kunt meerdere uren kiezen, vandaag of deze week, of een aangepast tijdsbestek instellen.
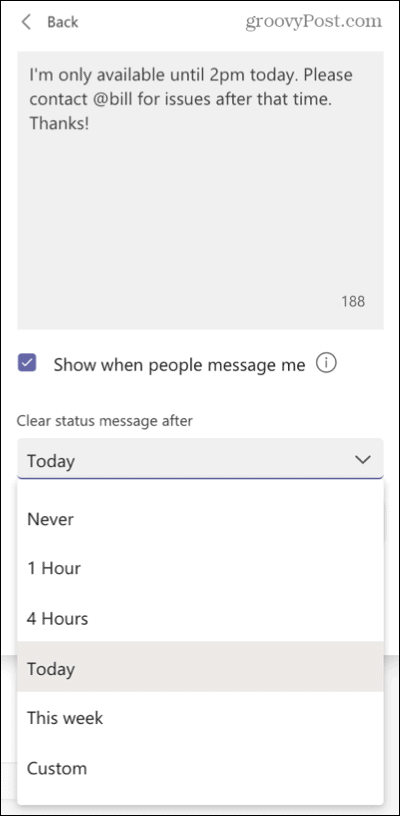
Als u klaar bent, klikt u op Klaar en uw bericht is verzonden.
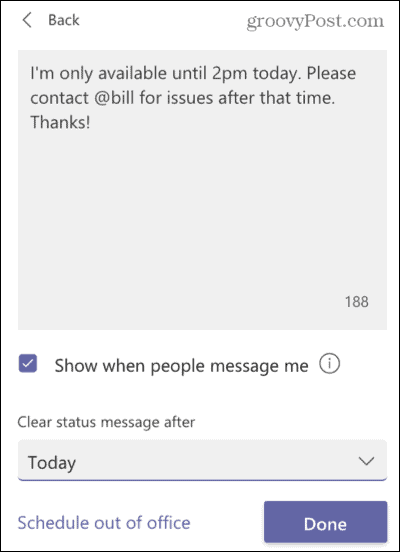
Maak een statusbericht op mobiel
Als u niet achter uw bureau zit, kunt u een statusbericht maken in de mobiele Teams-app.
Tik op je profiel pictogram in de linkerbovenhoek en tik vervolgens op Statusbericht instellen. Voer uw bericht in, schakel optioneel de schakelaar in voor Laat zien wanneer mensen mij een bericht sturenen selecteer het tijdsbestek naast Wissen na. Kraan Klaar.
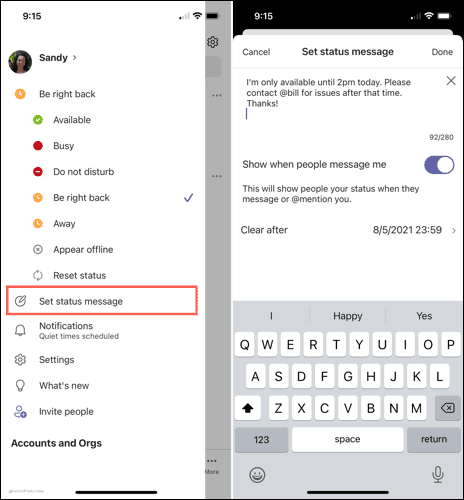
Uw statusbericht bewerken of verwijderen
Als u een wijziging in uw bericht wilt aanbrengen of het wilt verwijderen voordat het door u geselecteerde tijdsbestek is verstreken, is dat eenvoudig.
Klik op je profiel pictogram en u ziet uw berichtweergave. Plaats uw cursor op de tekst van het bericht om de Bewerking (potlood) en Verwijderen (prullenbak) opties. Selecteer vervolgens degene die u wilt.
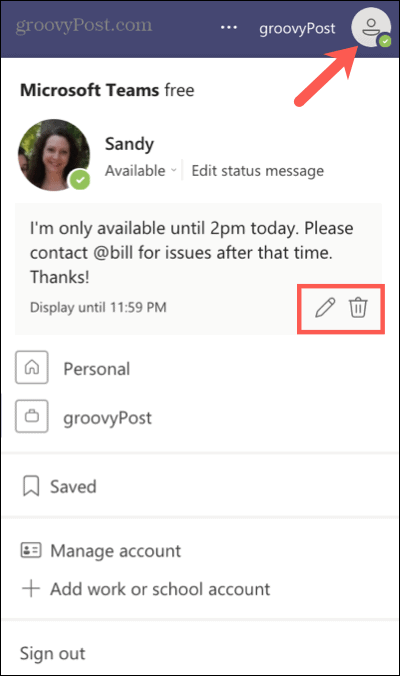
Tik op je mobiel op je profiel icoon, tik op de berichten bewerk het of tik op de x om het te verwijderen.
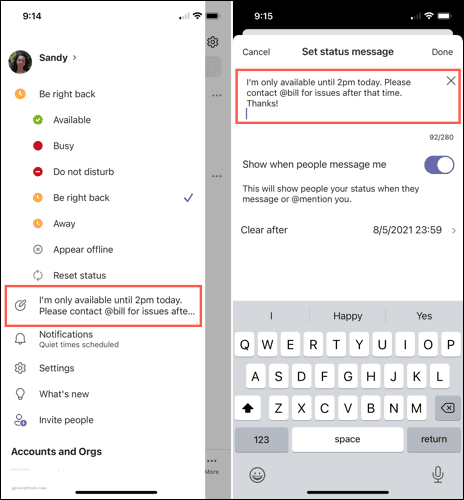
Houd uw team op de hoogte
Door uw huidige status in Microsoft Teams in te stellen of een bericht te maken, kunt u uw team laten weten wanneer u beschikbaar, bezet of afwezig bent. Dit is een goede manier om anderen op de hoogte te houden en is vooral handig voor teams op afstand.
Bekijk voor meer informatie hoe u pas uw Teams-meldingen aan of hoe? sluit Microsoft Teams volledig af op uw bureaublad als je weg bent.
Hoe de cache, cookies en browsegeschiedenis van Google Chrome te wissen
Chrome doet uitstekend werk door uw browsegeschiedenis, cachegeheugen en cookies op te slaan om uw browserprestaties online te optimaliseren. Haar is hoe te...
Prijsvergelijking in de winkel: hoe u online prijzen kunt krijgen terwijl u in de winkel winkelt
Kopen in de winkel betekent niet dat je hogere prijzen moet betalen. Dankzij prijsaanpassingsgaranties kunt u online kortingen krijgen tijdens het winkelen in...
Een Disney Plus-abonnement cadeau doen met een digitale cadeaukaart
Als je van Disney Plus hebt genoten en het met anderen wilt delen, kun je als volgt een Disney+ Gift-abonnement kopen voor...
Uw gids voor het delen van documenten in Google Documenten, Spreadsheets en Presentaties
U kunt eenvoudig samenwerken met de webgebaseerde apps van Google. Dit is uw gids voor delen in Google Documenten, Spreadsheets en Presentaties met de machtigingen...



