Snel actiecentrum aanpassen op Windows 11
Microsoft Windows 11 Held / / August 10, 2021

Laatst geupdate op

Windows 11 krijgt een nieuwe verflaag voor de gebruikersinterface, maar functies zoals Action Center zijn er nog steeds. Hier leest u hoe u de Quick Action-knoppen kunt aanpassen.
Microsoft introduceerde Actiecentrum met Windows 10. En het bestaat nog steeds in Windows 11, maar het heeft een nieuwe verflaag en werkt nu een beetje anders. Action Center is de plaats boven de klok in de rechterbenedenhoek van de taakbalk. Het bevat systeem- en app-meldingen en "Quick Action" -knoppen om naar systeeminstellingen te gaan. De systeeminstellingen zijn afhankelijk van het type pc waarop u het gebruikt. Maar laten we eens kijken hoe u de ervaring op Windows 11 kunt aanpassen.
Open en pas Action Center aan op Windows 11
U kunt het openen door met de rechtermuisknop op het batterijpictogram op een laptop te klikken. Of, op een pc, open het met behulp van de nieuwe sneltoetsWindows-toets + A.
Opmerking: Daar ziet u verschillende snelle actieknoppen die beschikbaar zijn. Hier ben ik
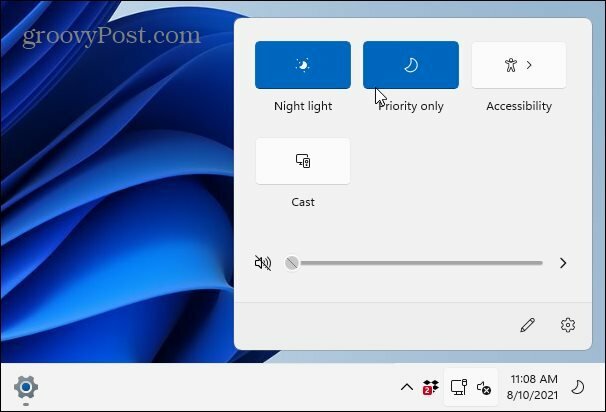
Afhankelijk van de mogelijkheden van uw systeem, ziet u andere knoppen voor items zoals Wi-Fi, Bluetooth, Vliegtuigmodus, Batterijbesparing, Cast, Dichtbij delen, Mobiele hotspot, enz.
Bewerk Action Center-knoppen op Windows 11
Om de knoppen die u ziet en waartoe u toegang hebt aan te passen, opent u het Actiecentrum met Windows-toets + A. Klik dan op de Bewerking knop (potlood icoon).
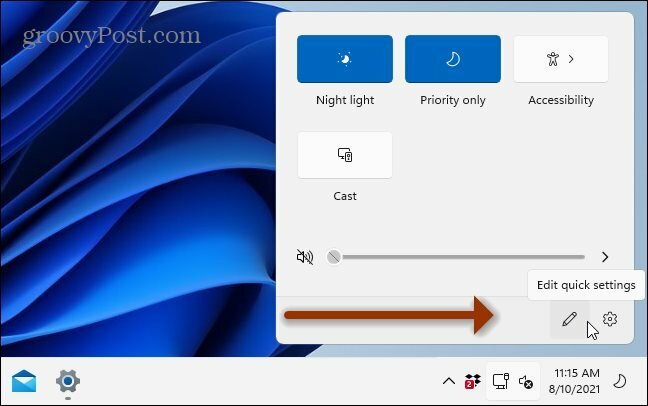
Dat geeft je een scherm waar de weergegeven knoppen grijs worden weergegeven. U kunt ze losmaken van Action Center door op het speldpictogram naast de knop te klikken. Of, als u meer items wilt toevoegen, klikt u op Toevoegen onderaan om een lijst met andere dingen weer te geven die u eraan kunt toevoegen.
Nogmaals, het is belangrijk op te merken dat de items die u wel of niet moet toevoegen, afhangen van de pc waarop u Windows 11 gebruikt. De meeste desktopcomputers hebben bijvoorbeeld geen optie "Batterijbesparing".
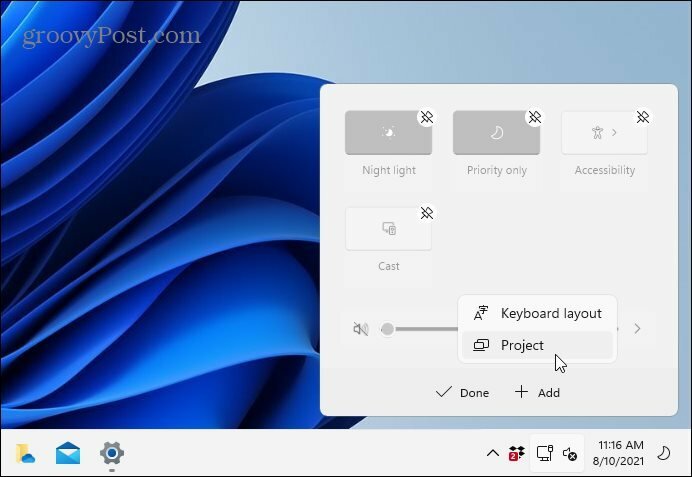
Het is ook vermeldenswaard dat u de knoppen ook opnieuw kunt rangschikken. Klik en sleep elke knop in de gewenste volgorde in de bewerkingsmodus. Het proces is als het verplaatsen van app-pictogrammen op uw smartphone.
Opsommen
Dat is alles. Nadat u uw snelle instellingen hebt geconfigureerd, klikt u op de knop "Gereed" en sluit u het actiecentrum. De volgende keer dat u het opent, worden de items die u hebt toegevoegd of verwijderd, weergegeven in het menu.
Voor meer informatie over de gebruikerservaring van Windows 11, bekijk ons artikel over: de Start-knop naar links verplaatsen. En je hebt waarschijnlijk gemerkt dat het openen van Taakbeheer niet zo eenvoudig is als rechtsklikken op de taakbalk. Lees onze tip op drie verschillende manieren om taakbeheer te openen op Windows11.
Hoe de cache, cookies en browsegeschiedenis van Google Chrome te wissen
Chrome doet uitstekend werk door uw browsegeschiedenis, cachegeheugen en cookies op te slaan om uw browserprestaties online te optimaliseren. Haar is hoe te...
Prijsvergelijking in de winkel: hoe u online prijzen kunt krijgen terwijl u in de winkel winkelt
Kopen in de winkel betekent niet dat je hogere prijzen moet betalen. Dankzij prijsaanpassingsgaranties kunt u online kortingen krijgen tijdens het winkelen in...
Een Disney Plus-abonnement cadeau doen met een digitale cadeaukaart
Als je van Disney Plus hebt genoten en het met anderen wilt delen, kun je als volgt een Disney+ Gift-abonnement kopen voor...
Uw gids voor het delen van documenten in Google Documenten, Spreadsheets en Presentaties
U kunt eenvoudig samenwerken met de webgebaseerde apps van Google. Dit is uw gids voor delen in Google Documenten, Spreadsheets en Presentaties met de machtigingen...



