Hoe u de donkere modus in Microsoft OneNote op al uw apparaten kunt inschakelen
Microsoft Held Microsoft Onenote / / August 11, 2021

Laatst geupdate op

Geef je ogen een pauze en gebruik de donkere modus van OneNote voor een aangenamer uiterlijk. Hier leest u hoe u het op al uw apparaten kunt inschakelen.
U kunt de donkere modus inschakelen voor online toepassingen zoals: Google documenten, systemen zoals Windows 11, en mobiele apparaten zoals Android. Dus natuurlijk wilt u het misschien gebruiken voor toepassingen zoals OneNote. Als je een fan bent van deze eenvoudige manier om vermoeide ogen te verminderen of gewoon van de look houdt, zijn we hier om je te helpen.
We laten u zien hoe u de donkere modus in OneNote inschakelt op desktop, Windows 10, Mac en uw mobiele apparaten. Houd er rekening mee dat u in sommige gevallen de donkere modus op uw apparaat moet gebruiken om deze op OneNote toe te passen.
Donkere modus in OneNote Desktop
U kunt de donkere modus eenvoudig inschakelen voor de desktopversie van OneNote op Windows. Houd er rekening mee dat deze instelling van toepassing is op al uw Microsoft Office-toepassingen.
- Open OneNote en klik op Bestand linksboven.
- Kiezen Opties.
- Selecteer Algemeen aan de linkerzijde.
- In de vervolgkeuzelijst voor Kantoorthema, Kiezen zwart.
- Klik OK.
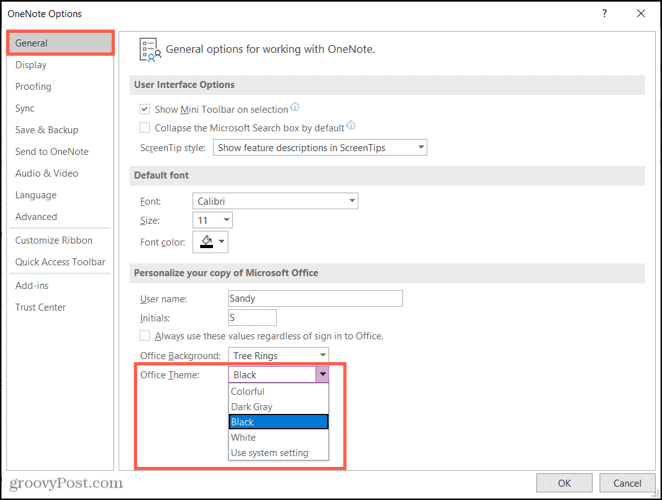
Als u op dat moment met een andere Office-toepassing werkt, kunt u dezelfde stappen volgen om daar de wijziging door te voeren. Wanneer u vervolgens OneNote opent, is het zwarte thema van toepassing.
Donkere modus in OneNote voor Windows 10
Als u OneNote voor Windows 10 gebruikt, schakelt u de donkere modus in met slechts een paar klikken.
- Open OneNote voor Windows 10 en klik op Instellingen en meer (drie stippen) in de rechterbovenhoek en kies Instellingen.
- Selecteer Opties.
- Klik bovenaan de zijbalk op de Kleur vervolgkeuzepijl en selecteer Donker.
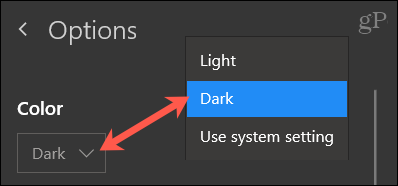
Donkere modus in OneNote op Mac
De functie voor de donkere modus voor OneNote op Mac valt samen met uw macOS-instelling. Dus als u Auto gebruikt om automatisch over te schakelen naar donker op basis van de tijd van de dag of handmatig inschakelt, zal OneNote hieraan voldoen. Ga naar Systeem voorkeuren> Algemeen in staat te stellen Donker of Auto.
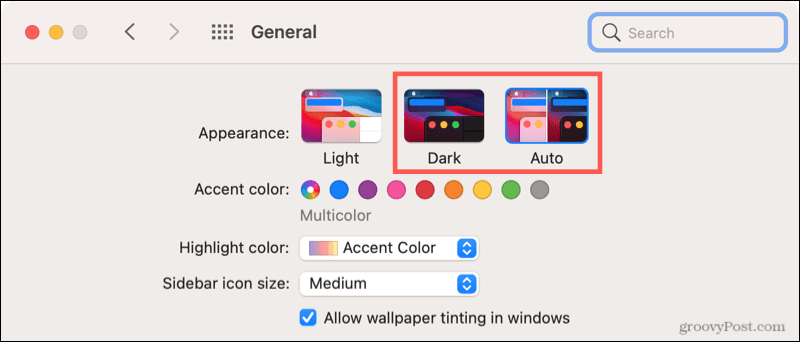
Wat interessant is aan de donkere modusoptie voor OneNote op Mac, is dat deze standaard is ingeschakeld. Maar je hebt wel de mogelijkheid om het uit te zetten. Hierdoor kunt u OneNote in de normale modus gebruiken, ongeacht wat uw Mac gebruikt.
- Open OneNote en selecteer Een notitie > Voorkeuren vanuit de menubalk.
- Kiezen Algemeen.
- Vink onder Personaliseren bovenaan het vakje aan voor: Donkere modus uitschakelen.
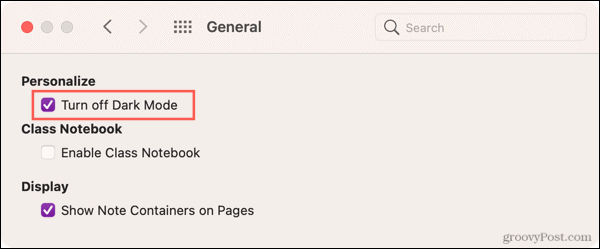
Misschien bevindt u zich in de tegenovergestelde situatie. U wilt de donkere modus gebruiken in OneNote en deze is niet ingeschakeld wanneer uw Mac de donkere modus gebruikt. Ga naar de bovenstaande plek en zorg ervoor dat u het selectievakje in stap 3 uitschakelt.
Donkere modus in OneNote op mobiel
OneNote op Android, iPhone en iPad volgt dezelfde regel als op Mac. De applicatie gebruikt de donkere modus wanneer uw apparaat deze gebruikt.
Op Android
Om de donkere modus op uw Android-apparaat in te schakelen, tikt u op Instellingen bovenaan en kies Thema. Selecteer Donker op de top.
Tik voor oudere versies van Android op Instellingen en kies Weergave. Uitbreiden Geavanceerd en kies Apparaatthema. Selecteer Donker.
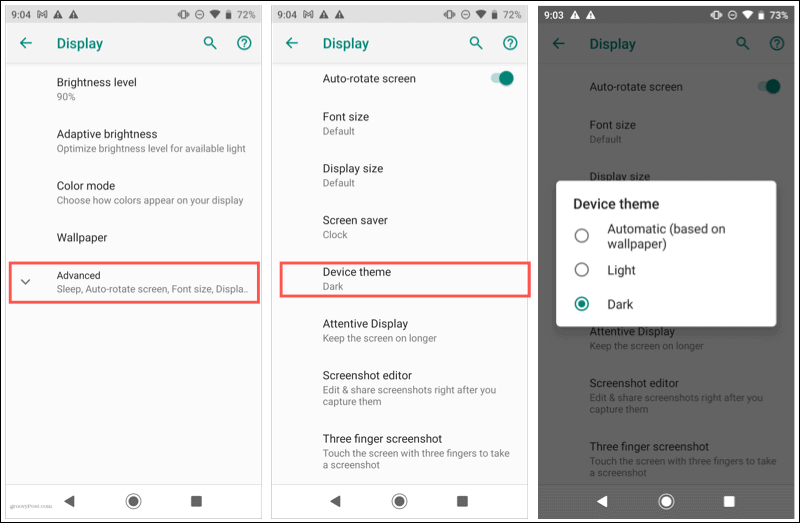
Op iPhone en iPad
Om de donkere modus op iPhone en iPad in te schakelen, open Instellingen en kies Weergave en helderheid. Selecteer Donker op de top.
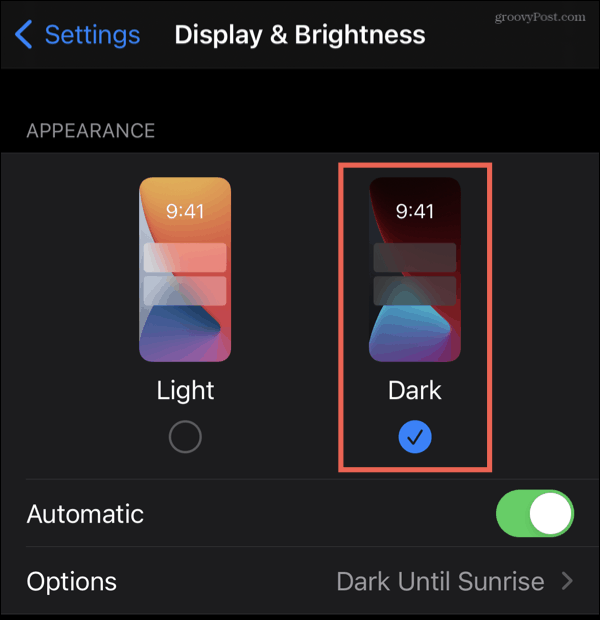
U kunt ook de donkere modus plannen of deze inschakelen vanuit uw Control Center. Bekijk voor volledige details onze handige gebruiksaanwijzing donkere modus op iPhone en iPad.
Maak OneNote gemakkelijk voor de ogen
Als u een fervent gebruiker van OneNote bent, kan het gebruik van de donkere modus de helderheid helpen verminderen. Dus voor uw omgeving of om de toepassing gemakkelijker te maken voor uw ogen, probeer de donkere modus!
Blijf op de hoogte van andere how-to's door te volgen groovyPost op Twitter!
Hoe de cache, cookies en browsegeschiedenis van Google Chrome te wissen
Chrome doet uitstekend werk door uw browsegeschiedenis, cachegeheugen en cookies op te slaan om uw browserprestaties online te optimaliseren. Haar is hoe te...
Prijsvergelijking in de winkel: hoe u online prijzen kunt krijgen terwijl u in de winkel winkelt
Kopen in de winkel betekent niet dat je hogere prijzen moet betalen. Dankzij prijsaanpassingsgaranties kunt u online kortingen krijgen tijdens het winkelen in...
Een Disney Plus-abonnement cadeau doen met een digitale cadeaukaart
Als je van Disney Plus hebt genoten en het met anderen wilt delen, kun je als volgt een Disney+ Gift-abonnement kopen voor...
Uw gids voor het delen van documenten in Google Documenten, Spreadsheets en Presentaties
U kunt eenvoudig samenwerken met de webgebaseerde apps van Google. Dit is uw gids voor delen in Google Documenten, Spreadsheets en Presentaties met de machtigingen...



