Hoe de bureaubladachtergrond op een Google Chromebook te wijzigen
Google Held Chromebook / / March 17, 2020
Laatst geupdate op
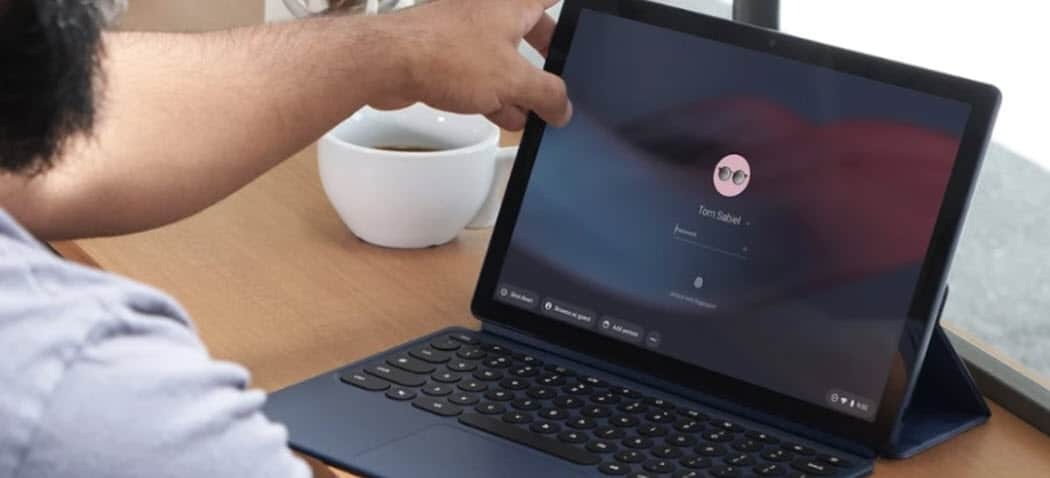
Als je de nieuwe eigenaar van een Chromebook bent, vind je de standaardachtergrond misschien niet leuk. Maar met Chrome OS kunt u de achtergrond wijzigen en zelfs dagelijks automatisch wijzigen.
De meeste mensen zijn niet tevreden met de standaardbehang die wordt geleverd met hun nieuwe computer of telefoon. De meeste mensen willen het iets persoonlijker of visueel aantrekkelijker maken. Het kan zelfs het eerste zijn dat u wilt wijzigen wanneer u een nieuw apparaat instelt. Als u nieuw bent bij Chrome OS en een Chromebookkunt u ook de standaardachtergrond wijzigen. Hier is een blik op hoe je het moet doen.
Wijzig de achtergrond op Chromebook
Als u de achtergrond wilt wijzigen, klikt u met de rechtermuisknop ergens op het bureaublad en kiest u 'Achtergrond instellen' in het menu. Als je Chromebook heeft een touchscreen, tik en houd een leeg gebied op het bureaublad vast.
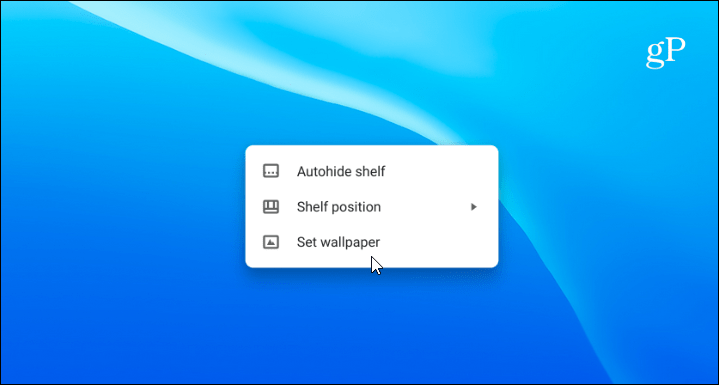
Dat opent de 'Wallpaper Picker' (ja, zo heet het echt) waar je kunt kiezen uit verschillende achtergronden van Google. Ze zijn onderverdeeld in verschillende categorieën, zoals stadsgezichten, aarde en illustraties. Er is hier veel om uit te kiezen. Selecteer een categorie en blader door de collectie.
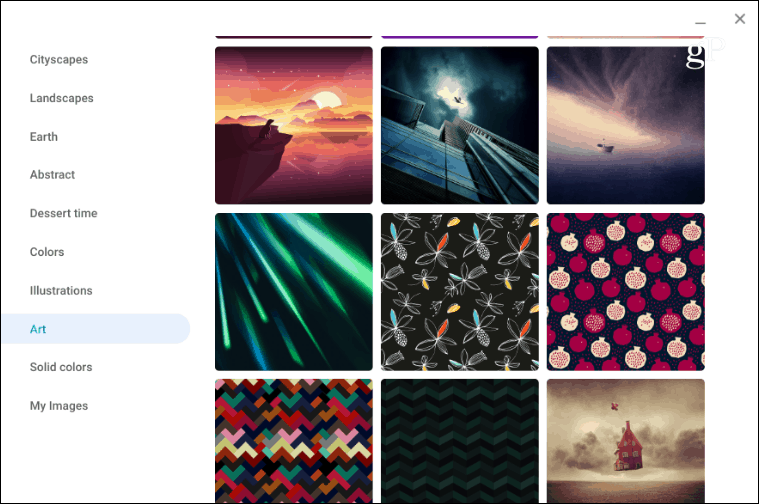
Wanneer u iets ziet dat u bevalt, klikt of tikt u gewoon op de gewenste afbeelding en deze wordt weergegeven als uw bureaubladachtergrond uw Chromebook.
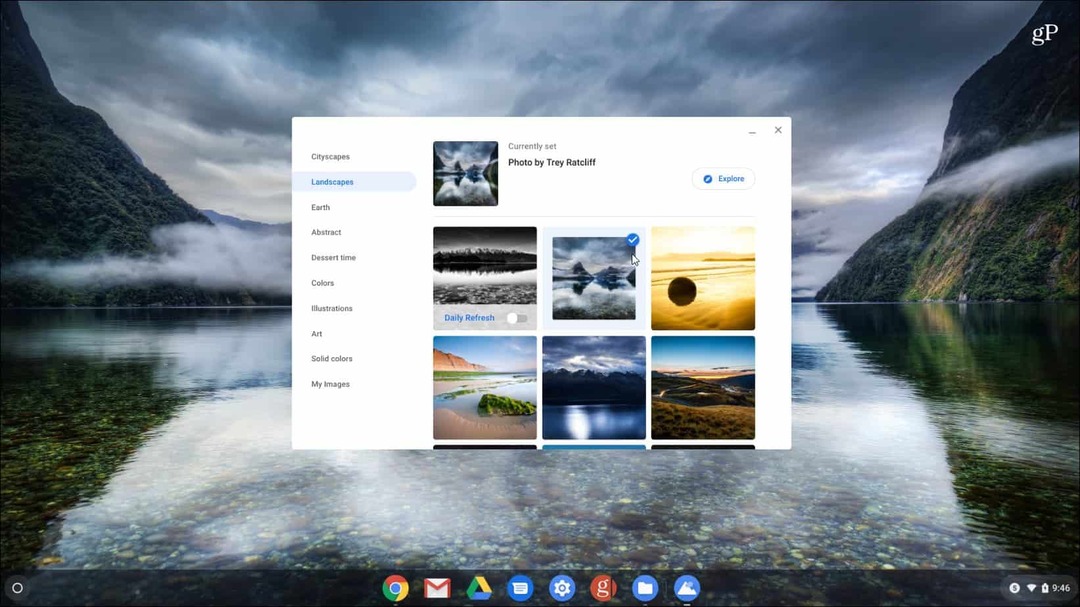
U kunt naar binnen gaan en de achtergrond handmatig wijzigen wanneer u maar wilt. Er is echter nog een andere coole functie met Chrome OS die het overwegen waard is. Zet de schakelaar "Dagelijks vernieuwen" bovenaan de achtergrondopties aan. Dat geeft je elke dag automatisch een fris nieuw behang.
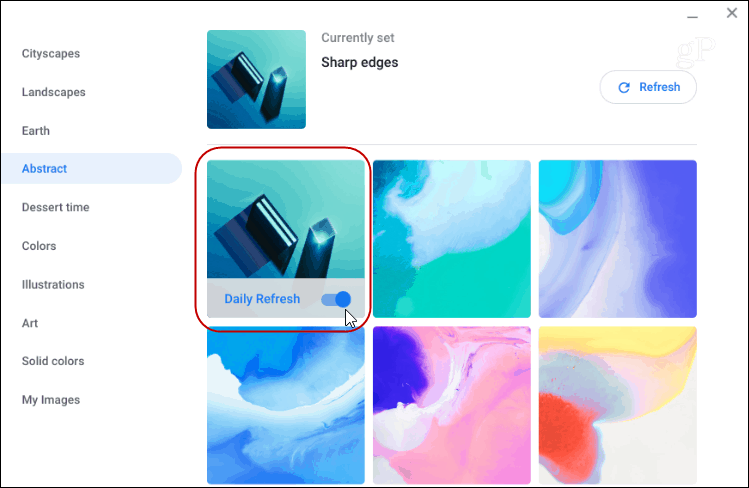
Gebruik uw eigen foto's als Chromebook-achtergrond
Als je iets dat je leuk vindt niet ziet in de verzameling achtergronden, wil je misschien een andere afbeelding gebruiken die je hebt gedownload. Of maak dingen persoonlijk door een foto te gebruiken die je van je familie of huisdier hebt gemaakt. Je kunt ook je eigen foto's gebruiken.
Kies hiervoor de categorie "Mijn afbeeldingen". Kies vervolgens, net als bij de vooraf geladen achtergronden, de afbeelding die u wilt gebruiken.
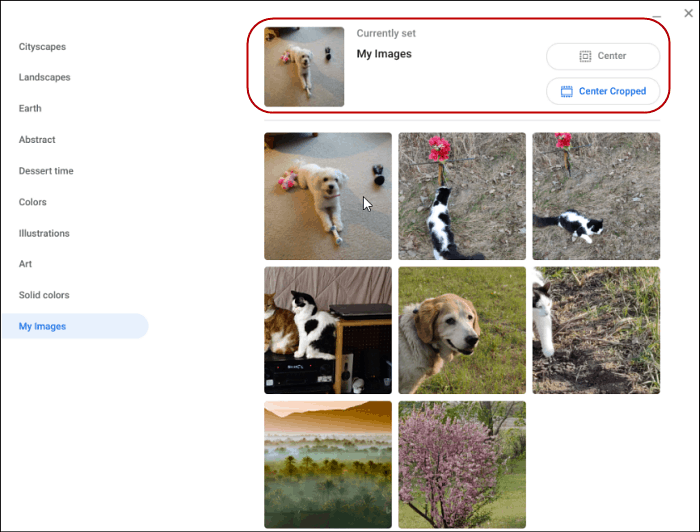
Het is ook vermeldenswaard dat als u een afbeelding van lage kwaliteit kiest, deze er wazig en uitgerekt uitziet. Vooral op een scherm met hoge resolutie. Om je daarbij te helpen kun je naar boven scrollen en "Center" of "Center Cropped" selecteren om het er beter uit te laten zien.
