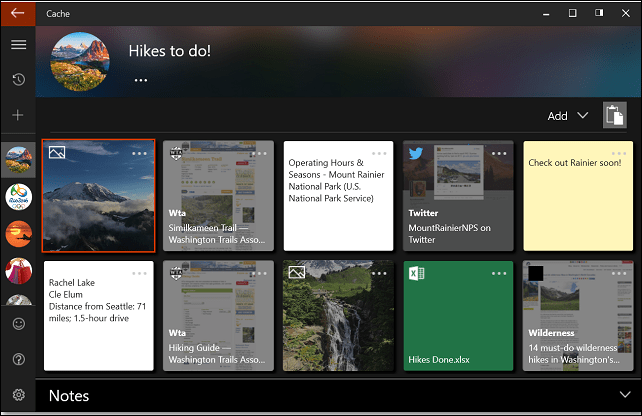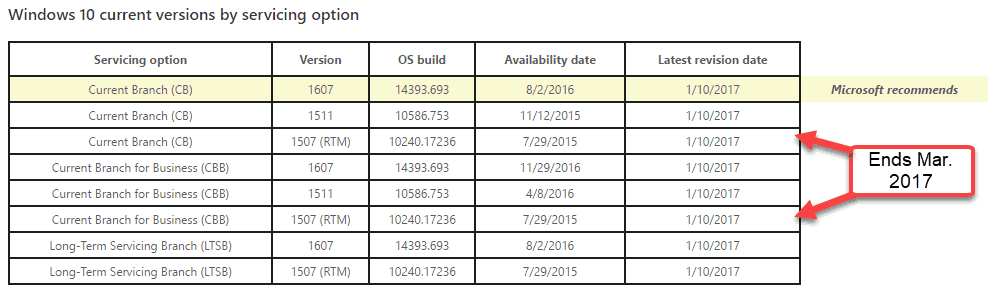Hoe de knop Taakweergave te verbergen op de taakbalk van Windows 11
Microsoft Windows 11 Held / / August 12, 2021

Laatst geupdate op

Windows 11 wordt geleverd met enkele knoppen voor nieuwe functies op de taakbalk. Maar misschien wilt u sommige ervan verbergen, zoals de knop Taakweergave.
Windows 11 krijgt een nieuwe verflaag en een van de nieuwe functies is een knop "Taakweergave" op de taakbalk. Met de knop kunt u geopende vensters bekijken en virtuele bureaubladen bekijken - als u die heeft. Maar misschien hebt u het niet nodig en wilt u liever dat het verdwijnt dan dat het ruimte inneemt op de taakbalk. Geen zorgen, je kunt het verbergen, gewoon zoals het verbergen van het Teams Chat-pictogram. Hier is hoe het te doen.
Verberg de taakweergaveknop op de taakbalk van Windows 11
Wanneer u op de knop Taakweergave klikt, ziet u alle geopende app-vensters op uw bureaublad. Je kunt ook je andere bekijken virtuele desktops of maak een nieuwe aan.
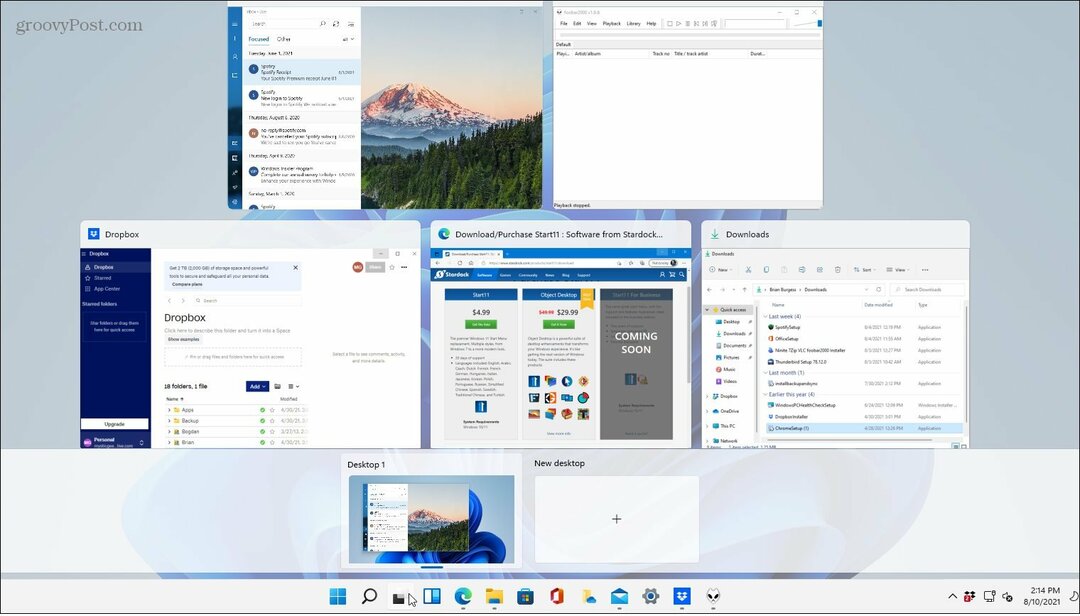
Om te beginnen met het verwijderen, klikt u op de knop Start en vervolgens op de knop Instellingen in het menu. Als alternatief kunt u de Toetsenbord sneltoetsWindows-toets + I om Instellingen direct te starten.

Wanneer Instellingen wordt geopend, klikt u op Personalisatie op het linkerpaneel. Scroll dan aan de rechterkant naar beneden en klik op Taakbalk van de lijst.
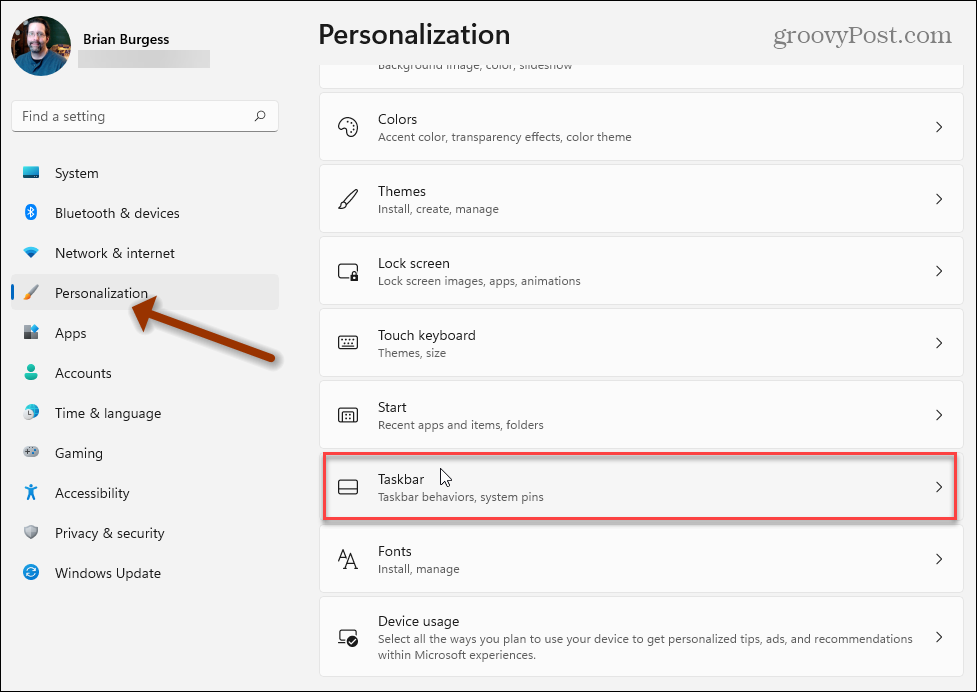
Zoek nu onder de lijst "Taakbalkitems" de taakweergave en draai de schakelaar naar Uit.
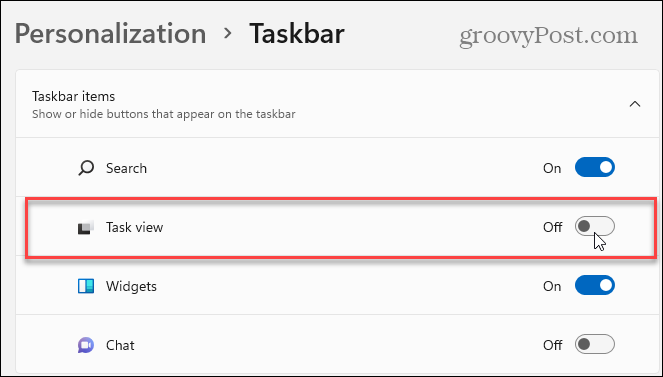
Daarna verdwijnt de knop Taakweergave onmiddellijk van de taakbalk. Je hebt nu meer ruimte, dus dat kan andere items vastzetten.
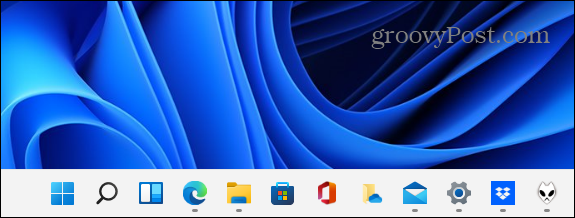
Alleen omdat u de knop verbergt, betekent niet dat de functionaliteit verdwenen is. U kunt nog steeds gebruik maken van de Toetsenbord sneltoetsWindows-toets + Tab om Taakweergave te openen.
Hetzelfde geldt voor widgets. Jij kan verberg de widgets-knop maar open het nog steeds met Windows-toets + W.
Het is ook vermeldenswaard dat er een eenvoudigere manier is om de knop Taakweergave te verbergen. Klik er met de rechtermuisknop op op de taakbalk en klik op Verbergen op taakbalk wanneer het opduikt.
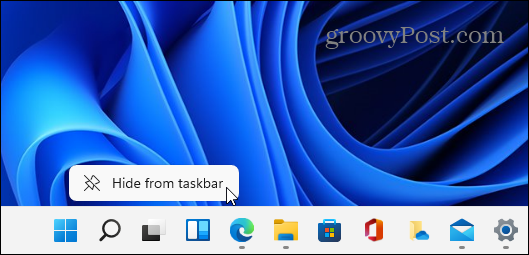
Maar als je het om wat voor reden dan ook weer wilt inschakelen, ga dan naar Instellingen > Personalisatie > Taakbalk en zet hem weer aan. Een gemakkelijke manier om daar te komen is door met de rechtermuisknop op een leeg gebied op de taakbalk te klikken en te klikken op Taakbalkinstellingen.
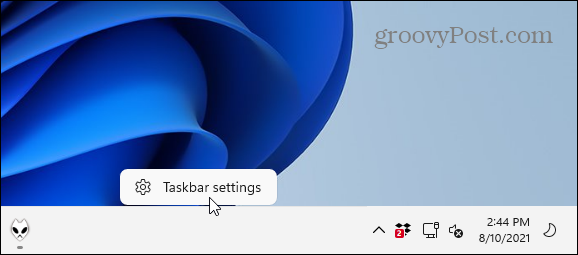
Draai dan de Taakweergave overschakelen naar de Op positie.
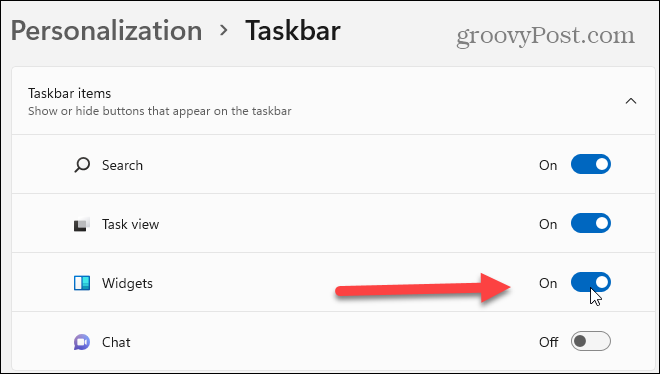
Dat is alles. Als u op zoek bent naar meer tips om Windows 11 onder de knie te krijgen, lees dan ons artikel over de Start-knop naar links verplaatsen. Of bekijk hoe u verberg het zoekpictogram op de taakbalk van Windows 11.
Hoe de cache, cookies en browsegeschiedenis van Google Chrome te wissen
Chrome doet uitstekend werk door uw browsegeschiedenis, cachegeheugen en cookies op te slaan om uw browserprestaties online te optimaliseren. Haar is hoe te...
Prijsvergelijking in de winkel: hoe u online prijzen kunt krijgen terwijl u in de winkel winkelt
Kopen in de winkel betekent niet dat je hogere prijzen moet betalen. Dankzij prijsaanpassingsgaranties kunt u online kortingen krijgen tijdens het winkelen in...
Een Disney Plus-abonnement cadeau doen met een digitale cadeaukaart
Als je van Disney Plus hebt genoten en het met anderen wilt delen, kun je als volgt een Disney+ Gift-abonnement kopen voor...
Uw gids voor het delen van documenten in Google Documenten, Spreadsheets en Presentaties
U kunt eenvoudig samenwerken met de webgebaseerde apps van Google. Dit is uw gids voor delen in Google Documenten, Spreadsheets en Presentaties met de machtigingen...