De grootte van uw Microsoft Outlook-mailbox beheren
Microsoft Office Microsoft Outlook / / August 12, 2021

Laatst geupdate op

Wilt u de grootte van uw Microsoft Outlook-mailbox controleren en wat opruimen? Wacht niet tot je geen ruimte meer hebt, ruim nu je mailbox op!
Als u Outlook gebruikt, ontvangt u mogelijk waarschuwingen dat u bijna geen ruimte meer heeft. Of misschien wil je er zeker van zijn dat je die berichten nooit ontvangt. Microsoft Outlook biedt u een handige opschoningstool voor het beheren van de grootte van uw mailbox.
U kunt oudere items archiveren, uw verwijderde items legen en grote berichten lokaliseren en verwijderen, allemaal op één plek. Hier leest u hoe u de tool Mailbox Cleanup in Microsoft Outlook gebruikt.
Mailbox opschonen gebruiken in Outlook
Deze tool is momenteel beschikbaar in de desktopversie van Microsoft Outlook op Windows. Open dus Outlook en klik op Bestand linksboven. Als je hebt meer dan één account ingesteld in Outlook, zorg ervoor dat u eerst de accountmap kiest en klik vervolgens op Bestand. Klik vervolgens op Hulpmiddelen en selecteer Postvak opruimen.
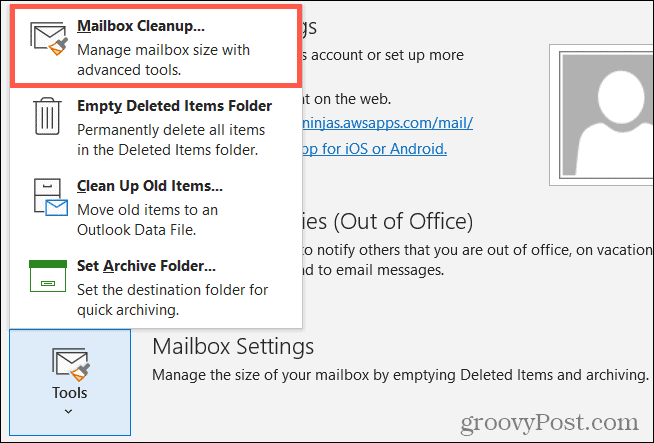
Bekijk de grootte van uw mailbox
Of je nu een waarschuwing hebt ontvangen over de grootte van je mailbox of niet, je kunt het beste beginnen door te kijken wat de meeste ruimte in beslag neemt. Vervolgens kunt u zich verplaatsen om die gebieden op te ruimen.
Klik bovenaan het venster Mailbox opruimen op Postvakgrootte bekijken.
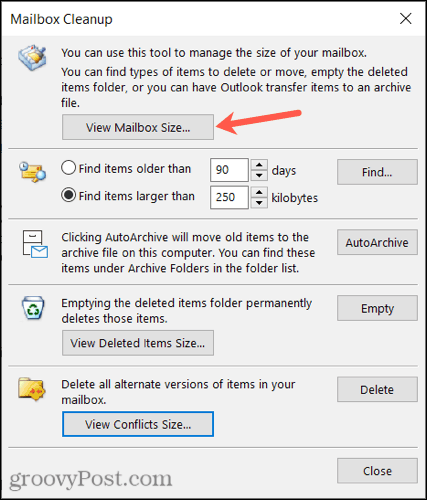
Je zult dan bekijk de afmetingen van elke map, inclusief de totale grootte bovenaan. Als je wilt, maak dan een notitie van die mappen die de ruimte in beslag nemen. Klik op Sluiten als u klaar bent.
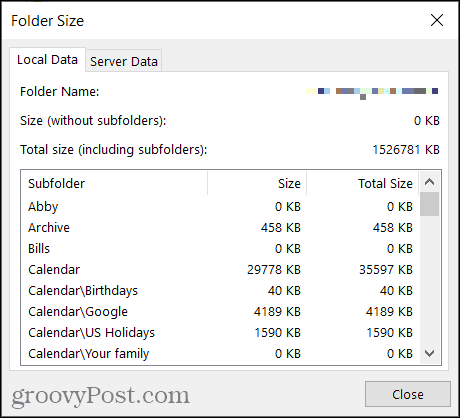
Oude of grote voorwerpen zoeken
Door oudere items op te sporen, kunt u er enkele ontdekken die u niet langer nodig heeft. En door grotere items te vinden, kunt u ze of hun bijlagen verwijderen om ruimte vrij te maken. U kunt dit doen in het volgende gedeelte van het venster Mailbox Cleanup, maar u moet dit één voor één doen.
- Selecteer voor oudere items een tijdsbestek om naar te zoeken met meerdere dagen. U kunt een getal in het vak invoeren of de pijlen gebruiken om omhoog en omlaag te gaan.
- Kies bij grotere items het aantal kilobytes. Net als bij oudere items, typt u een nummer in het vak of gebruikt u de pijlen.
Dan klikken Vinden om die items te vinden.

U ziet een lijst onder aan de oude of grote items in het resultatenvenster. Dubbelklik om het item te openen en desgewenst te bekijken. U kunt er ook met uw cursor overheen gaan en het markeren om het later te bekijken of het eenvoudig verwijderen met behulp van de prullenbak.
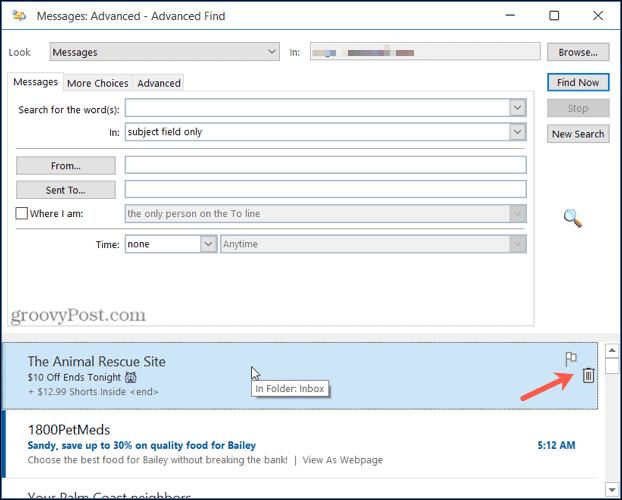
Als u klaar bent, klikt u op de x rechtsboven om het resultatenvenster te sluiten.
Oude items automatisch archiveren
Als u die oudere items gewoon wilt verplaatsen naar de archiefbestand op uw computer, Klik op de Automatisch archiveren knop.

Maak uw map met verwijderde items leeg
U kunt gemakkelijk ruimte vrijmaken in uw Outlook-mailbox door uw map Verwijderde items regelmatig te legen. Om te zien hoe groot de map is, klik op Grootte verwijderde items bekijken, en om het te legen, druk op de Leeg knop.

Conflicten verwijderen
De laatste optie in Mailbox Cleanup is het verwijderen van conflicten. Dit zijn alternatieve versies van items in uw Outlook-postvak. Om te zien hoe groot de map is, klik op Grootte van conflicten bekijken en om de items te verwijderen, klik op Verwijderen.

Bekijk de grootte van uw mailbox na het opruimen
Nadat u klaar bent met het verwijderen en verplaatsen van items, kunt u de hoeveelheid ruimte bekijken door op de Postvakgrootte bekijken knop bovenaan het venster opnieuw.
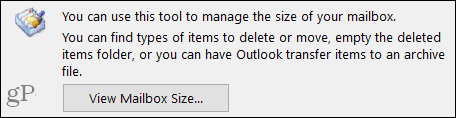
Als je tevreden bent met de ruimte die je hebt gewonnen, klik dan op Dichtbij verlaten. Anders zou u mogelijk extra oude en grote items of andere dingen die u in het venster Mailbox Cleanup hebt overgeslagen, kunnen lokaliseren en afhandelen.
Houd de grootte van uw Microsoft Outlook-mailbox in de gaten
Het is altijd vervelend als u geen ruimte meer heeft in uw e-mailbox. Neem dus een paar minuten de tijd om een beetje op te ruimen en vermijd later het gedoe van een volle mailbox. En voor meer, bekijk hoe u opschonen van gesprekken en mappen rechtstreeks vanuit uw Outlook-inbox.
Hoe de cache, cookies en browsegeschiedenis van Google Chrome te wissen
Chrome doet uitstekend werk door uw browsegeschiedenis, cachegeheugen en cookies op te slaan om uw browserprestaties online te optimaliseren. Haar is hoe te...
Prijsvergelijking in de winkel: hoe u online prijzen kunt krijgen terwijl u in de winkel winkelt
Kopen in de winkel betekent niet dat je hogere prijzen moet betalen. Dankzij prijsaanpassingsgaranties kunt u online kortingen krijgen tijdens het winkelen in...
Een Disney Plus-abonnement cadeau doen met een digitale cadeaukaart
Als je van Disney Plus hebt genoten en het met anderen wilt delen, kun je als volgt een Disney+ Gift-abonnement kopen voor...
Uw gids voor het delen van documenten in Google Documenten, Spreadsheets en Presentaties
U kunt eenvoudig samenwerken met de webgebaseerde apps van Google. Dit is uw gids voor delen in Google Documenten, Spreadsheets en Presentaties met de machtigingen...
