Het lettertype op alle dia's in een PowerPoint-presentatie wijzigen
Microsoft Office Microsoft Power Point Held / / August 13, 2021

Laatst geupdate op

Wanneer u in PowerPoint werkt, kunt u alle lettertypen in uw presentatie tegelijkertijd wijzigen. Dit bespaart u de taak om elke dia te veranderen.
Een groot deel van het samenstellen van een diavoorstelling in Microsoft PowerPoint is het uiterlijk. Je besteedt veel tijd objecten aanpassen en vormen, kleuren en stijlen kiezen, en overgangen en animaties toevoegen. Dus als u besluit een andere letterstijl voor uw presentatie te selecteren, kan het tijdrovend zijn om elke dia te wijzigen.
Gelukkig is er een gemakkelijkere manier. In een PowerPoint-presentatie verander je in één klap alle lettertypen! De functie die we gaan uitleggen, is alleen beschikbaar in de desktopversie van PowerPoint op Windows en Mac.
Een lettertypestijl voor een diavoorstelling wijzigen in Windows
Open uw diavoorstelling in PowerPoint op Windows en ga naar de Thuis tabblad. Aan de rechterkant van het lint, in het gedeelte Bewerken, klik op Vervangen. Kiezen Lettertypen vervangen.
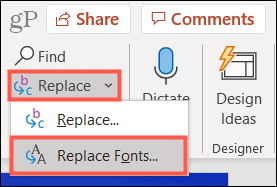
Wanneer het vak Lettertype vervangen wordt geopend, selecteert u de gewenste lettertype Vervangen in de bovenste vervolgkeuzelijst. U zult merken dat alleen de lettertypen in uw huidige diavoorstelling worden weergegeven, wat het proces supereenvoudig maakt.
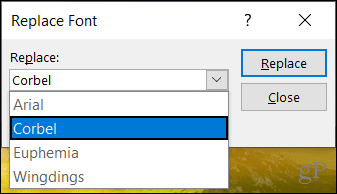
In de Met vervolgkeuzelijst, kies de lettertypestijl die u wilt gebruiken. Dan klikken Vervangen.
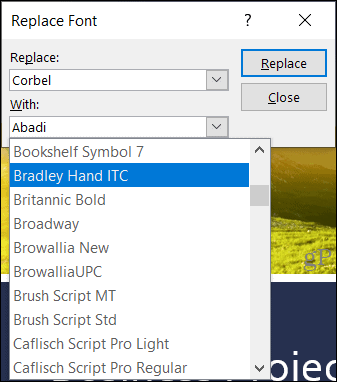
Uw diavoorstelling wordt onmiddellijk bijgewerkt met de lettertypestijl die u zojuist hebt gekozen. En u kunt desgewenst ook de resterende lettertypen in uw diavoorstelling aanpassen. Of klik op Dichtbij als je klaar bent.
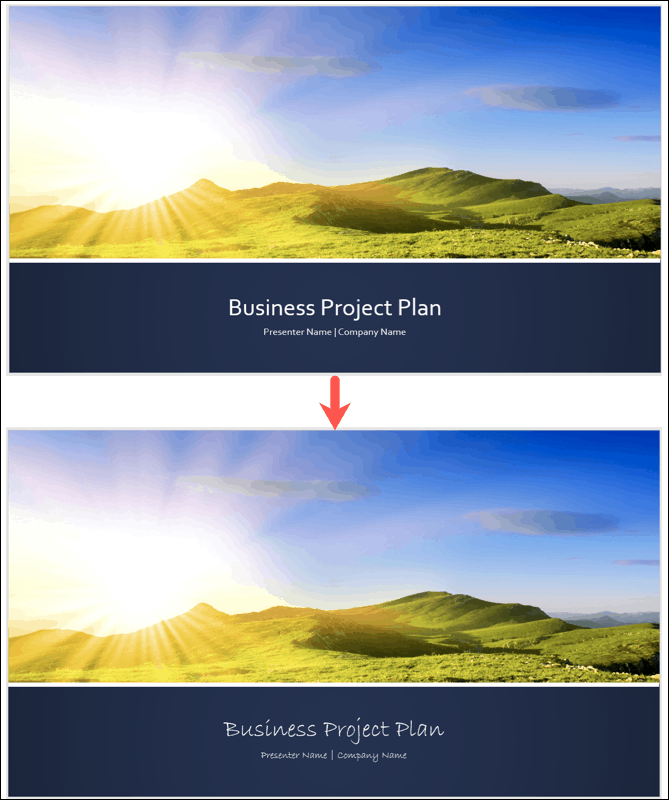
Opmerking: als u een lettertype selecteert dat niet beschikbaar is, ziet u geen wijzigingen.
Een lettertypestijl voor een diavoorstelling wijzigen op Mac
Open uw diavoorstelling in PowerPoint op Mac. Klik Bewerking in de menubalk en verplaats uw cursor naar Vinden. Selecteer Lettertypen vervangen in het pop-outmenu.
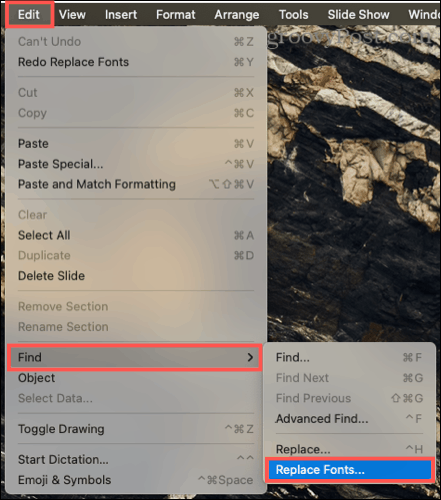
Wanneer het vak Lettertype vervangen wordt geopend, kiest u de gewenste lettertype Vervangen in de bovenste vervolgkeuzelijst. Net als in Windows ziet u alleen de lettertypen in uw huidige diavoorstelling.
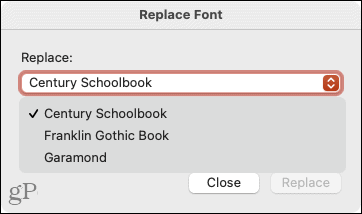
In de Met vervolgkeuzelijst, kies de lettertypestijl die u wilt gebruiken. Dan klikken Vervangen.
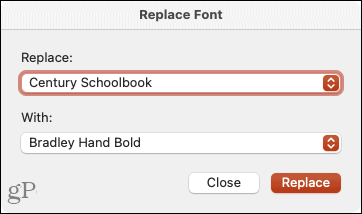
U zou de lettertypen onmiddellijk moeten zien updaten naar uw nieuwe selectie. U kunt dan dezelfde stappen volgen om een andere letterstijl in uw presentatie te wijzigen of klik op Dichtbij als je klaar bent.
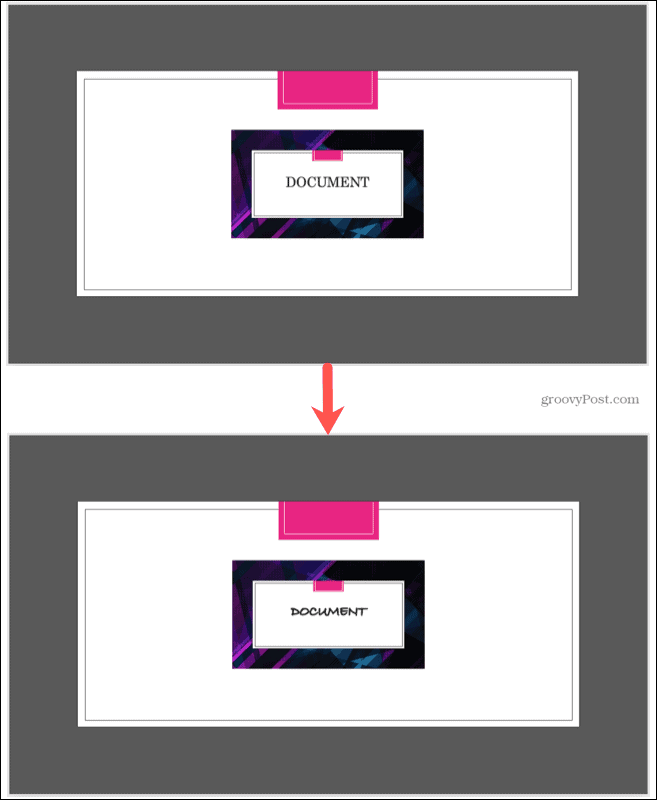
Opmerking: als u een lettertype selecteert dat niet beschikbaar is, ziet u geen wijzigingen.
Wijzig het lettertype op een enkele dia in PowerPoint
Als u liever de tekenstijl op een enkele dia wijzigt, volgt hier een opfriscursus over hoe u dat in PowerPoint op zowel Windows als Mac kunt doen.
Kies de dia en selecteer de tekst. U kunt dit doen door door de tekst te slepen, te dubbelklikken voor een woord of driemaal te klikken voor alle lettertypen in het vak. Ga dan naar de Thuis en kies een lettertype uit de vervolgkeuzelijst in het gedeelte Lettertype van het lint.
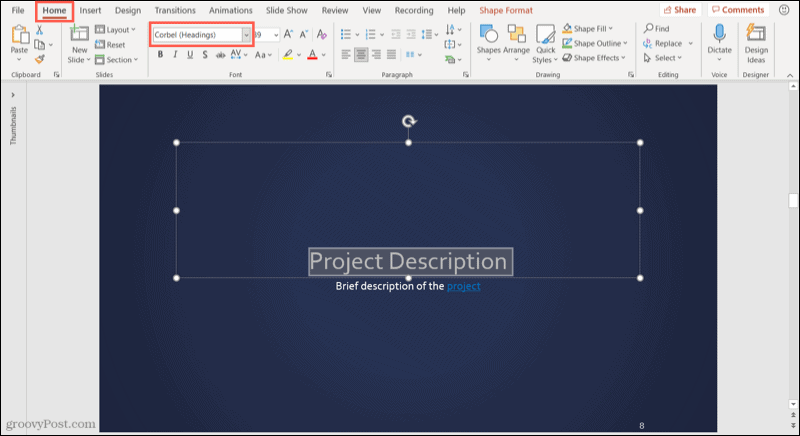
In Windows kunt u ook de tekenstijl selecteren in de zwevende werkbalk die wordt weergegeven.
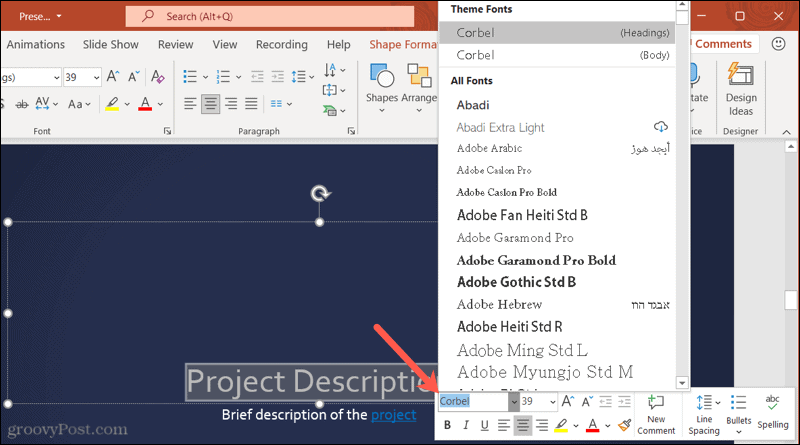
Verander eenvoudig alle lettertypen in PowerPoint
Het hoeft geen vervelende taak te zijn om de letterstijl in uw PowerPoint-presentatie te wijzigen. Onthoud deze tip de volgende keer dat u een ander lettertype in uw diavoorstelling wilt uitproberen.
Kijk voor meer informatie op how to opmaak subscript of superscript tekst in PowerPoint of hoe? tekst in een PowerPoint-dia laten teruglopen.
Hoe de cache, cookies en browsegeschiedenis van Google Chrome te wissen
Chrome doet uitstekend werk door uw browsegeschiedenis, cachegeheugen en cookies op te slaan om uw browserprestaties online te optimaliseren. Haar is hoe te...
Prijsvergelijking in de winkel: hoe u online prijzen kunt krijgen terwijl u in de winkel winkelt
Kopen in de winkel betekent niet dat je hogere prijzen moet betalen. Dankzij prijsaanpassingsgaranties kunt u online kortingen krijgen tijdens het winkelen in...
Een Disney Plus-abonnement cadeau doen met een digitale cadeaukaart
Als je van Disney Plus hebt genoten en het met anderen wilt delen, kun je als volgt een Disney+ Gift-abonnement kopen voor...
Uw gids voor het delen van documenten in Google Documenten, Spreadsheets en Presentaties
U kunt eenvoudig samenwerken met de webgebaseerde apps van Google. Dit is uw gids voor delen in Google Documenten, Spreadsheets en Presentaties met de machtigingen...



