Hoe virtuele desktops te gebruiken in Windows 10
Microsoft Windows 10 / / March 17, 2020
Windows 10 bevat veel nieuwe functies, waaronder langverwachte functies zoals virtuele desktops. Hoewel een beetje beperkt, kunt u ze als volgt gebruiken en wat u kunt verwachten.
Windows 10 bevat verschillende nieuwe functies, waaronder langverwachte functies zoals virtuele desktops. Hoewel de functie op dit moment nog steeds relatief beperkt is, is deze zeker welkom, en hier is een blik op hoe je ze kunt gebruiken in de recente technische preview build 9926.
Voeg een virtuele desktop toe in Windows 10
Een ander bureaublad toevoegen is eenvoudig. U kunt dit doen door op de te klikken Taakweergave knop op de taakbalk naast het menu Zoeken en Start, of gebruik de sneltoets Windows-toets + tabblad en selecteer Voeg een bureaublad toe zoals hieronder getoond. Of u kunt er een toevoegen zonder het deelvenster Taakweergave te openen met Windows-toets + Ctrl + D.
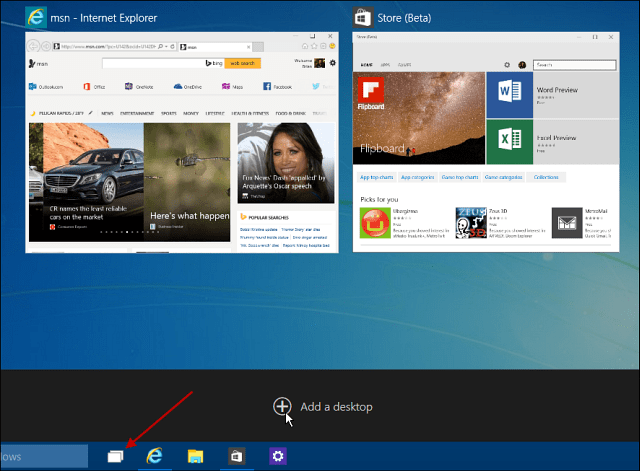
Schakel tussen desktops
Er zijn een aantal manieren om te schakelen tussen meerdere desktops. U kunt de sneltoets gebruiken Windows-toets + Ctrl
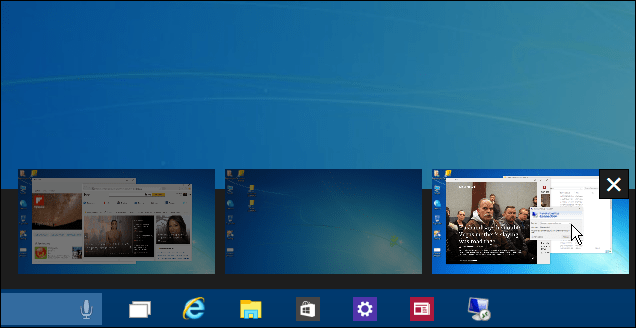
Verplaats Windows tussen desktops
Als u tussen meerdere bureaubladen werkt, wilt u soms geopende vensters van de ene naar de andere verplaatsen en dat is gemakkelijk te doen. Gebruik het deelvenster Taakweergave om elk door u gemaakt bureaublad weer te geven en beweeg de muis over het bureaublad met het scherm dat u wilt verplaatsen. Klik vervolgens met de rechtermuisknop op het venster dat u wilt verplaatsen en selecteer in het menu dat verschijnt Ga naar en dan het bureaublad waarnaar je het wilt verplaatsen.
In de onderstaande opname verplaats ik bijvoorbeeld de Nieuws-app van mijn eerste virtuele desktop naar de derde.
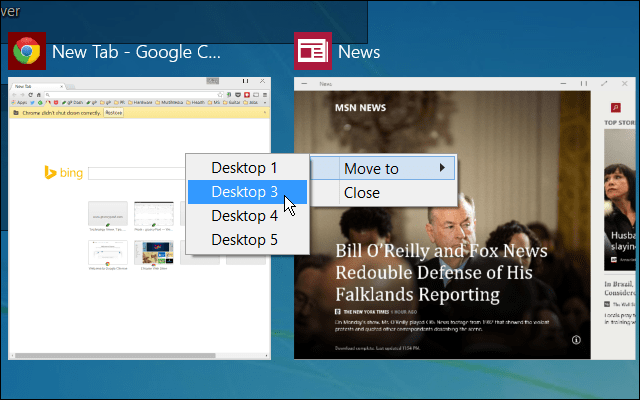
Sluit een bureaublad
Het sluiten van een virtuele desktop is eenvoudig. Open gewoon het deelvenster Taakweergave en sluit vervolgens het venster dat u niet meer nodig heeft. U kunt ook het huidige bureaublad waarin u werkt sluiten zonder het taakweergave-paneel te openen door op te drukken Windows-toets + Ctrl + F4. Maar het is vermeldenswaard dat ik alleen die sleutelcombinatie kon laten werken op een van mijn Windows 10-computers - onthoud dat we nog steeds in bèta-mensen zijn.
Houd er ook rekening mee dat als u een bureaublad sluit waarop geopende apps staan, deze worden overgebracht naar het bureaublad links van degene die u sluit.
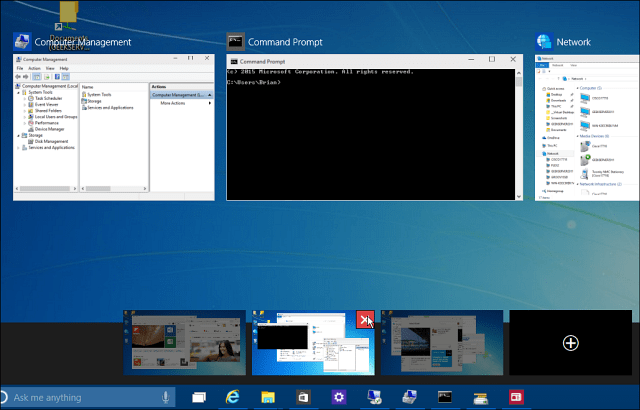
Ik neem aan dat er meer functies zullen worden toegevoegd in aankomende technische preview-builds, dus het is meer een robuuste functie zoals in Linux. Functies die ik bijvoorbeeld graag zou willen zien, zijn de mogelijkheid om programma's tussen desktops te slepen, achtergronden voor elke desktop te wijzigen of naar een specifieke desktop te springen zonder ze allemaal te hoeven doorlopen.
Het is leuk om te zien dat Microsoft eindelijk virtuele desktops heeft toegevoegd. Met afzonderlijke desktops is het gemakkelijker om verschillende projecten te beheren zonder dat uw scherm vol zit met open apps, vooral als u geen opstelling met meerdere monitoren.
Onthoud dat we nieuwe functies behandelen wanneer ze worden toegevoegd Windows 10, en als je de laatste Windows 10-gebeurtenissen wilt bespreken, bekijk dan onze Windows 10-forum.



