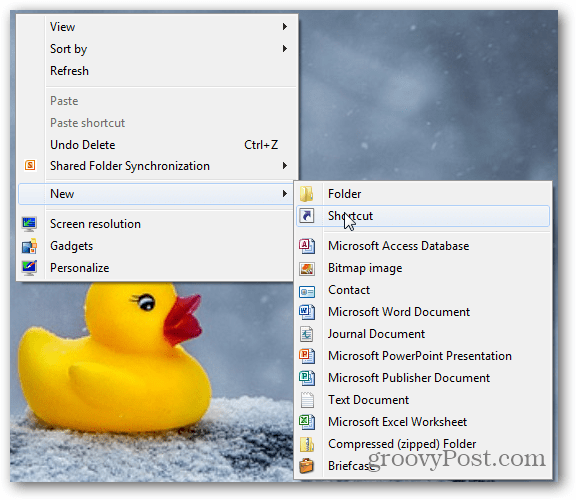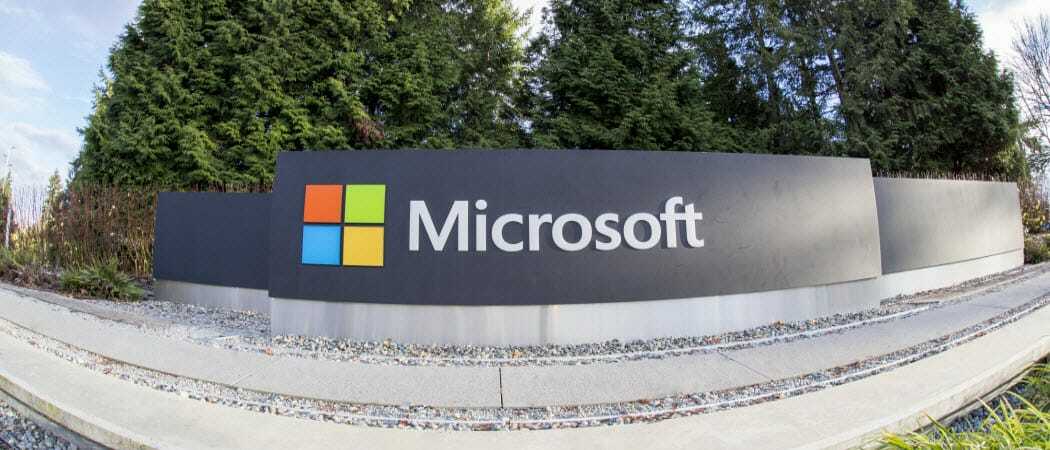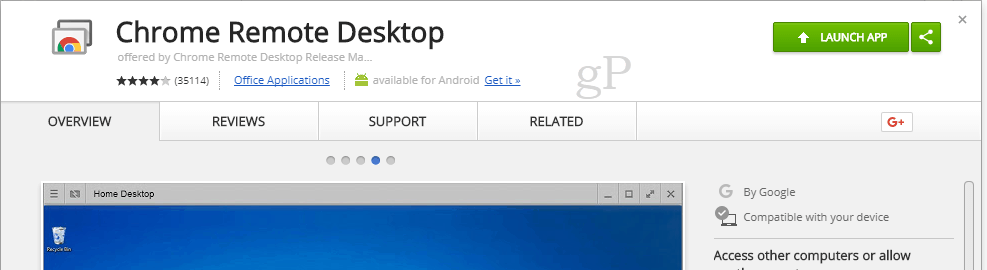Het startmenu en de taakbalkkleuren van Windows 11 wijzigen
Microsoft Windows 11 Held / / August 16, 2021

Laatst geupdate op
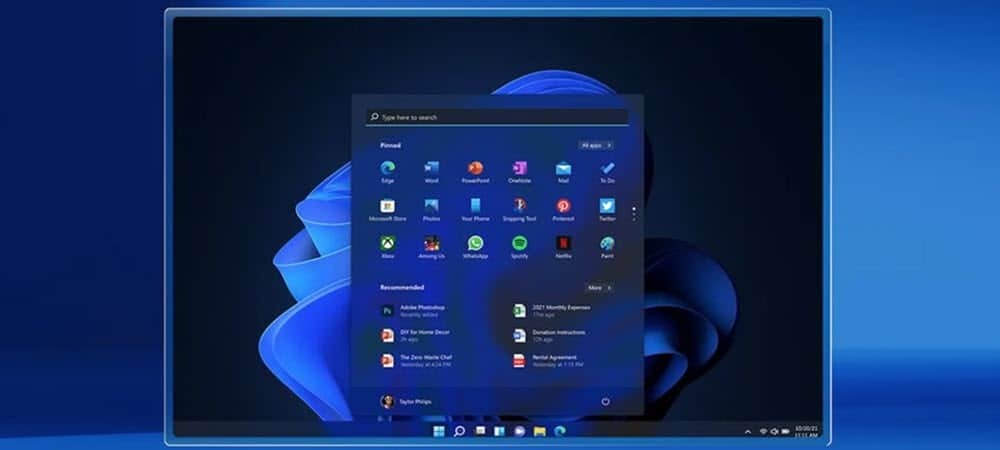
Windows 11 wordt geleverd met een standaard lichtmodus, maar u kunt het uiterlijk van uw taakbalk en het startmenu aanpassen met een ander kleurenschema.
De gebruikersinterface van Windows 11 wordt geleverd met een unieke nieuwe gepolijste gebruikersinterface (UI). Het ziet er anders uit dan elke versie van Windows ervoor. Maar net als bij die vorige versies, kunt u de kleuren aanpassen. Het wordt standaard geleverd met een "lichtmodus", maar u kunt overschakelen naar: Donkere modus op Windows 11 als je wil. En hier zullen we kijken naar het aanpassen van de kleur van het menu Start en de taakbalk om het unieker te maken.
De kleur van Windows 11 Start en taakbalk wijzigen
Om te beginnen, klik op Start > Instellingen, of u kunt ook de gebruiken Toetsenbord sneltoetsWindows-toets + I om Instellingen direct te openen.

Zodra de pagina Instellingen is geopend, klikt u op Personalisatie uit de lijst aan de linkerkant. Scroll dan aan de rechterkant naar beneden en klik op Kleuren uit de lijst met opties.
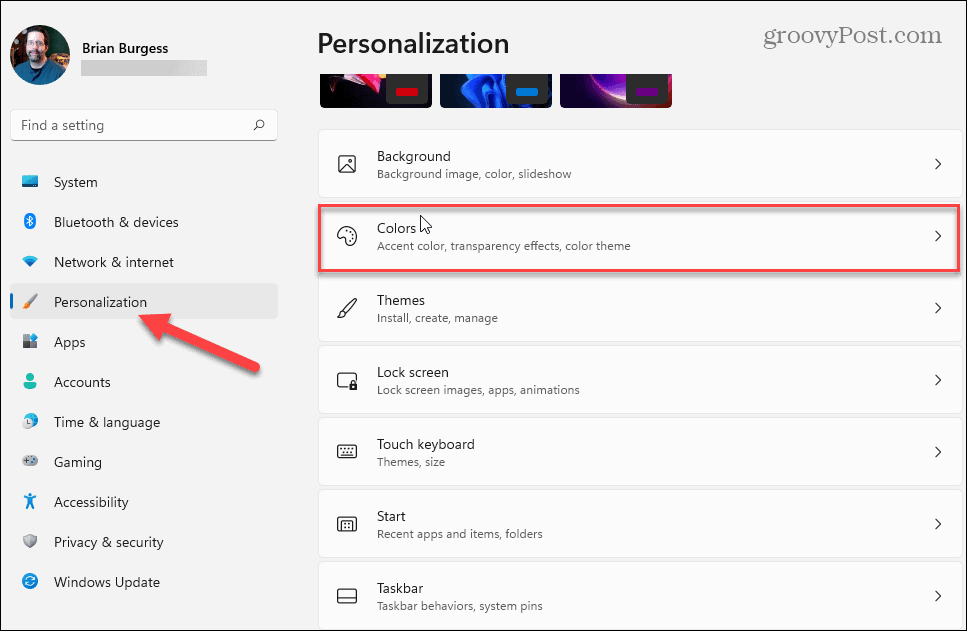
Stel nu in het vak "Kies uw modus" de vervolgkeuzelijst in op Aangepast. Dat opent opties eronder en u wilt "Kies uw standaard Windows-modus" instellen op Donker.
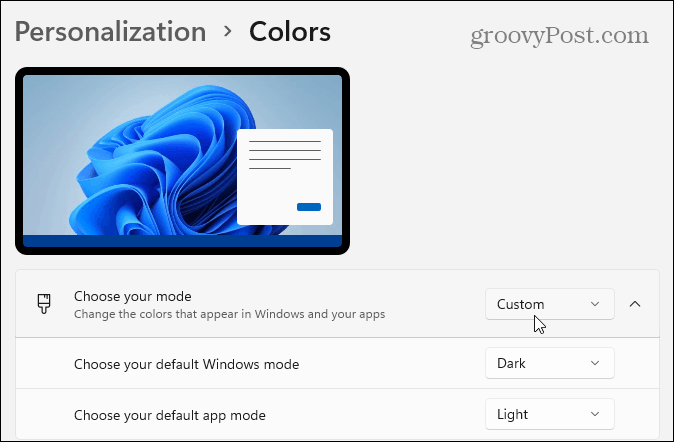
Blader vervolgens een beetje naar beneden en verander de optie "Toon accentkleur op Start en taakbalk" in de Op positie.
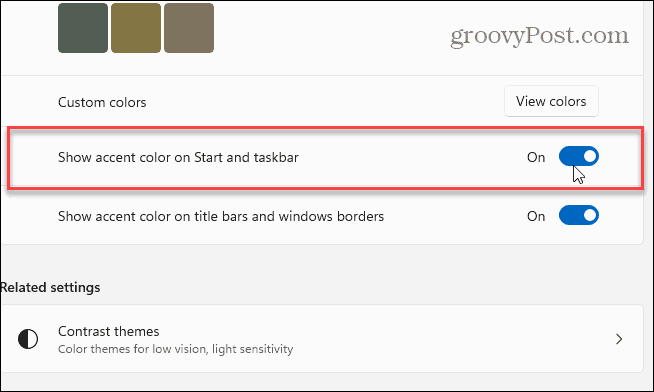
Scrol omhoog op dezelfde instellingenpagina en zorg ervoor dat de optie "Accentkleur" is ingesteld op Handleiding.
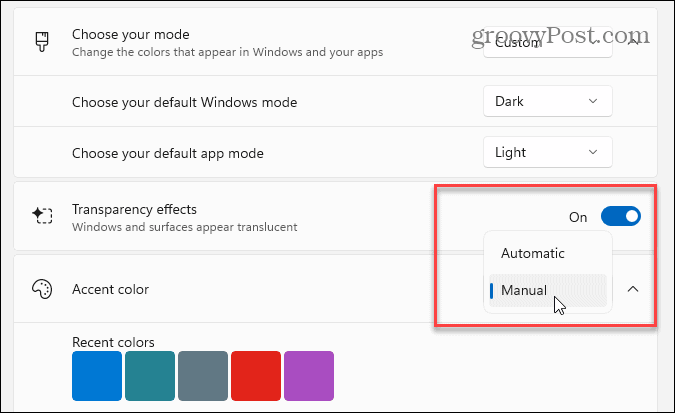
Kies vervolgens uit het kleurenraster de accentkleur die u wilt gebruiken voor het menu Start en de taakbalk.
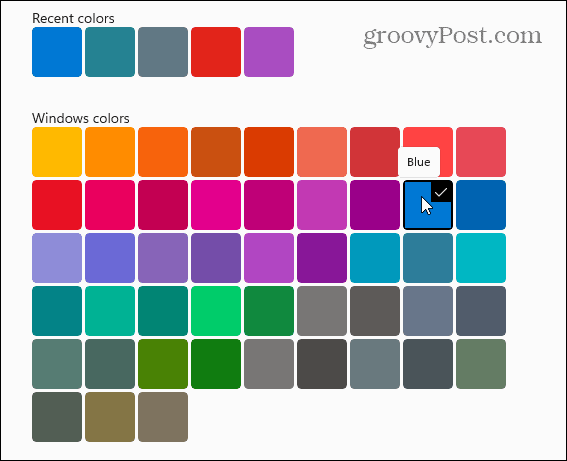
Hier heb ik het veranderd in Blauw om een beetje overeen te komen met de standaard bureaubladachtergrond waarmee Windows 11 wordt geleverd. Natuurlijk kan je dat verander de achtergrond en gebruik de kleur die je wilt.
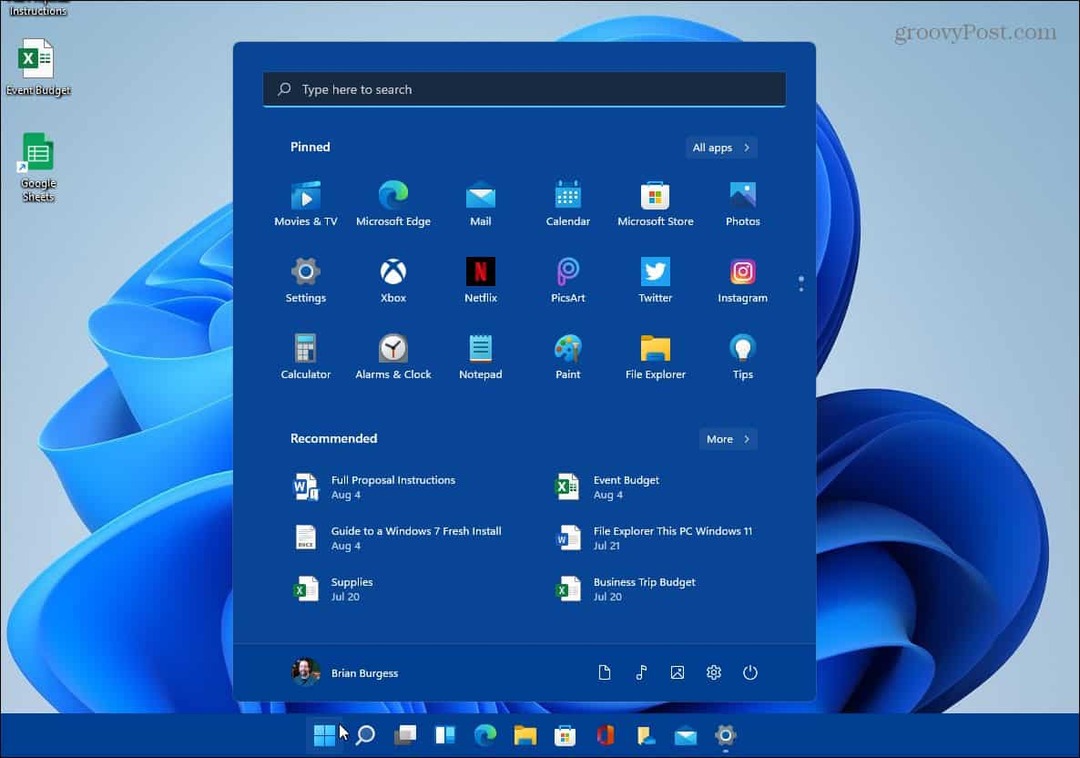
Het is ook vermeldenswaard dat u kunt klikken op de Bekijk kleuren knop in het gedeelte "Aangepaste kleuren" als u dingen echt wilt aanpassen.
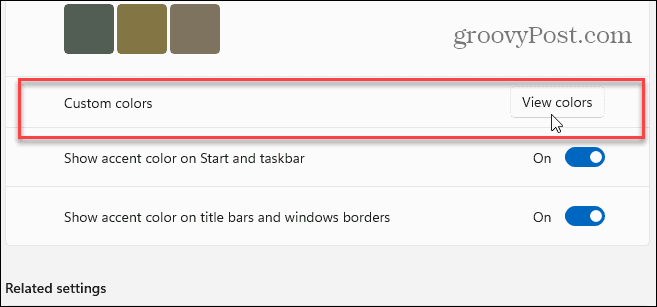
Dat brengt een nieuw scherm naar voren waar je de exacte kleur en schaduw die je wilt gebruiken voor het uiterlijk van Windows 11 echt kunt verfijnen.
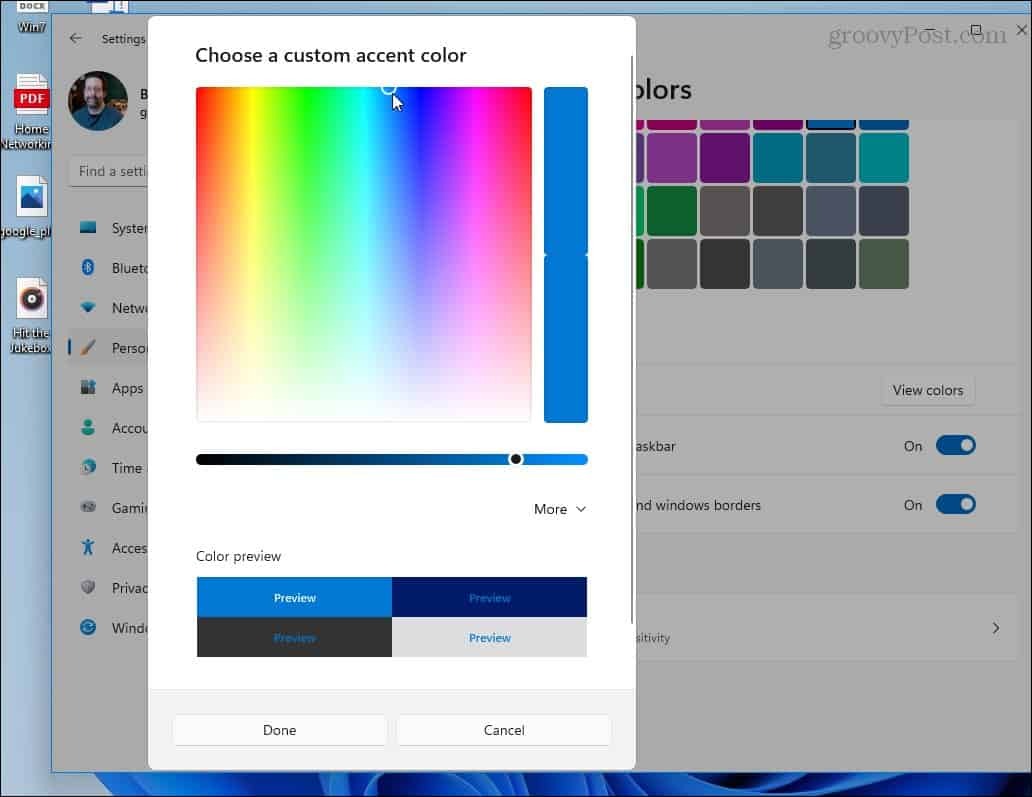
Dat is alles. Nadat u de kleuren hebt ingesteld, geven het menu Start en de taakbalk weer wat u hebt geselecteerd.
Bekijk onze artikelen voor meer informatie over het nieuwe besturingssysteem, zoals de Start-knop naar links verplaatsen. Of, als u uw laptop in een donkere omgeving gebruikt en wilt dat het scherm beter voor uw ogen is, de functie Nachtlicht inschakelen.
Hoe de cache, cookies en browsegeschiedenis van Google Chrome te wissen
Chrome doet uitstekend werk door uw browsegeschiedenis, cachegeheugen en cookies op te slaan om uw browserprestaties online te optimaliseren. Haar is hoe te...
Prijsvergelijking in de winkel: hoe u online prijzen kunt krijgen terwijl u in de winkel winkelt
Kopen in de winkel betekent niet dat je hogere prijzen moet betalen. Dankzij prijsaanpassingsgaranties kunt u online kortingen krijgen tijdens het winkelen in...
Een Disney Plus-abonnement cadeau doen met een digitale cadeaukaart
Als je van Disney Plus hebt genoten en het met anderen wilt delen, kun je als volgt een Disney+ Gift-abonnement kopen voor...
Uw gids voor het delen van documenten in Google Documenten, Spreadsheets en Presentaties
U kunt eenvoudig samenwerken met de webgebaseerde apps van Google. Dit is uw gids voor delen in Google Documenten, Spreadsheets en Presentaties met de machtigingen...