Aanbevolen items verbergen in het startmenu van Windows 11
Microsoft Windows 11 Held / / August 18, 2021

Laatst geupdate op
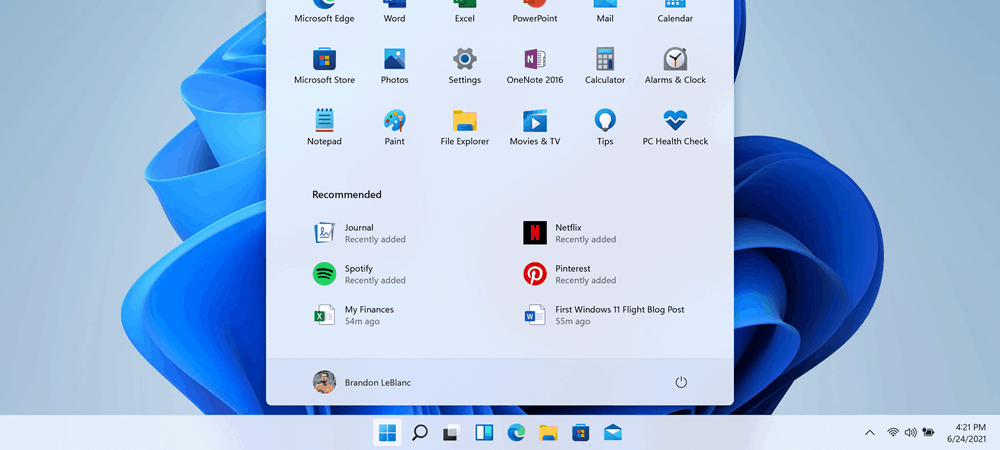
In het Windows 11 Start-menu worden standaard "Aanbevolen" items weergegeven. Maar u kunt sommige of alle bestanden, mappen en apps verbergen die worden weergegeven. Hier is hoe.
Windows 11 krijgt een nieuwe verflaag en een aantal andere gebruikerservaringen. Een opvallende verandering is het menu Start. Het is gecentreerd aan de onderkant van het scherm (hoewel je kunt verplaats het naar links). En standaard werden vastgezette items en recent geopende bestanden, mappen, apps en andere items weergegeven. Als u items in het gedeelte 'Aanbevolen' wilt verbergen, kunt u dat doen. Hier is hoe.
Aanbevolen sectie in het Windows 11 Start-menu
Klik op de Begin knop en u ziet vastgezette items bovenaan het menu. Daaronder bevindt zich het gedeelte 'Aanbevolen'.
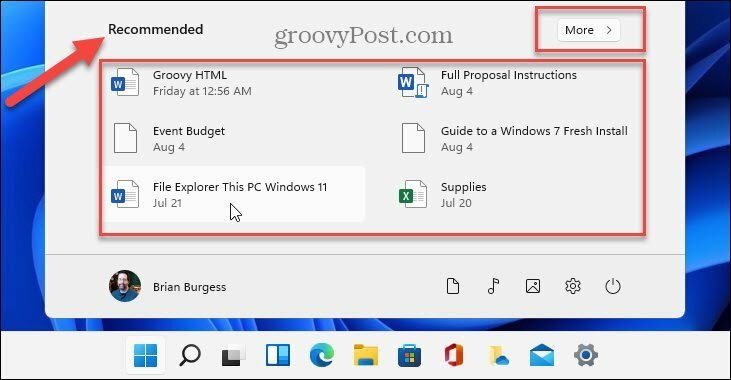
Als u op de klikt Meer knop in de rechterbovenhoek van de lijst "Aanbevolen", krijgt u een lijst met meer recent gebruikte documenten en andere items. Hoewel het voor sommige mensen handig en nuttig is, willen andere gebruikers de inhoud misschien verbergen.
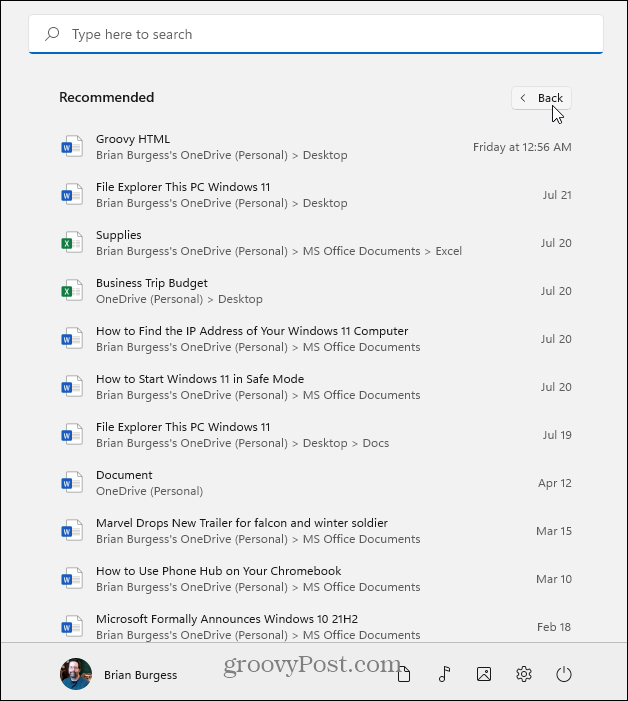
Verwijder of verberg aanbevolen items in het startmenu van Windows 11
Om items uit het gedeelte 'Aanbevolen' te verwijderen of te verbergen, klikt u op Begin en klik op de Instellingen knop. Als alternatief kunt u de Toetsenbord sneltoetsWindows-toets + I om Instellingen direct te openen.

Zodra de pagina Instellingen is geopend, gaat u naar Personalisatie > Start.
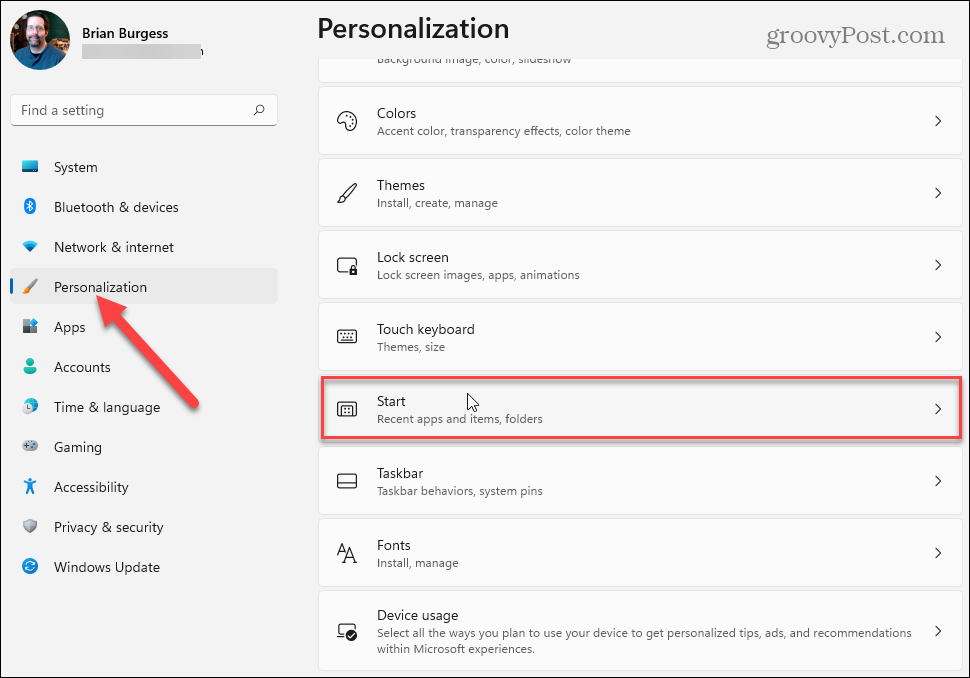
Ga op de volgende pagina naar beneden in de lijst en schakel de items uit die u niet wilt weergeven in het gedeelte "Aanbevolen" in het Windows 11 Start-menu. U kunt 'Toon recent toegevoegde apps', 'Toon meest gebruikte apps' en 'Toon recent geopende items in Start, Jump Lists en Verkenner' uitschakelen.
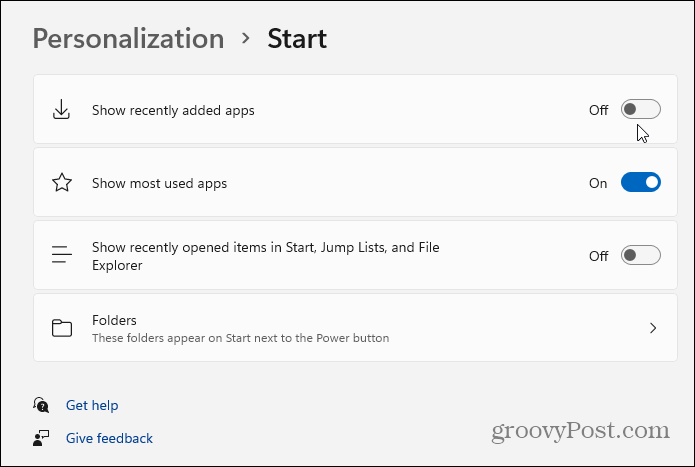
Opmerking: Met de optie "Mappen" kunt u kiezen welke mappen onderaan naast de aan / uit-knop worden weergegeven. Lees voor meer informatie ons artikel over toevoegen of verwijderen mappen toevoegen of verwijderen in het Windows 11 Start-menu.
Wanneer u een item in- of uitschakelt, wordt de wijziging onmiddellijk doorgevoerd. U kunt items één voor één uitschakelen en de resultaten bekijken. Of schakel ze allemaal uit en kijk of je het leuk vindt. In het onderstaande voorbeeld heb ik alles uitgeschakeld behalve de mappen naast de aan / uit-knop.
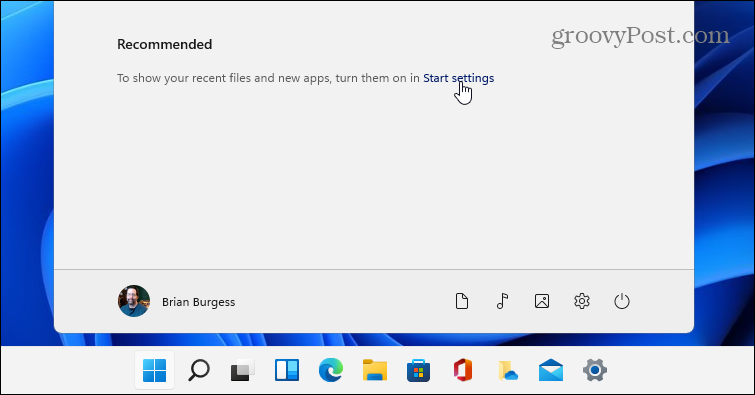
Als u bepaalde items weer wilt inschakelen, klikt u op de link 'Instellingen starten' onder het gedeelte 'aanbevolen'. Dat brengt je direct naar de Personalisatie > Start sectie, waar u items kunt in- of uitschakelen.
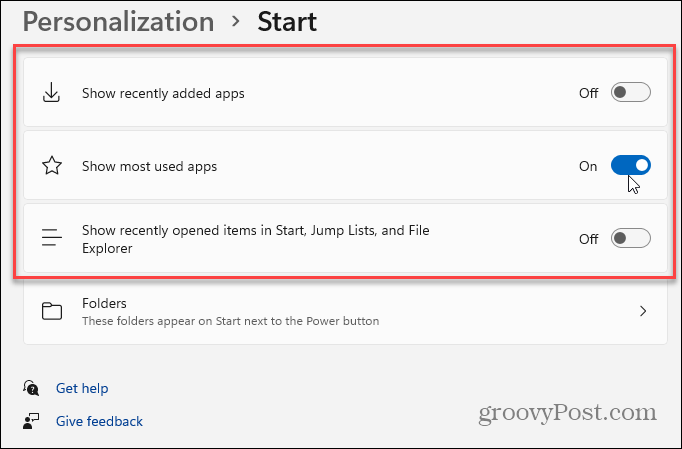
En voor meer informatie over het beheren van het menu Start op het nieuwe besturingssysteem, bekijk onze artikelen over hoe u toon of verberg de "Meest gebruikte" apps in het Windows 11 Start-menu. Of neem een kijkje op het menu Start en de taakbalkkleuren wijzigen.
Hoe de cache, cookies en browsegeschiedenis van Google Chrome te wissen
Chrome doet uitstekend werk door uw browsegeschiedenis, cache en cookies op te slaan om uw browserprestaties online te optimaliseren. Haar is hoe te...
Prijsvergelijking in de winkel: hoe u online prijzen kunt krijgen terwijl u in de winkel winkelt
Kopen in de winkel betekent niet dat je hogere prijzen moet betalen. Dankzij prijsaanpassingsgaranties kunt u online kortingen krijgen tijdens het winkelen in...
Een Disney Plus-abonnement cadeau doen met een digitale cadeaukaart
Als je van Disney Plus hebt genoten en het met anderen wilt delen, kun je als volgt een Disney+ Gift-abonnement kopen voor...
Uw gids voor het delen van documenten in Google Documenten, Spreadsheets en Presentaties
U kunt eenvoudig samenwerken met de webgebaseerde apps van Google. Dit is uw gids voor delen in Google Documenten, Spreadsheets en Presentaties met de machtigingen...



