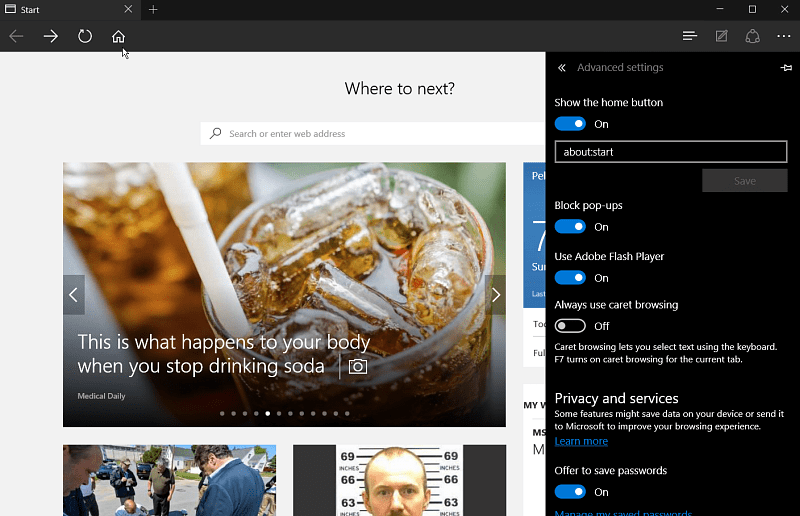Laatst geupdate op

De Mac Markup-functie is een geweldige manier om aantekeningen te maken op uw favoriete afbeeldingen of PDF-bestanden. Hier is hoe het te doen.
Met de Mac Markup-functie kunt u verschillende taken uitvoeren op PDF-documenten en afbeeldingen. Als je een iPhone of iPad hebt, zijn er extra tools die je kunt gebruiken om de Markup-functies op je computer te maximaliseren.
Wat kan de Mac-opmaak doen?
Markup is een handig hulpmiddel in macOS waarmee u ondersteunde bestanden kunt schrijven of ondertekenen, erop kunt tekenen, bijsnijden en roteren. Je kunt de Mac-opmaak vinden met Quick Look op je Mac of bij gebruik van Snelle acties. De tool is ook beschikbaar voor objecten in bepaalde apps, waaronder Mail, Notities en Foto's.
De functies die in Markup worden weergegeven, variëren, afhankelijk van het type bestand. Onder deze tools zijn:
- Schets: Markeer op een vorm met een enkele streek.
- Draw: vergelijkbaar met Sketch, verschijnt deze tool alleen op Macs met een Force Touch-trackpad.
- Vormen: gebruik deze tool om op een vorm, lijn of pijl te klikken en deze vervolgens naar de gewenste plek te slepen. Je kunt het ook verkleinen.
- Tekst: Typ uw tekst en sleep het tekstvak naar de gewenste plaats.
- Gedeelte markeren: wordt gebruikt om geselecteerde tekst te markeren.
- Teken: voeg uw John Hancock toe met behulp van het TouchPad, ingebouwde camera, voor iPhone/iPad.
- Vormstijl: wijzig de dikte en het type lijnen die in een vorm worden gebruikt en voeg een schaduw toe.
- Randkleur: verander de kleur van de lijnen die in een vorm worden gebruikt.
- Opvulkleur: verander de kleur die u in een vorm gebruikt.
- Lettertypestijl: verander het lettertype of de tekenstijl en kleur.
- Roteren: Verplaats het object naar rechts of links.
- Bijsnijden: een deel van een item verbergen.
- Annoteren: annoteer het item door erop te schetsen of te tekenen met uw iPhone of iPad in de buurt (zie hieronder).
Als u klaar bent met het markeren van uw object, klikt u op Gereed.
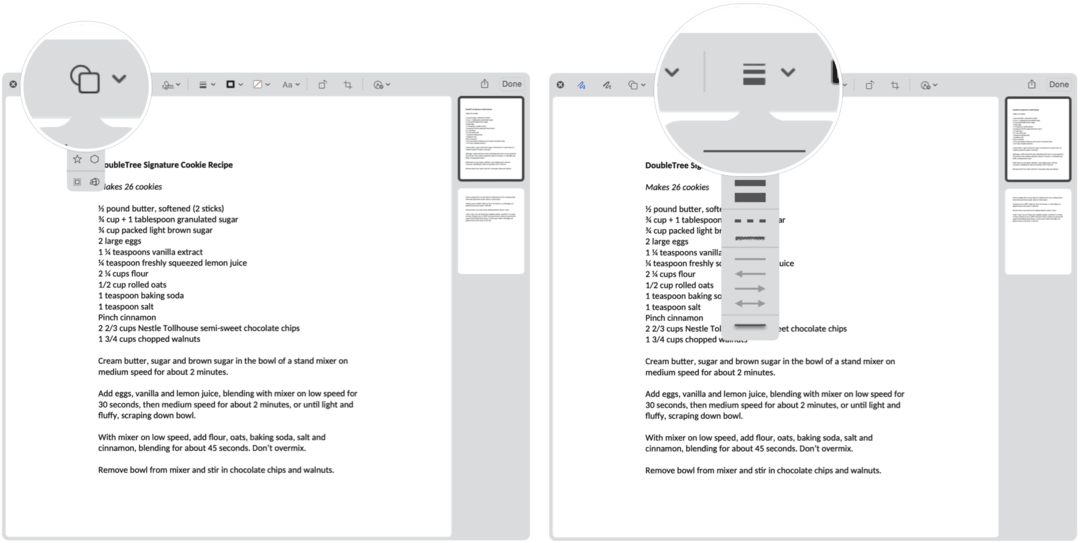
Markeringen zoeken
Hier volgt een overzicht van de vele manieren waarop u Markup op uw Mac kunt weergeven.
Snelle blik
Misschien is de gemakkelijkste manier om Markup te gebruiken, door Quick Look te gebruiken om informatie over een ondersteund bestand te bekijken. Starten:
- Klik met de rechtermuisknop op de het dossier.
- Kiezen Snelle blik.
- Klik op de Markup-pictogram rechtsboven.
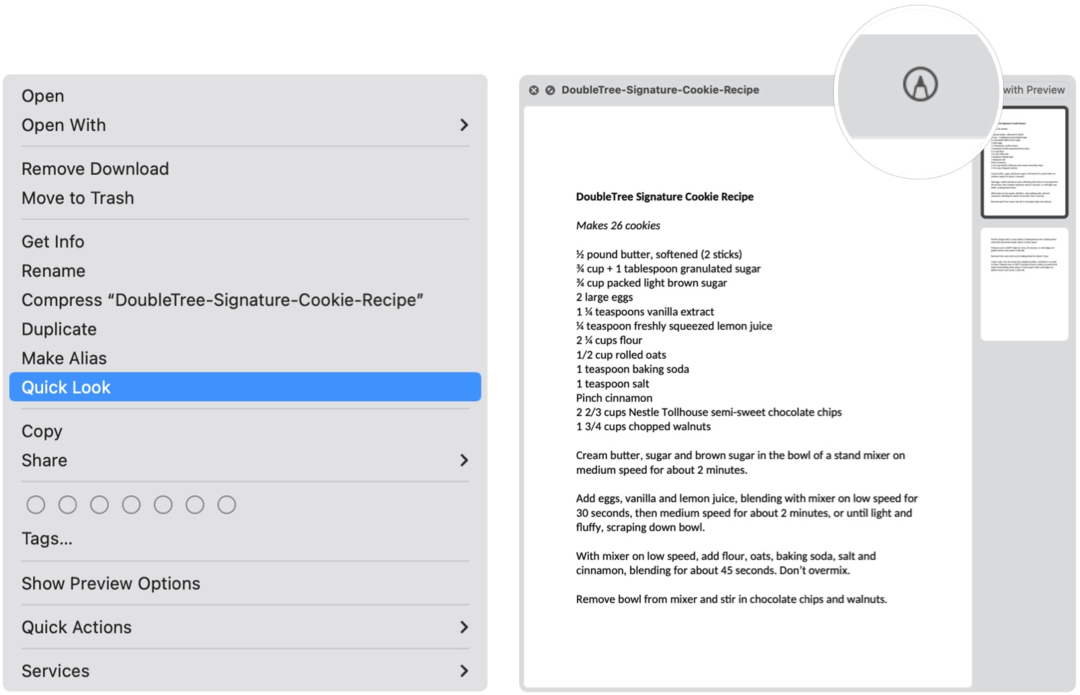
Snelle actie
De Mac Markup-tool openen met Snelle actie:
- Kiezen Vinder op uw Mac-dock.
- Klik met de rechtermuisknop op de document.
- Klik Snelle actie.
- Kiezen Markup.
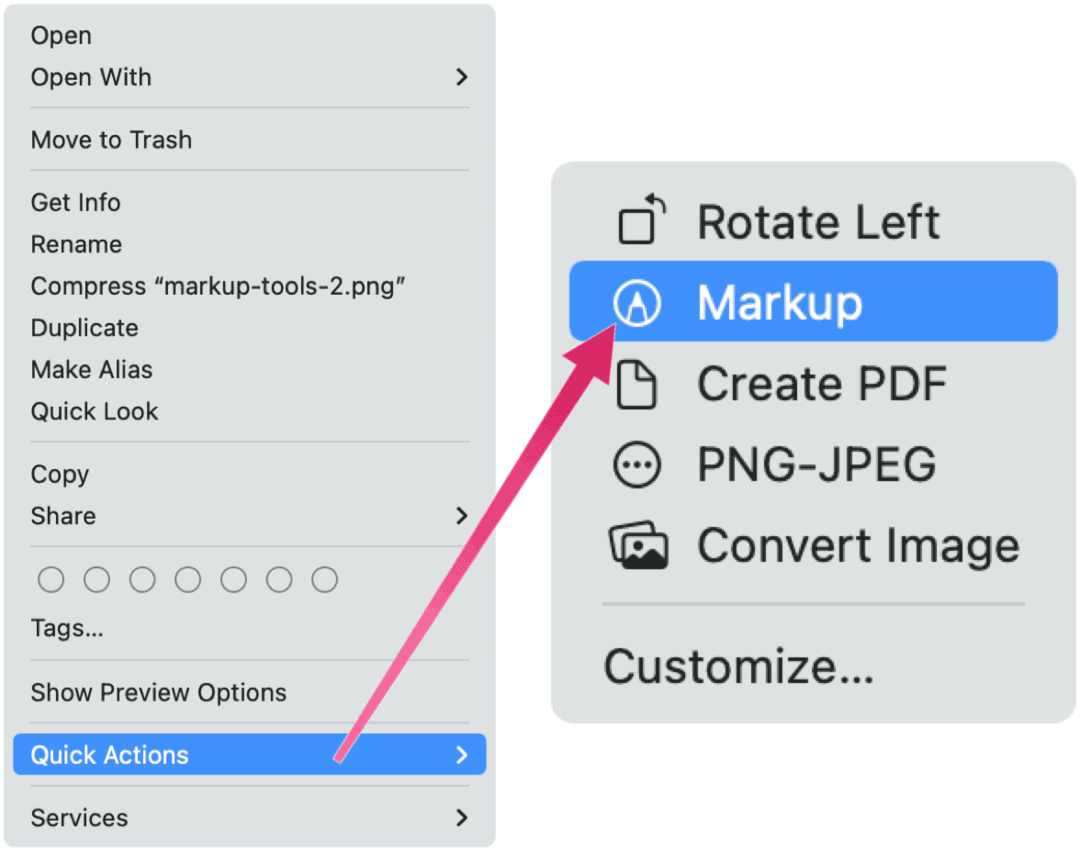
Mac-opmaak in Mail
Als je een pdf of afbeelding bij een e-mail hebt gevoegd, kun je Markup gebruiken in de Mail-app op je Mac.
- Klik met de rechtermuisknop op de object.
- Kiezen Bijlage openen.
- Klik op de Markup-pictogram rechtsboven.
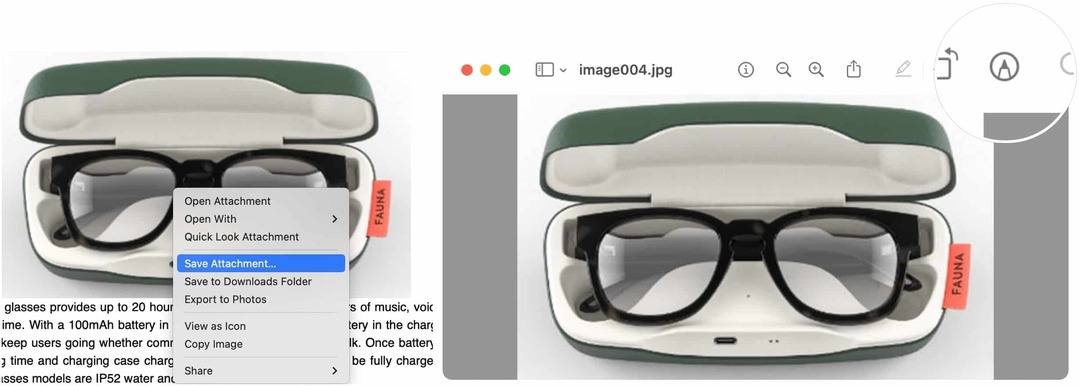
Opmerkingen:
Markeringen gebruiken in de native Notes-app in macOS:
- Zoek eerst de object u wilt markeren.
- Klik met de rechtermuisknop op het object en selecteer Verzenden naar voorbeeld.
- Klik op de Markup-pictogram in de Preview-app rechtsboven.
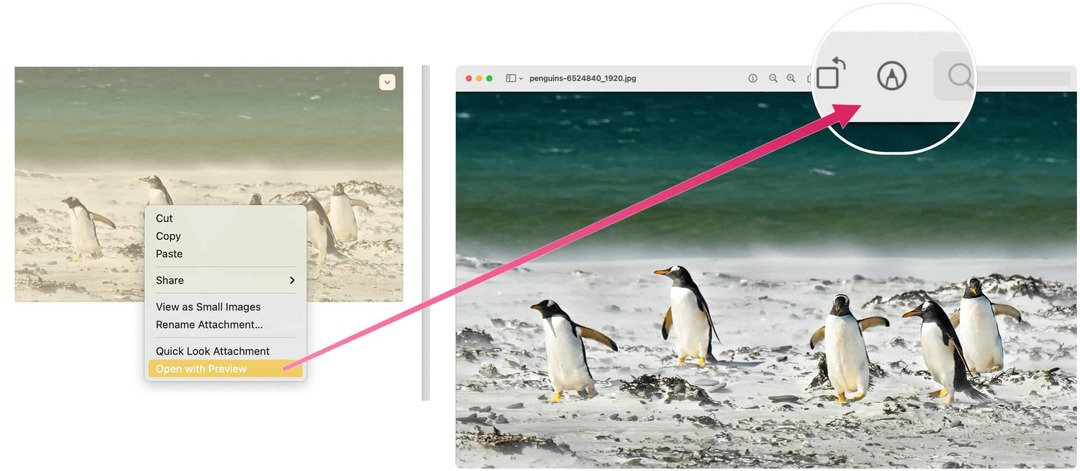
Mac-opmaak in foto's
Tot slot, hier zijn de Markup-afbeeldingen in de Foto's-app op Mac.
- Dubbelklik op de foto u wilt markeren.
- Kiezen Bewerking.
- Klik op de Extensies knop.
- Selecteer Markup.
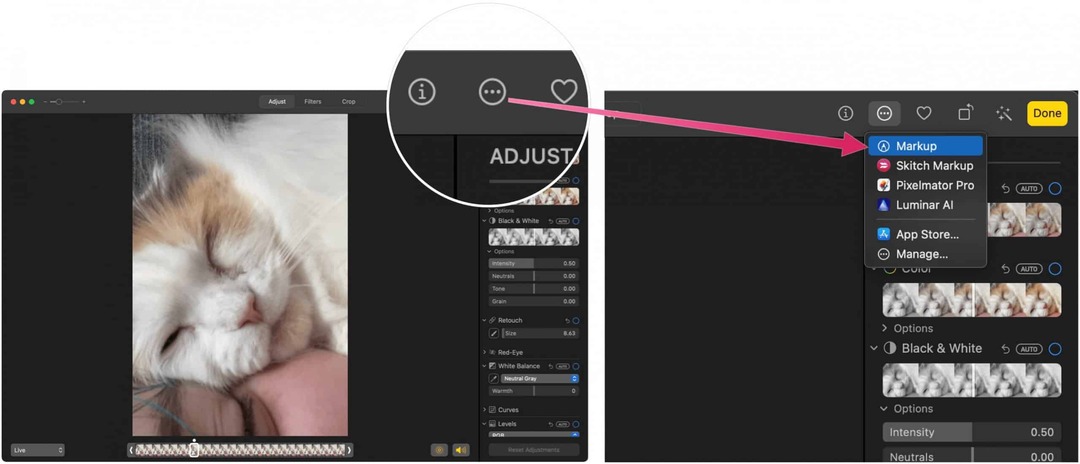
Continuïteitsmarkering gebruiken
Met dank aan Apple's Continuïteitsfunctie, kunt u een object op uw Mac markeren met uw iPhone of iPad. Om dit te laten werken, moeten de volgende voorwaarden worden gevolgd:
- Uw Mac en iPad, iPhone of iPod touch hebben wifi en Bluetooth ingeschakeld en zijn met dezelfde Apple ID aangemeld bij iCloud met behulp van tweefactorauthenticatie.
- Uw apparaten hebben de nieuwste softwareversies.
Deze functies werken met elke app van Apple of van derden die is ontworpen om ze te ondersteunen, waaronder Pages, Numbers, Keynote, Mail, Berichten, Notes en TextEdit.
Met Continuïteitsmarkering vraagt uw Mac om een documentmarkering met een ondersteund mobiel apparaat. Wanneer dit gebeurt, ziet u dat de markering in realtime op beide apparaten wordt uitgevoerd.
In het volgende voorbeeld wordt Continuïteitsmarkering geactiveerd via Quick Look.
- Klik met de rechtermuisknop op de het dossier.
- Kiezen Snelle blik.
- Klik op de Markup-pictogram rechtsboven.
- Kies de laatste icoon in Markup.
- Selecteer uw externe apparaat in de vervolgkeuzelijst.
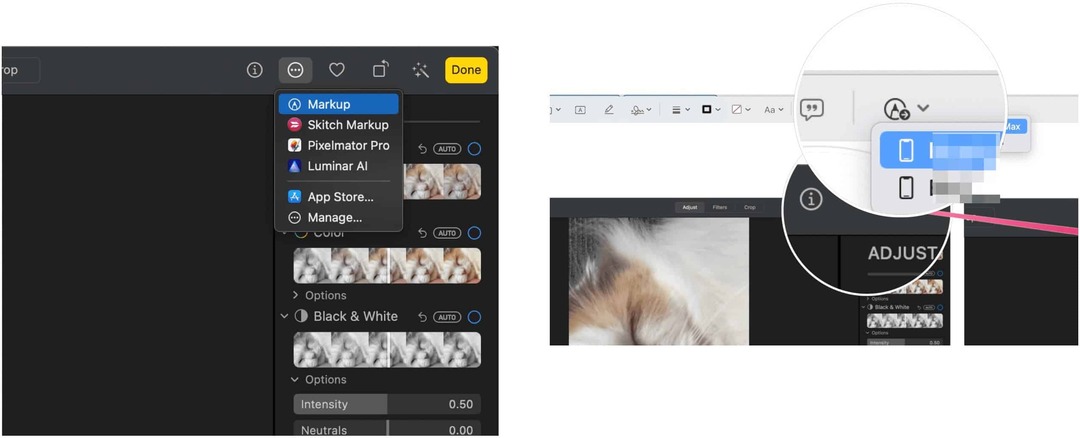
Volgende:
- Markeren naar object op uw mobiele apparaat. Wat er op de externe apparaten gebeurt, wordt ook in realtime op de Mac uitgevoerd.
- Kraan Klaar op uw mobiele apparaat wanneer u klaar bent.
- Kies op Mac Wijzigingen opslaan, wanneer van toepassing. Je hebt de markering opgeslagen.
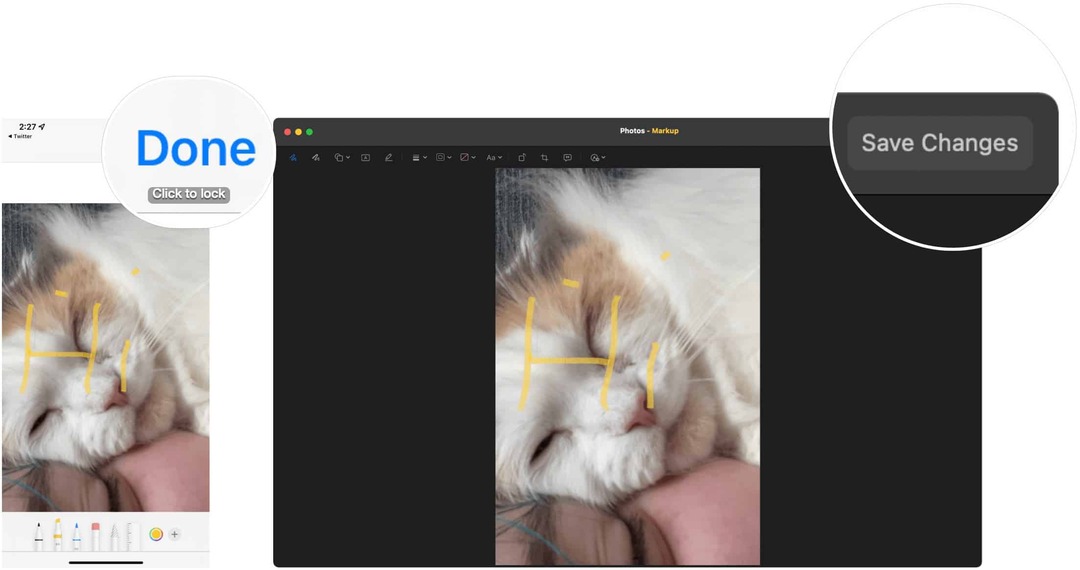
Nadat u een afbeelding of PDF-bestand hebt gemarkeerd, kunt u de wijzigingen opslaan en het bestand net als elk ander gebruiken, opslaan of verzenden.
De Markup-tool op macOS is gebruiksvriendelijk en toch krachtig. Gebruik het met Quick Look, Quick Actions of uw favoriete apps voor afbeeldingen en PDF-documenten.
Hoe de cache, cookies en browsegeschiedenis van Google Chrome te wissen
Chrome doet uitstekend werk door uw browsegeschiedenis, cachegeheugen en cookies op te slaan om uw browserprestaties online te optimaliseren. Haar is hoe te...
Prijsvergelijking in de winkel: hoe u online prijzen kunt krijgen terwijl u in de winkel winkelt
Kopen in de winkel betekent niet dat je hogere prijzen moet betalen. Dankzij prijsaanpassingsgaranties kunt u online kortingen krijgen tijdens het winkelen in...
Een Disney Plus-abonnement cadeau doen met een digitale cadeaukaart
Als je van Disney Plus hebt genoten en het met anderen wilt delen, kun je als volgt een Disney+ Gift-abonnement kopen voor...
Uw gids voor het delen van documenten in Google Documenten, Spreadsheets en Presentaties
U kunt eenvoudig samenwerken met de webgebaseerde apps van Google. Dit is uw gids voor delen in Google Documenten, Spreadsheets en Presentaties met de machtigingen...