Virtuele desktops gebruiken op Windows 11
Microsoft Windows 11 Held / / August 19, 2021

Laatst geupdate op

Microsoft introduceerde de functie voor virtuele desktops met Windows 10. Nu is het verbeterd op Windows 11. Hier leest u hoe u ze kunt maken, verplaatsen en beheren.
Microsoft introduceerde de Virtuele desktops-functie met Windows 10. Het is iets dat al jaren deel uitmaakt van Linux. Hiermee kunt u verschillende bureaubladervaringen instellen en ertussen schakelen, en dingen voor elkaar krijgen. En hoewel het een welkome functie is op Windows 10, heeft Microsoft de ervaring verbeterd. Hier is een blik op het gebruik van virtuele desktops op Windows 11.
Voeg een virtueel bureaublad toe op Windows 11
Om een nieuw virtueel bureaublad te maken, beweegt u de muis over de knop Taakweergave op de taakbalk. Het is de knop tussen de Widgets en Zoeken pictogrammen. Dan klikken Bureaublad toevoegen uit het menu dat verschijnt.
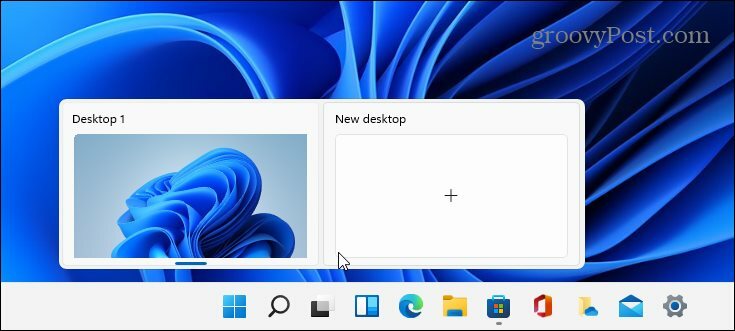
Doe dat elke keer dat u een nieuwe virtuele desktop wilt maken. Wanneer u een nieuw bureaublad heeft, kunt u er een werkomgeving voor maken. U kunt bijvoorbeeld verschillende bureaubladen maken voor verschillende projecten waaraan u werkt. Of creëer een werkomgeving en een "multimedia- of gamingdesktop" en schakel daartussen.
Om te zien wat er gebeurt met elk virtueel bureaublad dat u maakt, beweegt u de muis over de knop "Taakweergave" en vervolgens over elk bureaublad. Hier heb ik bijvoorbeeld drie virtuele desktops met verschillende apps op elk.
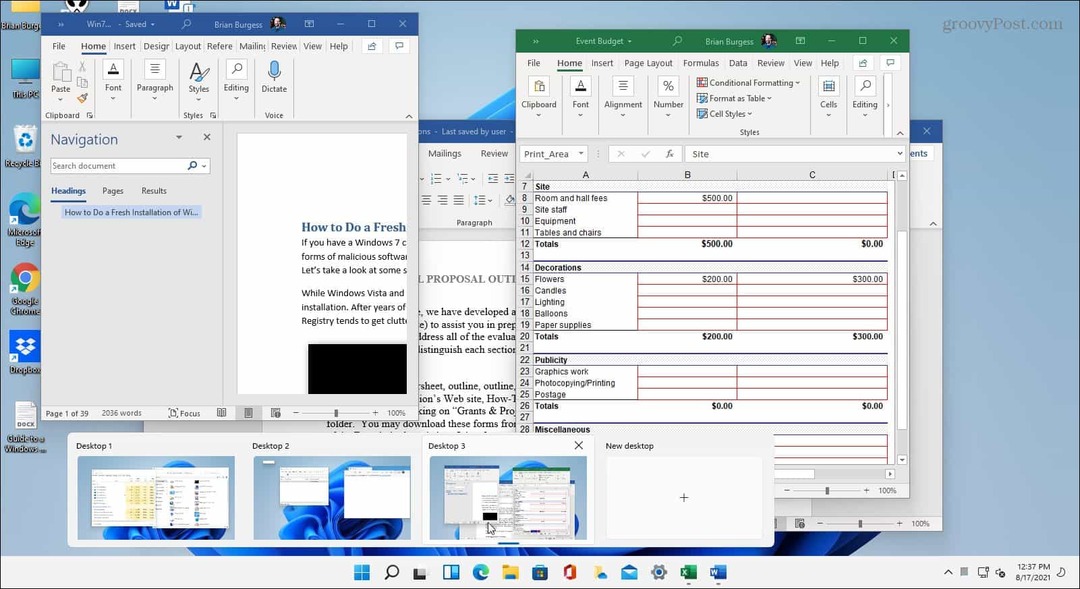
De naam van een virtueel bureaublad wijzigen
Standaard geeft Windows elk bureaublad een generieke naam. Maar u kunt voor elke naam specifieke namen maken. Plaats de muisaanwijzer op de knop Taakweergave, klik met de rechtermuisknop op een bureaublad en selecteer Hernoemen.
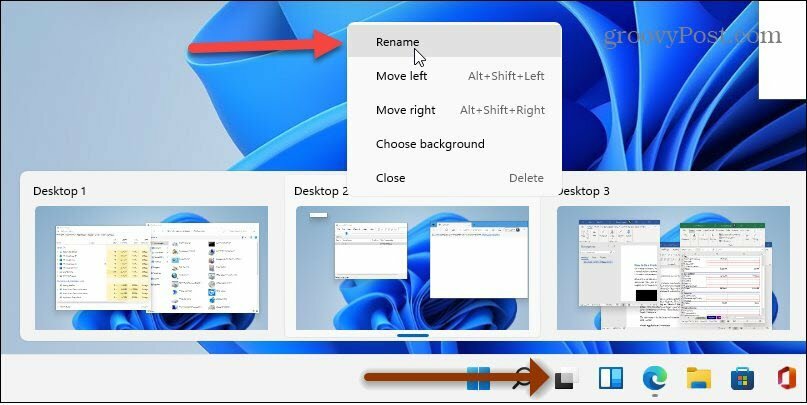
Typ vervolgens de naam die u het bureaublad wilt geven. Doe dat voor elke naam die u wilt wijzigen.
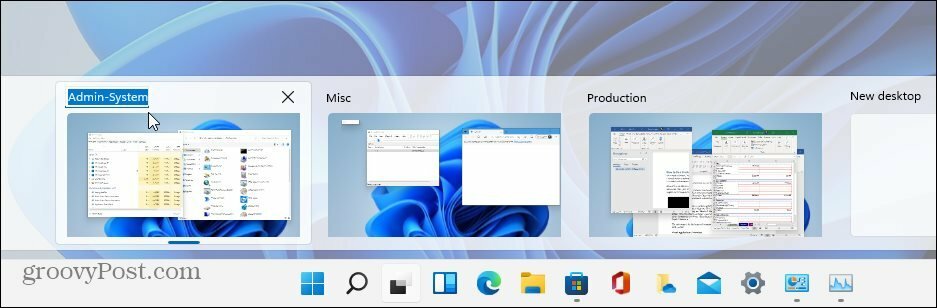
Verplaats Windows tussen desktops
Soms wilt u misschien het venster van een app van het ene bureaublad naar het andere verplaatsen. Klik hiervoor op de knop Taakweergave en plaats de muisaanwijzer op het bureaublad met het venster dat u wilt verplaatsen. Klik vervolgens met de rechtermuisknop op het venster en klik op Verplaatsen naar en selecteer vervolgens het bureaublad.
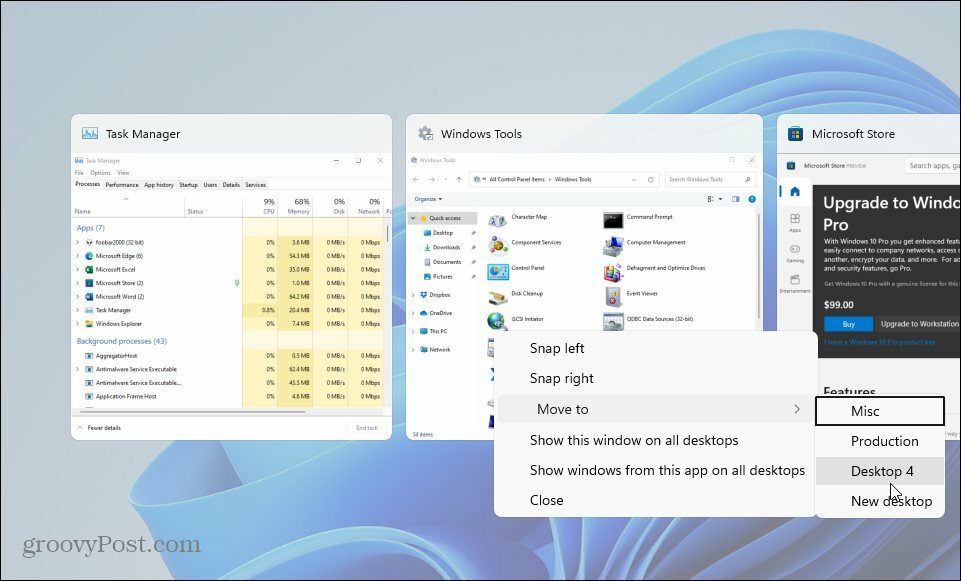
Sluit een virtueel bureaublad op Windows 11
Om een virtueel bureaublad te sluiten, klikt u op de knop Taakweergave, plaatst u de muisaanwijzer op het bureaublad dat u wilt sluiten en klikt u op de x in de rechterbovenhoek van het voorbeeld.
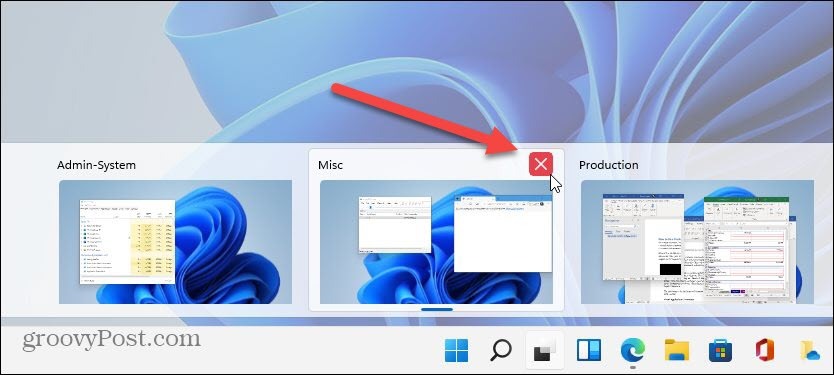
U kunt ook met de rechtermuisknop op de miniatuur van het virtuele bureaubladvoorbeeld klikken en op Dichtbij. En het is vermeldenswaard dat u een bureaublad kunt sluiten met behulp van de Toetsenbord sneltoetsWindows-toets + Ctrl + F4.
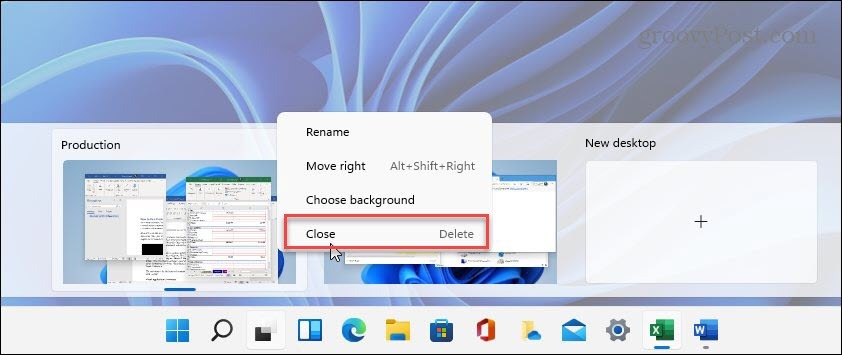
Wanneer u een virtueel bureaublad sluit en er meer dan twee hebt gemaakt, wordt de inhoud verplaatst naar het bureaublad aan de linkerkant. Als u een bureaublad sluit, worden geopende apps niet gesloten; het beweegt ze gewoon over één plek.
Opsommen
De Virtual Desktop-functie op Windows 11 lijkt een meer vloeiende en responsievere ervaring te zijn dan Windows 10. Het maken, beheren en onderhouden van desktops is intuïtief. Het heeft andere opties, zoals het tonen van een venster op alle desktops, het tonen van vensters van een app op alle desktops en meer. Het is een leuke functie als je de voorkeur geeft aan verschillende omgevingen voor verschillende taken en workflows.
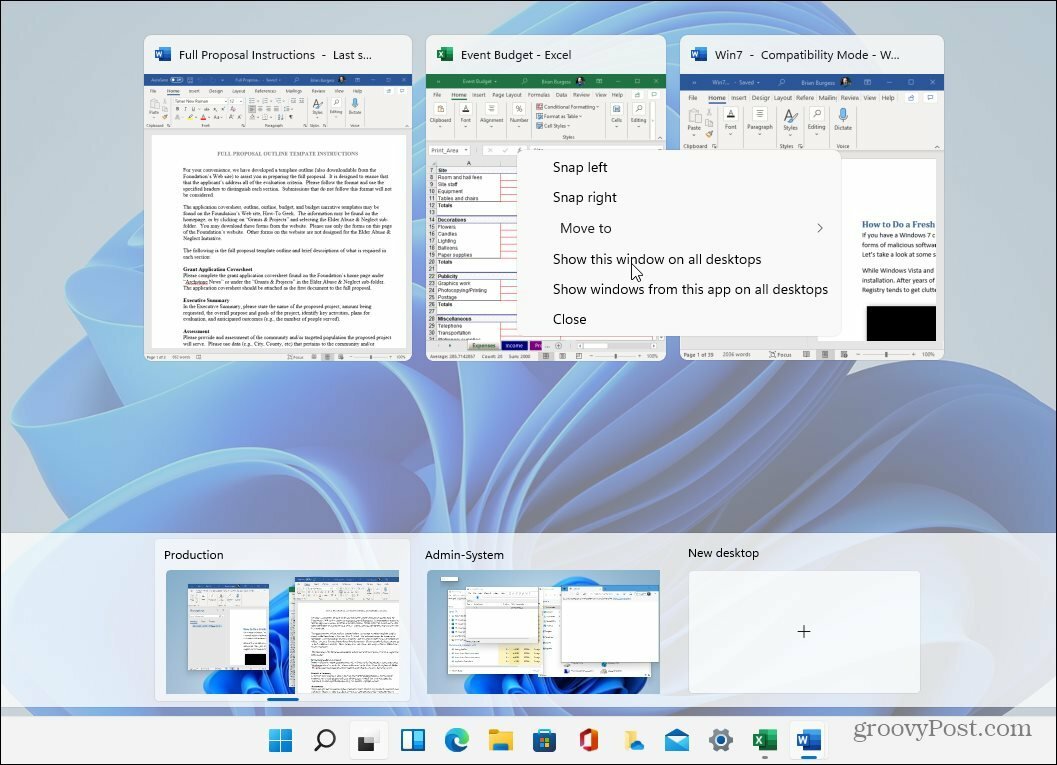
En als u denkt dat u de virtuele desktopfunctie nooit zult gebruiken, kunt u altijd verberg de knop Taakweergave. Voor meer informatie over het nieuwe besturingssysteem, bekijk ons artikel over: de Start-knop naar links verplaatsen. Of kijk eens naar de nieuwe manier van open Taakbeheer op Windows 11.
Hoe de cache, cookies en browsegeschiedenis van Google Chrome te wissen
Chrome doet uitstekend werk door uw browsegeschiedenis, cache en cookies op te slaan om uw browserprestaties online te optimaliseren. Haar is hoe te...
Prijsvergelijking in de winkel: hoe u online prijzen kunt krijgen terwijl u in de winkel winkelt
Kopen in de winkel betekent niet dat je hogere prijzen moet betalen. Dankzij prijsvergelijkingsgaranties kunt u online kortingen krijgen tijdens het winkelen in...
Een Disney Plus-abonnement cadeau doen met een digitale cadeaukaart
Als je van Disney Plus hebt genoten en het met anderen wilt delen, kun je als volgt een Disney+ Gift-abonnement kopen voor...
Uw gids voor het delen van documenten in Google Documenten, Spreadsheets en Presentaties
U kunt eenvoudig samenwerken met de webgebaseerde apps van Google. Dit is uw gids voor delen in Google Documenten, Spreadsheets en Presentaties met de machtigingen...
